Welcome to a world where the power of connectivity meets the convenience of your wrist. Introducing a revolutionary device that redefines the way you connect with others effortlessly. Whether you're a tech enthusiast or a busy professional, the possibilities are endless with this cutting-edge wearable. Say goodbye to missed calls and hello to a seamless communication experience like never before.
Experience the freedom of staying connected on the go, without the need to reach for your smartphone. This groundbreaking device lets you effortlessly handle all your important conversations with just a flick of your wrist. Stay in touch with loved ones, colleagues, and clients, whenever and wherever you are. With its sleek design and intuitive interface, communication has never been easier.
Enhance your daily routine with the power of voice commands. Now, you don't have to worry about fumbling through your pockets or bags to search for your phone. Simply speak a command and let the device do the rest. From making calls to sending messages, this device takes care of it all, leaving you with more time to focus on what truly matters. Unlock the full potential of your wrist and embark on a new era of seamless communication.
Step 1: Establishing a Connection between your Apple Watch Ultra and iPhone

In this section, we will guide you through the process of linking your advanced wearable device, the Apple Watch Ultra, with your iPhone. By establishing a seamless connection between these two innovative gadgets, you will unlock the full potential of your Apple Watch Ultra functionalities. Let's get started!
- Ensure that both your Apple Watch Ultra and iPhone are charged and turned on.
- On your iPhone, navigate to the "Settings" app and tap on it to open.
- Scroll down and select "Bluetooth" from the available options.
- Make sure Bluetooth is enabled by checking that the toggle switch is turned on.
- On your Apple Watch Ultra, press and hold the side button until the Apple logo appears.
- Slide your finger across the "Hello" message on your watch screen to begin the setup process.
- Select your desired language from the list that appears.
- Tap the "Start Pairing" option on your Apple Watch Ultra.
- Using your iPhone, position it in such a way that the viewfinder on your watch aligns with the viewfinder on your phone screen.
- Once the camera of your iPhone detects the viewfinder on your watch, a message will appear on your phone prompting you to pair the devices.
- Tap "Pair" on your iPhone to initiate the pairing process.
- Wait for the pairing process to complete. This may take a few moments.
- Upon successful pairing, you will see a "Congratulations" message on your Apple Watch Ultra.
Congratulations! You have now successfully established a connection between your Apple Watch Ultra and iPhone. In the next section, we will explore the various features and settings you can configure on your Apple Watch Ultra to enhance your calling experience.
Step 2: Customizing call settings on your cutting-edge Wrist Device
In this section, we will delve into the various options you have when it comes to customizing the call settings on your state-of-the-art wearable gadget. By personalizing your call settings, you can enhance your calling experience, manage notifications, and tailor your device to suit your individual preferences.
| Setting | Description |
|---|---|
| Sound Profiles | Adjust the sound profile to control the volume and tone of your call alerts, ensuring they match your environment and personal preferences. |
| Haptic Alerts | Enable or disable haptic alerts to receive gentle vibrations on your wrist when receiving calls, giving you discreet notification without disturbing others. |
| DND Mode | Activate Do Not Disturb (DND) mode for temporary silence during important meetings or leisure time, preventing call interruptions in those moments. |
| Reply Options | Choose from a range of quick replies or customize your own, granting you the ability to respond to calls with a single tap or voice input, making communication effortless. |
| Call Forwarding | Set up call forwarding to automatically redirect incoming calls to another device, ensuring you never miss an important call even if your Wrist Device is not within reach. |
By exploring and utilizing these call settings, you can take full advantage of the advanced capabilities on your cutting-edge Wrist Device, maximizing convenience and efficiency in your daily communication.
Step 3: Managing your contacts for making calls on the cutting-edge Apple Watch Ultra
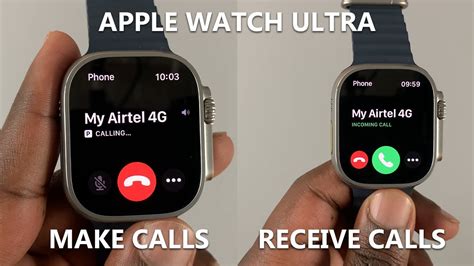
In this section, we will explore how to efficiently organize and manage your contacts on the state-of-the-art Apple Watch Ultra, enabling you to effortlessly make calls with just a few taps.
1. Organize your contacts: To streamline the calling experience on your Apple Watch Ultra, it is crucial to organize your contacts effectively. Start by carefully curating your contacts list, adding relevant details such as names, phone numbers, and email addresses. Create groups or categories based on your personal preferences, making it easier to find and call specific individuals.
- Create a new contact: To add a new contact directly on your Apple Watch Ultra, navigate to the Contacts app and tap on the "+" icon. Fill in the required information, including the contact's name and phone number. Optionally, you can include additional details like email addresses and personalized photos.
- Edit existing contacts: If you need to update or modify the information of an existing contact, open the Contacts app and locate the contact you wish to edit. Tap on the contact's name to access the detailed information and make necessary changes, such as updating their phone number or adding additional contact details.
- Delete unwanted contacts: Over time, your contacts list might become cluttered with inactive or unnecessary entries. To remove unwanted contacts from your Apple Watch Ultra, open the Contacts app and locate the contact you want to remove. Swipe left on the contact's name and tap the "Delete" button to confirm the deletion.
2. Syncing contacts from your iPhone: To ensure that your Apple Watch Ultra has the most up-to-date and comprehensive contacts list, it is recommended to sync your contacts from your iPhone. By syncing your iPhone's contacts with your Apple Watch Ultra, any changes or additions made on your iPhone will automatically be reflected on your watch.
- Enable Contact syncing: To enable contact syncing, open the Apple Watch app on your iPhone and tap on the "My Watch" tab. Scroll down and select "Contacts" under the "Contacts" section. Toggle the switch to enable contact syncing between your iPhone and Apple Watch Ultra.
- Wait for synchronization: After enabling contact syncing, wait for a few moments while your iPhone and Apple Watch Ultra synchronize the contacts. This ensures that all your iPhone contacts are accessible and updated on your watch.
- Verify synchronization: To ensure successful synchronization, navigate to the Contacts app on your Apple Watch Ultra and verify that your contacts are correctly displayed. Any changes made on your iPhone should now be reflected on your watch as well.
By effectively managing your contacts on the remarkable Apple Watch Ultra, you can effortlessly make calls and stay connected with your important contacts, enhancing your overall communication experience.
Making and Receiving Calls on Your Revolutionary Timepiece
Once your cutting-edge wrist accessory is all set up and synced with your smartphone, it's time to explore the remarkable world of making and receiving calls on your advanced wearable device. In this section, we will delve into the seamless process of leveraging the extraordinary calling capabilities of your Apple Watch Ultra, ensuring that you stay connected with effortless ease.
Initiating Calls
When it comes to initiating an outbound call through your Apple Watch Ultra, convenience is paramount. Simply raise your wrist and activate the voice assistant by uttering the wake word. Then, with impeccable voice recognition, state the name of the desired contact or verbally dictate the phone number you wish to dial. Your high-tech companion will swiftly execute your command, establishing an instantaneous connection that transcends the conventional barriers of traditional communication.
In situations where vocal communication is not ideal, your futuristic device also grants you the convenience of initiating calls through its intuitive touchscreen interface. By maneuvering your agile fingertips across the vibrant screen, effortlessly navigate to the dedicated phone app. From there, you can access your contacts or enter the desired digits manually, all with the seamless swiftness emblematic of the Apple Watch Ultra.
Receiving Calls
The remarkable capabilities of the Apple Watch Ultra extend beyond making outgoing calls, encompassing the effortless reception of incoming calls as well. When your impeccable timepiece senses an incoming call, a subtle vibration will alert you to the communication waiting to be answered. A quick glance at your wrist will reveal the caller's identity, allowing you to make an informed decision regarding whether to respond or defer the interaction to a more opportune time.
To answer the call, deftly swipe the responsive screen of your watch towards the designated icon, symbolizing your willingness to engage in riveting conversation. For those moments where vocal communication is not preferable, a simple press of the designated button will politely decline the call, ensuring that you maintain a polite and seamless interaction experience.
With its exceptional calling capabilities, your Apple Watch Ultra seamlessly integrates communication into your busy lifestyle, eliminating the need to fumble with your phone. Stay connected, stay productive, and make the most of your incredible timepiece companion!
Step 5: Harnessing Siri's Power for Effortless Calling on the Innovation Timepiece

Simplifying your calling experience on the remarkable wrist accessory involves utilizing Siri, the intelligent virtual assistant that resides within the Apple Watch Ultra's elegant framework. With Siri at your disposal, the process of making calls becomes hands-free, seamless, and exceptionally convenient.
By activating Siri with a simple voice command or by raising your wrist and speaking, you can effortlessly initiate calls without the need to reach for your iPhone or physically interact with your Apple Watch Ultra. Siri acts as your personal digital assistant, effortlessly understanding your requests and placing calls on your behalf. It's like having a knowledgeable and efficient partner right on your wrist.
Imagine the convenience of being able to ask Siri to call your loved ones, business partners, or anyone in your contacts list, leaving your hands free to tackle other tasks. Whether you're in the middle of a productive work session, an intense workout, or simply enjoying some downtime, Siri can place calls for you, leaving you free to focus on whatever lies ahead.
Furthermore, Siri's adaptability extends beyond merely making calls. With its innate intelligence, Siri can effortlessly locate contacts, recognize specific phone numbers or contact names, and even handle dialing requests based on voice instructions alone. This advanced functionality allows for a truly hands-free and user-friendly calling experience, enhancing your productivity and promoting an environment of uninhibited multitasking.
With Siri as your trusted ally, you can now make and receive calls with unparalleled ease, harnessing the power of voice interaction to effortlessly connect with others. The Apple Watch Ultra, equipped with the unmatched capabilities of Siri, enables a seamless and efficient communication experience like never before.
Troubleshooting: Overcoming Common Challenges and Finding Solutions for Communication Features on the Cutting-Edge Apple Timepiece
Effective utilization of the technologically advanced communication capabilities on the remarkable Apple Watch Ultra can sometimes encounter obstacles that require swift resolutions. This section aims to equip users with troubleshooting tips and solutions to address the frequent issues that may arise when utilizing the device's calling functionalities. By following the guidelines presented here, users will be able to bypass any communication hiccups and experience uninterrupted and seamless conversations.
1. Disrupted or Dropped Calls:
It can be disheartening to experience frequent interruptions or completely dropped calls while communicating through the Apple Watch Ultra. To address this issue:
- Ensure that the watch is adequately positioned on your wrist, preferably with the microphone area facing towards your mouth for optimal voice transmission.
- Check the connectivity of your paired iPhone. A weak Bluetooth or Wi-Fi signal on the iPhone can result in impaired call quality. Try to move closer to the iPhone or ensure a strong internet connection.
- Consider restarting both your Apple Watch Ultra and paired iPhone to refresh their connection and resolve any temporary software glitches.
2. Poor Audio Quality:
When calls on the Apple Watch Ultra are characterized by muffled voices, echoes, or low volume, the following troubleshooting steps can help improve the audio quality:
- Ensure that the watch's speaker grill is not obstructed or covered by any objects, as this can impede sound projection.
- Verify that the microphone's openings are clean and clear of any debris or obstructions that may interfere with voice transmission.
- Adjust the volume settings on both the watch and the paired iPhone to an optimal level that suits your hearing preferences.
3. Inability to Make or Receive Calls:
If you are experiencing difficulties when attempting to initiate or accept calls on your Apple Watch Ultra, the following solutions may help:
- Ensure that your watch is connected to a reliable cellular network or that your paired iPhone has an active connection available.
- Check the call forwarding settings on your iPhone to ensure that calls can be forwarded to your Apple Watch.
- Verify that "Airplane Mode" is not enabled on your Apple Watch Ultra, as this can prevent connectivity with cellular or Wi-Fi networks.
By implementing these troubleshooting techniques, users can navigate through the common challenges encountered while utilizing the communication features of the cutting-edge Apple Watch Ultra. Enjoy the seamless and uninterrupted communication experience provided by this innovative timepiece!
Apple Watch Ultra 2 - TIPS, TRICKS & HIDDEN FEATURES!!!
Apple Watch Ultra 2 - TIPS, TRICKS & HIDDEN FEATURES!!! by Hayls World 584,151 views 5 months ago 12 minutes, 28 seconds
FAQ
Can I make calls using my Apple Watch Ultra without connecting it to my iPhone?
No, you cannot make calls using your Apple Watch Ultra without connecting it to your iPhone. The Apple Watch Ultra relies on the Bluetooth connection with your iPhone to make and receive calls. Without the iPhone connection, the calling feature is unavailable.
Do I need a cellular plan to make calls on Apple Watch Ultra?
Yes, you need a cellular plan to make calls on the Apple Watch Ultra. The cellular plan allows your watch to connect to the cellular network and make calls independently, even when your iPhone is not nearby. Without a cellular plan, you can only make calls through the Bluetooth connection with your iPhone.
Is it possible to use AirPods or other Bluetooth headphones for calls on Apple Watch Ultra?
Yes, it is possible to use AirPods or other Bluetooth headphones for calls on the Apple Watch Ultra. Once you have successfully paired your Bluetooth headphones with your Apple Watch, the call audio will automatically route to the connected headphones. This allows for a more convenient and private calling experience on your Apple Watch Ultra.




