In today's fast-paced digital age, staying connected is more important than ever. Whether you're a young professional navigating the corporate world or a busy parent juggling multiple responsibilities, having a reliable means of communication is crucial. The ability to make and receive calls on your wrist has revolutionized the way we stay connected, and Apple has been at the forefront of this cutting-edge technology.
With the release of the highly anticipated Apple Watch 8 series, the realm of communication on the go has reached new heights. This state-of-the-art wearable device combines elegant design, advanced features, and effortless usability to provide users with a seamless calling experience. From making hands-free calls during workouts to staying in touch while on the move, the Apple Watch 8 series offers a range of options to suit your needs.
In this comprehensive guide, we will take you through the step-by-step process of setting up calls on the Apple Watch 8 series. From pairing your watch with your iPhone to customizing call settings, we will cover everything you need to know to make the most of this innovative device. Whether you're a tech-savvy early adopter or a curious newcomer to the world of smartwatches, this guide will walk you through the setup process in a clear and concise manner to ensure a hassle-free experience.
Connecting Your Apple Wrist Device to Your iPhone
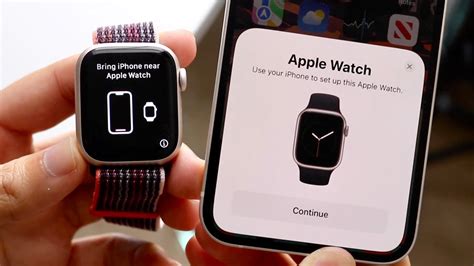
When it comes to integrating your innovative timepiece gadget with your innovative smartphone, an essential step is linking your high-tech wrist device to your mobile device. This process ensures seamless communication between the two devices, enabling a multitude of functionalities.
To successfully establish a connection between your stylish wrist accessory and your cutting-edge communication device, you need to follow these simple steps:
- Make sure your iPhone and Apple wristwear are in close proximity to one another. An optimal distance ensures a smooth and uninterrupted pairing process.
- Access the settings menu on your iPhone. This is where all the magic happens, providing you with various configuration options for your connected smart devices.
- Locate the "Bluetooth" section within the settings menu. This is the channel through which your wrist companion and iPhone will communicate and synchronize their shared functionalities.
- Toggle the Bluetooth switch to the "On" position. By activating this feature, you are granting your iPhone the ability to detect and connect to nearby Bluetooth-enabled devices.
- Now, on your Apple wrist accoutrement, access the settings menu. This menu grants you access to all the customization options for your wrist device, allowing you to personalize and enhance your user experience.
- Within the settings menu, navigate to the "Bluetooth" section. This is where you initiate the pairing process from your wrist device.
- A list of available devices will appear on your wristwear's screen. Locate your iPhone from the displayed options and select it to initiate connection establishment.
- Both your iPhone and wrist device will exchange signals to establish a secure Bluetooth connection. This process may take a few seconds, so be patient.
- Once the connection is established, a notification will be displayed on both devices, confirming their successful pairing. This signifies the commencement of their cohesive partnership.
Congratulations! Your iPhone and Apple wrist device are now connected, allowing them to synergize and provide you with a seamlessly integrated experience. Now you are ready to explore the myriad of features and functionalities that are at your fingertips, or should we say, at your wrist?
Exploring the Phone Functionality on Your Revolutionary Timepiece
One of the remarkable features of the Apple Watch 8 Series is its ability to act as an extension of your iPhone's Phone app, bringing you seamless communication on your wrist. In this section, we will delve into how you can access this phone functionality, giving you the flexibility to make and manage calls right from your watch.
1. To open the Phone app on your Apple Watch, simply firmly press on the screen or turn the Digital Crown to find the app among the array of available apps on the home screen. Alternatively, you can use the Siri voice command "Open Phone app" to launch it effortlessly.
2. Once you have accessed the Phone app, you will be presented with a concise interface that mirrors certain aspects of the iPhone's phone app. It allows you to seamlessly browse your contacts, view recent call history, and even dial numbers manually if needed.
3. From the Phone app, you have the option to initiate calls by tapping on a contact's name or number. Alternatively, you can use the built-in voice calling feature by tapping on the microphone icon and dictating the name or number you wish to call.
4. During an ongoing call, you can easily adjust the volume or switch between the built-in speaker and connected Bluetooth devices by tapping on the corresponding icons on the phone screen of your Apple Watch.
5. The Phone app on your Apple Watch also supports the functionality of voicemail. You can listen to and manage your voicemail messages by tapping on the voicemail tab within the app, providing you with a hassle-free experience.
6. Lastly, if you wish to mute or end a call, simply tap on the red phone icon located at the bottom center of the Phone app. This intuitive interface ensures efficient call management directly from your wrist.
With the ability to access the Phone app on your Apple Watch, you can stay connected and handle your calls with ease, whether you're on the go, in a meeting, or simply prefer the convenience of using your watch. Embrace the power of communication that sits right on your wrist with the Apple Watch 8 Series.
Syncing Your Contacts for Effortless Communication
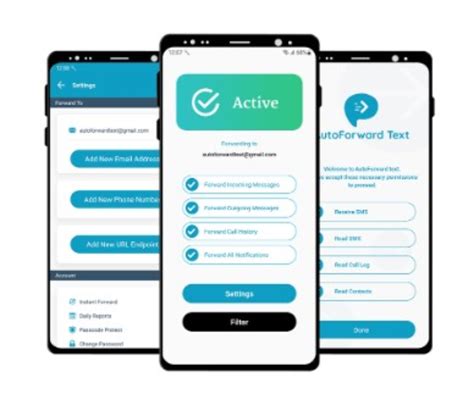
Ensuring seamless communication on your Apple Watch 8 Series can be achieved by synchronizing your contacts. This allows you to conveniently make calls without the need to manually search for or input phone numbers. By syncing your contacts, you can effortlessly connect with your friends, family, and colleagues directly from your wrist.
To begin syncing your contacts, the first step is to access the Contacts app on your Apple Watch 8 Series. Once open, you can explore the various options available to manage your contacts. Whether you prefer to sync your entire phonebook or selectively choose specific contacts, the Contacts app provides a user-friendly interface to meet your preferences.
| Step | Action |
|---|---|
| 1 | Open the Contacts app on your Apple Watch 8 Series. |
| 2 | Tap on the settings icon to access the sync options. |
| 3 | Select the desired sync method: full contact sync or specific contact sync. |
| 4 | If choosing specific contact sync, use the provided search function to locate and select the preferred contacts. |
| 5 | Once the desired sync options are selected, tap on the sync button to initiate the syncing process. |
| 6 | Wait for the sync to complete, which might take some time depending on the number of contacts being synced. |
| 7 | Once the sync is finished, your contacts will be readily available on your Apple Watch 8 Series for seamless calling. |
By syncing your contacts on the Apple Watch 8 Series, you can easily make calls with just a few taps and without the need to reach for your iPhone. Whether you need to catch up with a friend or quickly connect with a business associate, having your contacts conveniently accessible on your wrist ensures efficient and hassle-free communication.
Making Phone Calls with the Phone Application
In this section, we will explore the process of initiating phone calls on your Apple Watch 8 Series without relying on the traditional methods typically associated with smartphones. Through the phone application available on your Apple Watch, you can conveniently make calls directly from your wrist, eliminating the need to reach for your phone. Whether you want to stay connected during workouts, receive important calls while your phone is out of reach, or simply enjoy the ease of placing calls from your wrist, this guide will walk you through the step-by-step process.
To get started, you need to access the phone application on your Apple Watch. Locate the app and ensure it is properly set up and linked to your smartphone. Once the application is open, you will be presented with a user-friendly interface specifically designed for the Apple Watch's compact screen size. From there, you can navigate through various options and settings to initiate a phone call.
- Tap on the "Contacts" option within the phone application to access your saved contacts. This convenient feature allows you to initiate calls without having to manually dial the number each time.
- If you prefer to dial a specific phone number, select the "Keypad" option. This will display a numeric keypad on your watch's screen, enabling you to enter the desired phone number manually.
- In case you frequently call certain numbers, you can make use of the "Favorites" option. By assigning specific contacts as favorites, you can easily access and call them with just a few taps on your watch.
- Additionally, if you receive a call on your Apple Watch, you can quickly answer or decline it right from your wrist. This allows for seamless call management without having to take out your phone.
- Once you have selected your desired contact or entered the phone number, tap on the "Call" button to initiate the phone call. Your Apple Watch will establish a connection with your paired smartphone and begin the call, allowing you to communicate effortlessly.
With the phone application on your Apple Watch 8 Series, you can enjoy the convenience of making phone calls directly from your wrist, enhancing your overall communication experience. Whether you want to make calls while on the go, when engaging in physical activities, or simply when your phone is not easily accessible, the phone application on your Apple Watch provides a practical and efficient solution.
Using Siri for Making Calls on Your Apple Watch

Siri, your personal voice assistant on the Apple Watch, can be a powerful tool for making phone calls with just your voice. By utilizing Siri's capabilities, you can effortlessly initiate phone calls without the need for manually dialing or scrolling through your contacts.
When it comes to placing calls, Siri acts as your personal assistant, responding to voice commands to initiate communication with the desired contacts. Through voice recognition and intelligent algorithms, Siri simplifies the calling process by understanding and executing your requests accurately and efficiently.
By activating Siri on your Apple Watch, you can command it to call specific contacts from your synced contacts list or make hands-free calls to businesses, locations, or emergency services. With Siri, making calls becomes a seamless experience, allowing you to stay connected with minimal effort.
To utilize Siri for calls on your Apple Watch, simply raise your wrist or press and hold the Digital Crown to activate Siri. Then, use voice commands such as "Call [contact name]," "Dial [phone number]," or "Call emergency services" to initiate your desired call.
Additionally, Siri can assist with tasks beyond just making calls. It can answer queries related to call history, missed calls, and voicemail messages, making it a versatile tool for managing your communication activities right from your wrist.
With Siri's integration on the Apple Watch, you can harness the power of your voice to make calls and simplify your daily communication needs, ensuring that you stay connected effortlessly and efficiently.
Troubleshooting Connectivity Issues for Phone Conversations on your Apple Timepiece
In this section, we will address common obstacles related to establishing and maintaining a seamless connection for phone conversations on your Apple smartwatch. We will explore potential issues that may hinder the calling experience on your device and provide practical solutions to troubleshoot these problems.
1. Poor Cellular Reception or Wi-Fi Connection
If you encounter audio disruptions, dropped calls, or inconsistent call quality on your Apple wristwatch, it could be indicative of a weak cellular network signal or Wi-Fi connectivity issues. Ensure you are within range of a strong cellular or Wi-Fi network and in an environment that provides a stable connection for uninterrupted conversations.
2. Inadequate Bluetooth Pairing
One possible reason for call issues could be insufficient Bluetooth pairing between your Apple wristwear and your iPhone. Verify that both devices are in close proximity and properly paired. You may need to unpair and then re-pair them if the connection is not established correctly.
3. Outdated Software Version
If call problems persist, it is advisable to check for any pending software updates on your Apple Watch. Regularly updating your device with the latest software can rectify compatibility issues and enhance overall performance, including call-related functionality.
4. Blocked or Restricted Contacts
If you are experiencing difficulties receiving or placing calls to specific contacts, it is essential to make sure that these contacts are not blocked or restricted on your Apple smartwatch. Check your settings to ensure that these contacts are allowed access to initiate or receive phone conversations.
5. Resetting Network Settings
If all else fails, you can attempt to reset the network settings on your Apple Watch to resolve persistent call issues. However, be aware that this step will remove saved Wi-Fi networks and other related settings, so it should be considered as a last resort after exhausting other troubleshooting options.
By following these troubleshooting steps, you will be able to diagnose and resolve common call issues that may arise during your day-to-day usage of your Apple wearable, ensuring a smooth and uninterrupted communication experience on your wrist.
18 Apple Watch Settings You NEED To Change Now
18 Apple Watch Settings You NEED To Change Now by Payette Forward 822,195 views 1 year ago 12 minutes, 35 seconds
Apple Watch SE 2 Ultimate Guide + Hidden Features and Top Tips! 2022
Apple Watch SE 2 Ultimate Guide + Hidden Features and Top Tips! 2022 by Dion Schuddeboom 515,505 views 1 year ago 29 minutes
FAQ
Can I receive calls on my Apple Watch 8 Series?
Yes, you can receive calls on your Apple Watch 8 Series. When you receive a call, your watch will vibrate and display the caller's name or number on the screen. You can answer the call by tapping the green phone icon, or decline the call by tapping the red phone icon. If you are unable to answer the call at the moment, you can tap the decline button and choose to send a predefined message, such as "I'll call you later," or simply tap the ignore button to dismiss the call. Keep in mind that you will need to have your iPhone nearby and connected to your Apple Watch for call functionalities to work.
Is it possible to make calls without pairing my Apple Watch 8 Series with an iPhone?
No, it is not possible to make calls from your Apple Watch 8 Series without pairing it with an iPhone. The Apple Watch relies on the iPhone's cellular connection to make and receive calls. When your iPhone is paired with your Apple Watch, you can make calls directly from your watch using the Phone app or Siri. However, if your iPhone is not nearby or disconnected from your Apple Watch, you will not be able to make or receive calls on your watch.




