Welcome to this comprehensive guide on optimizing the functionality of your cutting-edge Redmi wireless earphones! In today's fast-paced world, having a reliable and seamless audio experience is essential. Whether you're a tech-savvy audiophile or simply want to enjoy your favorite podcasts or music on the go, fine-tuning your earbuds settings can make a world of difference in your overall listening pleasure.
Unleash the full potential of your Redmi earbuds by exploring various configuration techniques that will enhance your audio experience. In this article, we will delve into the nitty-gritty details of customizing your earphones, aiming to deliver crystal-clear sound and optimal comfort. Prepare to embark on a journey of discovery, as we unlock the secrets of maximizing the features and capabilities of your Redmi wireless earphones.
Whether you prefer an immersive audio experience or prioritize noise cancellation for uninterrupted phone calls, our step-by-step instructions will walk you through the process of adjusting your earbuds settings to suit your unique preferences. From managing equalizer settings to exploring advanced touch controls, we've got you covered. Say goodbye to frustrating audio experiences and get ready to enjoy dynamic and precise sound quality like never before.
Setting up your Redmi Earbuds: A Step-by-Step Guide

In this section, we will walk you through the process of configuring your Redmi Earbuds and getting them ready for use. We will provide you with a detailed step-by-step guide to ensure a seamless setup experience without any confusion or complication.
| Step | Description |
|---|---|
| 1 | Power on the Earbuds |
| 2 | Put the Earbuds in Pairing Mode |
| 3 | Connect the Earbuds to your Device |
| 4 | Adjust Settings and Personalize your Earbuds |
| 5 | Test the Earbuds and Enjoy the Audio Experience |
By following these simple steps, you will be able to configure your Redmi Earbuds effortlessly and start enjoying their features. Remember to consult the user manual for any specific instructions related to your model of Redmi Earbuds. Let's get started on setting up your Redmi Earbuds!
Checking Compatibility
Before configuring your earbuds, it's essential to ensure that they are compatible with the device you intend to use them with. Compatibility refers to the ability of two devices to work together seamlessly, allowing for optimal functionality and performance.
To determine the compatibility of your earbuds, you need to consider various factors, such as the operating system, Bluetooth version, and device specifications. The compatibility requirements may vary depending on the specific model of earbuds you own, so it's crucial to consult the user manual or manufacturer's website for detailed information.
| Compatibility Factors | Description |
|---|---|
| Operating System | The operating system of your device should be compatible with the earbuds. They may be designed to work with specific OS versions, such as iOS or Android. Check the earbuds' specifications to ensure compatibility. |
| Bluetooth Version | The Bluetooth version supported by your device should match or be compatible with the Bluetooth version of the earbuds. Bluetooth technology has evolved over time, so compatibility can vary depending on the version. |
| Device Specifications | The technical specifications of your device, such as processor, RAM, and storage, can impact the compatibility with certain earbuds models. Ensure that your device meets the recommended requirements specified by the manufacturer. |
Once you have confirmed the compatibility of your earbuds with your device, you can proceed with the configuration process, which will be covered in the subsequent sections. It's important to note that attempting to configure earbuds that are not compatible with your device may result in limited functionality or complete incompatibility.
By checking the compatibility beforehand, you can ensure a smooth and hassle-free experience with your Redmi earbuds, maximizing their potential and enjoying all the features they have to offer.
Connecting the Wireless Headphones to Your Device

In this section, we will discuss the process of linking your wireless earbuds to your device for a seamless audio experience. Once connected, you will be able to enjoy your favorite content without any wires or restrictions. Follow the steps below to establish a connection between your device and the earbuds.
- Make sure that both the earbuds and your device have sufficient battery power.
- Turn on the Bluetooth functionality on your device by navigating to the settings menu.
- Put the earbuds in their charging case and open the lid. This will activate the pairing mode.
- On your device, search for available Bluetooth devices and select the earbuds from the list of options.
- Wait for the devices to establish a connection. This may take a few seconds.
- Once the connection is established, you will receive a notification on your device indicating a successful pairing.
- Test the connection by playing some audio or video content. Ensure that the sound is coming through the earbuds and adjust the volume if necessary.
Congratulations! Your wireless earbuds are now successfully connected to your device. You can now enjoy your music, podcasts, and calls wirelessly. If you encounter any issues during the pairing process, make sure to consult the user manual or reach out to the manufacturer for assistance.
Pairing the Wireless Headphones
In this section, we will guide you through the process of connecting your wireless headphones to your device without the need for any cables. The following steps will allow you to establish a seamless connection between your headphones and your device, ensuring a premium audio experience.
To initiate the pairing process, make sure that your wireless headphones are in close proximity to your device. This proximity will enable the devices to detect each other and establish a connection.
1. First, ensure that your wireless headphones are fully charged. This will ensure a smooth and uninterrupted pairing process.
2. Open the Bluetooth settings on your device. This can usually be found in the settings menu, under "Bluetooth" or "Wireless & Networks".
3. On the Bluetooth settings screen, ensure that Bluetooth is turned on and your device is discoverable. This will allow your device to detect the wireless headphones.
4. On your wireless headphones, locate the pairing button or switch. This is usually denoted by a Bluetooth or wireless icon.
5. Press and hold the pairing button or switch for a few seconds. This will put your wireless headphones into pairing mode, indicated by a flashing LED light or a voice prompt.
6. On your device, a list of available Bluetooth devices will appear. Look for the name or model number of your wireless headphones in the list and tap on it to initiate the pairing process.
7. If prompted, enter any necessary PIN or passcode to complete the pairing process. This information can usually be found in the user manual of your wireless headphones.
8. Once the pairing process is complete, your device will establish a connection with the wireless headphones. You should now be able to enjoy wireless audio playback and communication.
| Pairing Steps: |
|---|
| 1. Ensure wireless headphones are fully charged. |
| 2. Open Bluetooth settings on your device. |
| 3. Turn on Bluetooth and make device discoverable. |
| 4. Find and activate pairing mode on wireless headphones. |
| 5. Select wireless headphones from the available Bluetooth devices list on your device. |
| 6. Enter PIN or passcode if prompted. |
| 7. Connection established. Enjoy wireless audio experience. |
Adjust Sound Setup
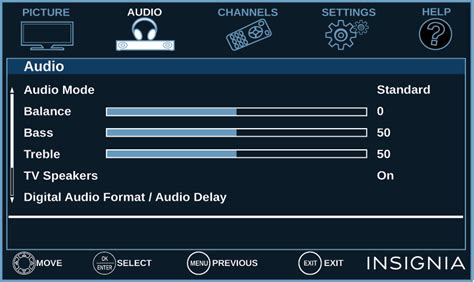
In this section, we will explore the different options available to customize and fine-tune the audio experience of your Redmi earbuds. These settings allow you to adapt the sound output to your preferences, enhancing your listening pleasure.
Once you have paired your Redmi earbuds with your device, you can access the sound settings through the accompanying mobile app or directly on the earbuds themselves. The sound setup options provide a range of controls to adjust the sound quality, including equalizer settings, sound effects, and volume management.
A key feature of the sound settings is the equalizer, which allows you to balance the audio frequencies according to your liking. Adjustments can be made to bass, midrange, and treble levels, enabling you to create a personalized sound profile that suits your preferred music genre or audio content.
Furthermore, the sound effects feature provides additional enhancements to enrich your listening experience. These effects may include options such as 3D surround sound, virtual surround, and balance control, enabling you to create a more immersive and captivating audio environment.
In addition to equalizer settings and sound effects, the sound setup also provides options to manage the volume levels. You can choose to enable volume normalization, which helps in maintaining consistent audio levels across different types of content. It also allows you to set volume limits for safe listening and prevent any potential damage to your hearing.
By exploring and adjusting these sound settings, you can truly optimize and personalize the audio output of your Redmi earbuds, ensuring an enhanced and enjoyable listening experience for all your favorite audio content.
| Sound Settings Options | Description |
|---|---|
| Equalizer | Adjust bass, midrange, and treble levels to create a personalized sound profile. |
| Sound Effects | Enhance the audio experience with options like 3D surround sound and virtual surround. |
| Volume Management | Enable volume normalization and set volume limits for safe and consistent listening. |
Customizing Touch Controls
Personalizing the touch controls on your Redmi earbuds allows you to tailor the device's functions according to your preferences. By customizing the touch controls, you can redefine various actions and gestures performed on the earbuds, providing a more personalized user experience.
| Action | Gesture | Default Function | Customization Options |
|---|---|---|---|
| Play/Pause | Single tap | Plays or pauses the audio | Assign a different action to the single tap gesture |
| Next Track | Double tap on the right earbud | Skips to the next track | Change the double tap gesture to trigger a different action |
| Previous Track | Double tap on the left earbud | Goes back to the previous track | Reassign a different action to the double tap on the left earbud |
| Volume Control | Swipe up or down on either earbud | Adjusts the volume level | Assign a different action to the swipe gesture for volume control |
| Activate Voice Assistant | Triple tap on either earbud | Activates the voice assistant on your connected device | Customize the triple tap gesture to trigger a different action |
By exploring the customization options provided by your Redmi earbuds, you can create a personalized touch control experience that aligns with your preferred actions and gestures. Experiment with different configurations to find the setup that suits you best.
Updating Firmware for Improved Performance
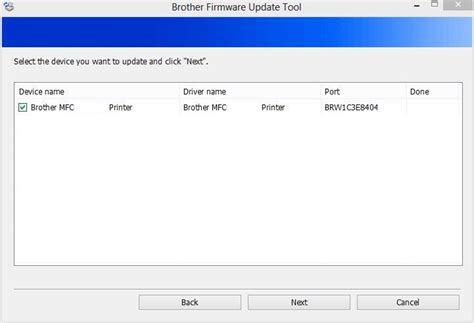
In order to optimize the functionality and performance of your wireless earbuds, it is essential to keep the firmware updated. Firmware updates provide enhanced features, improved stability, and bug fixes, ensuring a better user experience.
- Check for Firmware Updates Regularly: Keep an eye out for firmware update notifications or visit the official website of the earbuds manufacturer to determine if any updates are available.
- Download the Latest Firmware: Once you have identified an available firmware update, navigate to the official website and locate the firmware section. Download the latest firmware file compatible with your earbuds model.
- Prepare Your Earbuds for Update: Ensure that your earbuds are fully charged and properly connected to your device before proceeding with the firmware update. It is also advisable to close any running applications or unnecessary processes on your device.
- Install the Firmware Update: Locate the downloaded firmware file on your device, then follow the manufacturer's instructions to initiate the update process. This may involve connecting your earbuds to a computer or performing the update directly from your mobile device.
- Monitor the Update Progress: During the firmware update process, keep an eye on the progress bar or indicator provided by the firmware update tool. Avoid disconnecting your earbuds or interrupting the update process to prevent any potential issues.
- Test Your Upgraded Earbuds: Once the firmware update is complete, disconnect your earbuds from the update tool and reconnect them to your device. Test the functionality and look for any noticeable improvements in performance or new features that were introduced.
By regularly updating the firmware of your earbuds, you can ensure that you are taking full advantage of the latest enhancements and improvements provided by the manufacturer. Enjoy an optimized audio experience with your Redmi earbuds by keeping the firmware up to date.
Redmi Earbuds S - Pairing tutorial | #NoStringsAttached
Redmi Earbuds S - Pairing tutorial | #NoStringsAttached by Redmi India 36,362 views 3 years ago 40 seconds
Xiaomi Redmi Airdots Hard Reset and pairing
Xiaomi Redmi Airdots Hard Reset and pairing by fjpinto18 436,381 views 4 years ago 1 minute, 56 seconds
FAQ
Can I connect Redmi Earbuds to multiple devices?
Yes, you can connect Redmi Earbuds to multiple devices. However, you can only have an active connection with one device at a time. To switch between devices, disconnect the earbuds from the current device and then pair them with the desired device. Keep in mind that some features may vary depending on the device and its compatibility with the earbuds.
Do Redmi Earbuds have a companion app?
Yes, Redmi Earbuds have a companion app called "Mi True Wireless Earphones". This app allows you to customize various settings and features of the earbuds, such as equalizer settings, touch controls, firmware updates, and more. You can download the app from the App Store (for iOS devices) or the Google Play Store (for Android devices).




