Technology advancements have transformed the way we enjoy our audio experiences, and wireless earphones have become an essential accessory in this modern era. If you are a proud owner of an Infinix smartphone powered by the popular Android operating system, this guide will walk you through the process of setting up your wireless earphones effortlessly.
Nowadays, individuals seek mobility and convenience when it comes to their audio needs, and Bluetooth technology offers that perfect solution. By establishing a wireless connection between your Infinix Android phone and your Bluetooth earphones, you can savor your favorite music, enjoy crystal-clear phone calls, or immerse yourself in an immersive gaming experience without the constraints of tangled wires.
It is crucial to remember that achieving a successful setup requires a straightforward yet systematic approach. By following the step-by-step instructions outlined in this tutorial, you can ensure a seamless integration of your wireless earphones with your Infinix Android device, granting you the freedom to experience audio nirvana on-the-go.
Before delving into the setup process, it's essential to prepare yourself with some basic knowledge and an understanding of the functionalities involved. We will guide you through the necessary steps to enable Bluetooth on your Infinix device, discover and pair your earphones, and troubleshoot common issues that may arise during the setup process. So let's get started and unlock the potential of your wireless earphones with your Infinix Android smartphone!
Connecting Wireless Earbuds to Infinix Device: Step-by-Step Instructions

If you own a pair of wireless earbuds or headphones and have an Infinix Android device, this guide will walk you through the process of connecting them to your smartphone. By following these simple steps, you can enjoy your favorite music or take calls without the hassle of tangled wires. Let's get started!
- Prepare your wireless earbuds:
- Turn on your earbuds and make sure they are in pairing mode. Refer to the user manual for specific instructions on how to enable pairing mode.
- Unlock your Infinix device and go to the main menu.
- Find the Settings app and tap on it to open the device settings.
- Locate the Bluetooth option and tap on it to access the Bluetooth settings.
- Toggle the Bluetooth switch to the "On" position. This will activate Bluetooth on your smartphone.
- Within the Bluetooth settings, your device will scan for available devices.
- Locate your wireless earbuds in the list of available devices.
- Select your earbuds from the list to initiate the pairing process.
- If prompted, enter the PIN or authentication code provided with your earbuds.
- Wait for the devices to establish a connection. Once connected, you will see a confirmation message on your Infinix device.
- Play a sample audio or video file on your Infinix device to ensure that the audio is being routed through your wireless earbuds.
- If the sound is not coming through the earbuds, check the volume settings on both your device and earbuds.
That's it! You have successfully connected your wireless earbuds to your Infinix Android smartphone. Enjoy the freedom and convenience of listening to music or taking calls without the hassle of wires. Remember to disconnect your earbuds when not in use to conserve battery life. If you encounter any issues, refer to the user manual or contact the manufacturer for further assistance.
Gather Your Wireless Earphones and Android Device
Before diving into the setup process of connecting your wireless earphones to your Android device, it's important to ensure that you have all the necessary tools at hand. You will need your wireless earphones and an Android device compatible with Bluetooth connectivity.
First and foremost, locate your wireless earphones. These are the devices that will provide you with a wire-free listening experience, allowing you to enjoy your favorite music or take calls without the inconvenience of tangled cables.
Next, make sure you have an Android device available. This could be a smartphone or a tablet running on an Android operating system. It's crucial to have an Android device compatible with Bluetooth technology, as this is the method through which the wireless earphones will connect to your device.
By gathering your wireless earphones and Android device beforehand, you'll be well-prepared to proceed with the setup process and enjoy the convenience of wireless audio on your Infinix Android phone.
- Locate your wireless earphones.
- Ensure you have an Android device compatible with Bluetooth connectivity.
Enable Wireless Connectivity on Your Infinix Mobile Device

Introduction: In this section, we will discuss how to activate the wireless technology on your Infinix Android smartphone. This will allow you to seamlessly connect compatible accessories and devices, providing you with a convenient and wireless experience.
Step 1: Access the Settings Menu
To begin, navigate to the menu screen of your Infinix phone by tapping on the app drawer or swiping up from the home screen. Look for the Settings icon, which typically resembles a gear, and tap on it to access the Settings menu.
Step 2: Locate and Tap on the "Wireless & Networks" Option
Within the Settings menu, search for the option labeled Wireless & Networks. It may also be referred to as Connections or Network & Internet depending on your specific Infinix model. Tap on this option to proceed.
Step 3: Activate Bluetooth Functionality
Next, within the Wireless & Networks menu, locate the option for Bluetooth. This is the wireless technology that allows your Infinix Android phone to connect with other compatible devices. Tap on the Bluetooth option to activate it.
Step 4: Pairing with Other Devices
Once Bluetooth is enabled, your Infinix smartphone will begin scanning for nearby devices that are also in pairing mode. This allows you to connect your phone with various Bluetooth-enabled accessories, such as headphones, speakers, or car audio systems. Follow the specific pairing instructions for the device you wish to connect, which may involve pressing a button or entering a passcode.
Remember to keep your phone and the device you want to pair within close proximity to ensure a successful connection. After the initial pairing, your Infinix smartphone will remember the connection for future use, allowing for quick and automatic pairing.
Conclusion:
In this section, we discussed how to activate the Bluetooth functionality on your Infinix Android device, which allows you to connect wirelessly with a variety of compatible accessories. By following the steps outlined above, you can easily enjoy the benefits of a wireless connection and enhance your overall mobile experience.
Pair Your Wireless Headset with Your Infinix Device
Connecting your wireless headset to your Infinix device is a simple and convenient way to enjoy a hands-free audio experience. By following a few steps, you can effortlessly establish a Bluetooth connection between your headphones and your smartphone.
| Step 1: | Ensure that your wireless headset is in pairing mode. This usually requires holding down a specific button on the headphones until the indicator light starts flashing. |
| Step 2: | On your Infinix device, navigate to the "Settings" menu. Look for the "Bluetooth" option and tap on it to open the Bluetooth settings. |
| Step 3: | In the Bluetooth settings, toggle the switch to turn on Bluetooth functionality. |
| Step 4: | Once Bluetooth is enabled, your Infinix device will scan for available devices nearby. Locate your wireless headset on the list of detected devices and tap on its name to initiate the pairing process. |
| Step 5: | After selecting your headphones, a prompt may appear asking for a pairing code or PIN. Refer to your headset's user manual for the specific code, or try entering a common default code such as "0000" or "1234". |
| Step 6: | Once you successfully enter the pairing code, your Infinix device will establish a Bluetooth connection with your wireless headset. You should see a confirmation message or an icon indicating the connection status. |
Now that your headphones are paired with your Infinix Android phone, you can enjoy the freedom of wirelessly listening to your favorite music, making hands-free calls, and immersing yourself in your favorite audio content.
Testing the Connection and Adjusting Bluetooth Settings
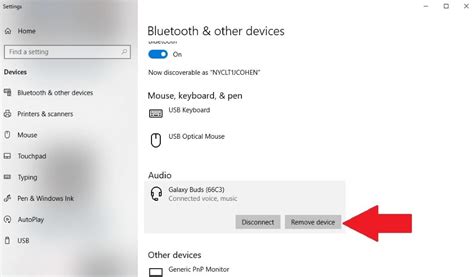
Ensuring a Reliable Connection: Once you have successfully paired your Bluetooth headphones with your Infinix Android phone, it is essential to test the connection for optimal performance. Testing the connection allows you to identify any possible issues and make necessary adjustments to improve the overall audio experience.
Evaluating Audio Quality: Begin by playing a piece of music, a podcast, or any audio on your phone to test the connection. Listen carefully to ensure there are no distortions, dropouts, or delays in the audio. If you encounter any problems, try adjusting the positioning of your phone and headphones, as well as avoiding any obstructions that may cause interference.
Adjusting Bluetooth Settings: If you encounter persistent audio problems, you may need to make adjustments to the Bluetooth settings on your Infinix Android phone. Start by navigating to the Bluetooth menu in your phone's settings. Look for options such as "Bluetooth audio codecs" or "Bluetooth audio quality" and experiment with different settings to find the optimal configuration for your headphones.
Changing Audio Codecs: Some Android phones allow you to change the audio codecs used during Bluetooth transmission. Codecs determine the quality and efficiency of data transfer between the phone and headphones. Common Bluetooth codecs include SBC, AAC, aptX, and LDAC. Experiment with different codecs to find the one that provides the best audio quality and stability for your headphones.
Updating Firmware: Additionally, it is advisable to check if there are any firmware updates available for your Bluetooth headphones. Manufacturers often release firmware updates to address known issues and improve compatibility with different devices. Visit the manufacturer's website or check their dedicated app for any available updates and install them if necessary.
Restarting Devices: If you are still experiencing difficulties with the Bluetooth connection, try restarting both your Infinix Android phone and your Bluetooth headphones. Sometimes, a simple restart can resolve temporary glitches or conflicts that may be causing connection problems.
Conclusion: Testing the connection and adjusting Bluetooth settings are crucial steps in ensuring a seamless audio experience with your Bluetooth headphones. By evaluating audio quality, adjusting settings, and considering firmware updates, you can optimize the performance of your headphones and enjoy high-quality wireless audio on your Infinix Android phone.
Troubleshooting Tips for Connectivity Issues with Wireless Headsets
When using wireless headsets with your mobile device, you may encounter connectivity issues that can disrupt your audio experience. In this section, we will explore some common troubleshooting tips to help you overcome these problems and enjoy a seamless wireless audio experience.
1. Ensure Headset Compatibility: Before troubleshooting any connectivity issues, verify that your wireless headset is compatible with your mobile device. Check the user manual or the manufacturer's website for compatibility information.
2. Enable Bluetooth and Reset Connections: Make sure Bluetooth is enabled on your mobile device and that it is discoverable. If you are experiencing connectivity problems, try resetting the Bluetooth connection by turning it off and then back on.
3. Check Signal Interference: Wireless devices, such as routers and other Bluetooth devices, can interfere with the signal between your mobile device and your headset. Keep your mobile device and headset away from such devices to minimize interference.
4. Update Firmware: Check if there are any available firmware updates for your headset. Updating the firmware can often resolve compatibility and connectivity issues.
5. Remove Pairing History: If your headset had been previously paired with other devices, it may cause conflicts with your current connection. Remove the pairing history of your headset and start the pairing process from scratch.
6. Restart Devices: Sometimes a simple restart can fix connectivity issues. Try restarting both your mobile device and your headset to refresh their connections.
7. Bluetooth Version: Check the Bluetooth version of your mobile device and your headset. Incompatibility between different Bluetooth versions can result in connectivity problems. If possible, try using a headset with a compatible Bluetooth version.
8. Battery Level: Ensure that the battery of your headset is adequately charged. Low battery levels can affect Bluetooth connection quality.
9. Avoid Obstructions: Physical obstructions, such as walls or other objects, can weaken the Bluetooth signal. Maintain a clear line of sight between your mobile device and your headset for optimal connectivity.
10. Contact Customer Support: If none of the troubleshooting tips mentioned above resolves the issue, contact the customer support of your headset manufacturer for further assistance.
By following these troubleshooting tips, you can overcome most connectivity issues with your wireless headset and enjoy uninterrupted audio streaming on your mobile device.
FAQ
How do I set up Bluetooth headphones on my Infinix Android phone?
To set up Bluetooth headphones on your Infinix Android phone, first, make sure the headphones are in pairing mode. Then, go to the Settings menu on your phone, select Bluetooth, and turn it on. From the list of available devices, select your Bluetooth headphones. Once the headphones are connected, you can start using them to listen to music or make calls.
Can I pair multiple Bluetooth headphones with my Infinix Android phone?
Yes, you can pair multiple Bluetooth headphones with your Infinix Android phone. However, you can only connect to one pair of headphones at a time. To switch between headphones, you'll need to disconnect from the current pair and connect to the other pair.
Are Bluetooth headphones compatible with all Infinix Android phone models?
Bluetooth headphones are generally compatible with all Infinix Android phone models that have Bluetooth capabilities. However, it's always a good idea to check the specifications of your specific phone model to ensure compatibility. Additionally, some older phone models may have limited Bluetooth support, so it's important to consider that as well.
What should I do if my Infinix Android phone fails to detect my Bluetooth headphones?
If your Infinix Android phone fails to detect your Bluetooth headphones, there are a few troubleshooting steps you can try. First, make sure the headphones are in pairing mode and within range of your phone. Then, restart both the phone and the headphones. You can also try clearing the Bluetooth cache on your phone or resetting the network settings. If none of these steps work, it's possible that your headphones are not compatible with your phone.
Can I use my Bluetooth headphones to control music playback on my Infinix Android phone?
Yes, you can use your Bluetooth headphones to control music playback on your Infinix Android phone. Most Bluetooth headphones have built-in media controls that allow you to play, pause, skip tracks, and adjust the volume directly from the headphones. These controls are usually located on the earcups or along the headphone cable. Additionally, some headphones have dedicated apps that offer more advanced control options.




