Are you searching for a way to configure your Apple Watch without dealing with the hassle of updating the software? Look no further! In this guide, we will reveal a nifty method that allows you to get your Apple Watch up and running smoothly without the need for any software updates.
Experience an Alternative Setup Process
If you prefer to avoid updating the firmware on your Apple Watch or simply wish to experience a different setup process, you're in luck. Our step-by-step instructions will let you configure your beloved gadget seamlessly, without any interruptions or time-consuming software updates.
Discover the Workaround
By following our unique workaround, you'll be able to ignore the usual software update step and dive straight into customizing your Apple Watch to suit your preferences. Whether you're looking to save time or want to preserve the current software version for specific reasons, this guide has got you covered.
Setting Up Your Apple Watch Without Installing the Latest Firmware Update

When you first get your Apple Watch, you may not want to immediately update the software to the latest version. Whether it's because you prefer using an older firmware or you don't want to spend the time and data on the update, this guide will show you how to set up your Apple Watch without installing the most recent software.
Step 1: Unboxing your Apple Watch Begin by carefully opening the box and removing your Apple Watch. |
Step 2: Power on and select language Press and hold the side button until the Apple logo appears. Once powered on, use the digital crown or the screen to select your language preferences. |
Step 3: Skip the software update When prompted to update your Apple Watch software, select the option to skip or ignore the update. |
Step 4: Connect to your iPhone Launch the Apple Watch app on your iPhone and follow the on-screen instructions to pair your Apple Watch with your iPhone. |
Step 5: Customize your settings After successfully pairing, you can customize various settings such as watch face, app layout, and notification preferences. |
Step 6: Enjoy your Apple Watch without the latest software Now you can start using your Apple Watch without installing the latest software update. Keep in mind that certain features or improvements may not be available until you update. |
By following these steps, you can get your Apple Watch up and running without updating to the latest software version. Just keep in mind that it's always recommended to update your device to enjoy the latest features, improvements, and security enhancements.
Checking the Compatibility and System Requirements
In order to ensure a smooth setup process for your Apple Watch, it is crucial to check the compatibility and system requirements of your device and the watch's software. By verifying that your device meets the necessary criteria, you can avoid potential issues and make the setup process as efficient as possible.
Compatibility
Before proceeding with the setup, it is important to verify that your device is compatible with the Apple Watch.
Ensure that your device is compatible with the latest version of the operating system required for your Apple Watch. This will guarantee that you can utilize all the features and functionalities of the watch.
System Requirements
The Apple Watch requires specific system requirements in order to function properly.
Make sure that your device meets the minimum system requirements to ensure a seamless setup. The system requirements may vary depending on the model and generation of the Apple Watch you own.
By checking the compatibility and system requirements before setting up your Apple Watch, you can ensure that your device is capable of supporting the watch and that the entire process goes smoothly.
Connecting Your Apple Watch to Your iPhone

Establishing a seamless connection between your iPhone and your Apple Watch is a crucial step in maximizing the functionalities of your smartwatch. The process involves linking the two devices together, enabling them to communicate and share data effortlessly. This section will guide you through the necessary steps to connect your Apple Watch to your iPhone, ensuring a smooth and efficient user experience.
Step 1: Turn on Bluetooth
Before you begin the pairing process, ensure that Bluetooth is enabled on both your Apple Watch and iPhone. Bluetooth technology allows for low-power wireless communication between devices, making it essential for establishing a connection between your Apple Watch and iPhone.
Tip: To enable Bluetooth on your iPhone, navigate to the Settings app, select "Bluetooth," and toggle the switch to the "On" position. On your Apple Watch, swipe up from the watch face to access the Control Center, tap the Bluetooth icon, and make sure it is activated.
Step 2: Place the Devices in Proximity
To establish a connection, it is important to position your Apple Watch and iPhone within close proximity to each other. This allows for a stronger and more stable Bluetooth connection, ensuring a smooth initial setup process.
Tip: Place your Apple Watch and iPhone on a stable surface, such as a table or desk, to prevent any interference during the pairing process.
Step 3: Open the Apple Watch App
On your iPhone, locate and open the Apple Watch app. This native app serves as the control center for managing your Apple Watch's settings, features, and applications. It acts as the bridge between your iPhone and Apple Watch, facilitating the pairing process and ensuring seamless integration.
Tip: If you cannot find the Apple Watch app on your iPhone, ensure that you have the latest version of iOS installed. You can update your iPhone's software by navigating to the Settings app, selecting "General," and then tapping "Software Update." Follow the on-screen instructions to install the latest iOS version.
Step 4: Follow the On-Screen Instructions
Once you have opened the Apple Watch app on your iPhone, carefully follow the on-screen instructions to initiate the pairing process. The app will guide you through the necessary steps, such as selecting the "Start Pairing" option, aligning your iPhone's camera with the Apple Watch's screen, and confirming the connection using an authentication code.
Tip: Make sure to keep both devices nearby and follow the instructions precisely to ensure a successful pairing process.
By completing these steps, you will successfully connect your Apple Watch to your iPhone, unlocking a world of features, apps, and convenient functionalities. The pairing process establishes a seamless connection between the two devices, allowing you to enjoy the full potential of your Apple Watch in tandem with your iPhone.
Enabling Bluetooth and Wi-Fi on Both Devices
In order to begin the setup process for your Apple Watch, it is important to ensure that both your watch and paired device have Bluetooth and Wi-Fi capabilities enabled. These wireless technologies play a crucial role in establishing a connection between the devices, allowing for seamless data transfer and synchronization.
Turning on Bluetooth:
To enable Bluetooth on your Apple Watch, navigate to the Settings app on your watch. From there, you can access the Bluetooth settings and toggle the switch to turn it on. It is essential that Bluetooth is activated on both your watch and the device you plan to pair it with.
Activating Wi-Fi:
Similarly, activating Wi-Fi on your Apple Watch is crucial for a smooth setup process. Head to the Settings app on your watch and locate the Wi-Fi settings. Once there, toggle the switch to enable Wi-Fi connectivity. Remember to ensure that Wi-Fi is also active on your paired device.
By enabling Bluetooth and Wi-Fi on both your Apple Watch and paired device, you lay the foundation for a successful setup process. These wireless communication technologies facilitate the connection and data transfer between the devices, promoting a seamless and efficient user experience.
Disabling Automatic Software Update on Your iPhone
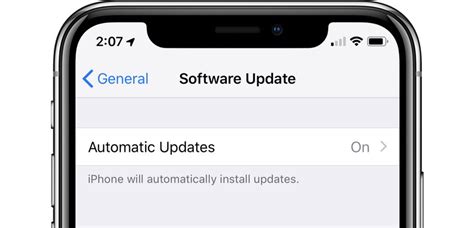
In this section, we will explore how to prevent your iPhone from automatically updating its software without your consent. By disabling this feature, you can have greater control over when and how your iPhone updates, ensuring that it does not interrupt your Apple Watch setup process.
- Accessing Settings: Begin by opening the Settings app on your iPhone. You can find the app icon on your home screen.
- Locating General Settings: Once you are in the Settings app, scroll down and tap on "General." This will take you to the general settings menu.
- Disabling Automatic Updates: Within the general settings menu, scroll down again until you find "Software Update." Tap on it.
- Managing Automatic Updates: In the Software Update menu, you will see the option for "Customize Automatic Updates." Tap on it to proceed.
- Turning Off Automatic Updates: Finally, within the Customize Automatic Updates section, toggle off the switch next to "Download iOS updates" and "Install iOS updates." This will prevent your iPhone from automatically updating its software.
By following these steps, you can successfully disable the automatic software update feature on your iPhone, allowing you to proceed with setting up your Apple Watch without any interruptions or forced updates. Remember, it is always recommended to regularly update your iPhone software to ensure you have the latest features and security patches, but it's good to have the option to control when those updates occur.
Pairing Your iPhone with Your New Smartwatch
One of the first steps to begin using your new smartwatch is to pair it with your iPhone. This process allows the two devices to establish a connection and share information seamlessly. By following a few simple steps, you can quickly and easily connect your iPhone and smartwatch, enabling you to enjoy all the features and functionality it has to offer.
Here is a step-by-step guide to easily pair your iPhone with your new smartwatch:
- Ensure that both your iPhone and smartwatch are charged and turned on.
- Open the settings app on your iPhone and tap on the Bluetooth option.
- In the Bluetooth settings, make sure that the Bluetooth feature is turned on.
- On your smartwatch, navigate to the Bluetooth settings and enable the Bluetooth feature as well.
- Once both devices have Bluetooth enabled, they will begin searching for each other.
- On your iPhone, a list of available devices will appear. Locate your smartwatch on the list and tap on it to initiate the pairing process.
- A code will be displayed on both your iPhone and smartwatch. Ensure that they match, and if they do, confirm the pairing.
- Wait for the pairing process to complete. This may take a few moments.
- Once the devices are successfully paired, you will receive a notification on both your iPhone and smartwatch.
- You are now ready to start using your smartwatch in conjunction with your iPhone. Explore the various features and customize the settings to enhance your experience.
By following these simple steps, you can quickly pair your iPhone with your new smartwatch, allowing you to take advantage of all the great features it offers. Whether it's receiving notifications, tracking your fitness goals, or simply staying connected, the pairing process ensures a seamless integration between your iPhone and smartwatch.
Skipping the Software Update During Setup
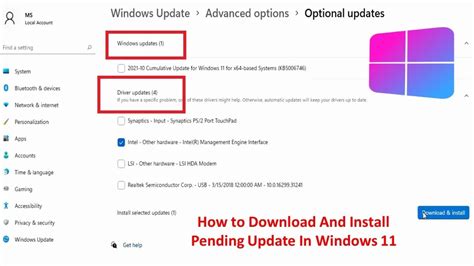
When setting up your Apple Watch, you may have the option to skip the software update process. This section will guide you through the steps on how to proceed without updating the software immediately.
Once you start the setup process, you will be prompted to update the software on your Apple Watch. However, if you prefer to skip this step and proceed with the setup without updating, follow these instructions:
- On the prompt screen, select the option that allows you to skip the software update. This option may be labeled differently, such as "Not Now" or "Later."
- Continue with the setup process as usual.
- Please note that skipping the software update during setup means that your Apple Watch will be running on the current software version it came with. Keep in mind that software updates often include bug fixes, performance improvements, and new features, so it is recommended to update your device at a later time to ensure optimal performance.
By skipping the software update during setup, you can expedite the initial setup process and start using your Apple Watch right away. However, always remember to update the software at a later time to take advantage of the latest features and improvements.
Completing the Initial Setup Process
Once you have prepared your Apple Watch for use and gone through the necessary steps to ensure its functionality, it is time to complete the initial setup process. This involves a series of important steps that will allow you to personalize your watch and start using its features.
One of the first tasks in the setup process is to choose your preferred language for the Apple Watch's interface. This will determine the language used for menus, notifications, and other interactions with the device. Make sure to select a language that you are comfortable with and can easily understand.
Next, you will be prompted to set up your Apple Watch as a new device or restore it from a backup. Setting up as a new device means starting with a clean slate and none of your previous settings or data will be transferred. On the other hand, restoring from a backup allows you to transfer your previously saved data and settings from a previous Apple Watch or iCloud backup.
After selecting your setup preference, you will be asked to sign in with your Apple ID. This step is crucial as it will link your Apple Watch to your Apple ID and enable features such as app downloads and iCloud synchronization. Enter your Apple ID and password, or create a new account if you don't have one.
Once signed in, you will have the opportunity to customize certain settings, such as enabling Siri or activating location services. You can also choose whether to set up cellular connectivity on your Apple Watch, if it supports this feature.
Finally, you will be prompted to accept the terms and conditions for using the Apple Watch. It is important to read through these terms carefully and understand your rights and responsibilities as an Apple Watch user. Once you have agreed to the terms, your Apple Watch setup will be complete and you can start exploring its features.
| Steps in completing the initial setup process: |
|---|
| 1. Choose your preferred language. |
| 2. Select whether to set up as a new device or restore from a backup. |
| 3. Sign in with your Apple ID. |
| 4. Customize settings and preferences. |
| 5. Accept the terms and conditions. |
Configuring Your Apple Watch Preferences and Personalization Choices
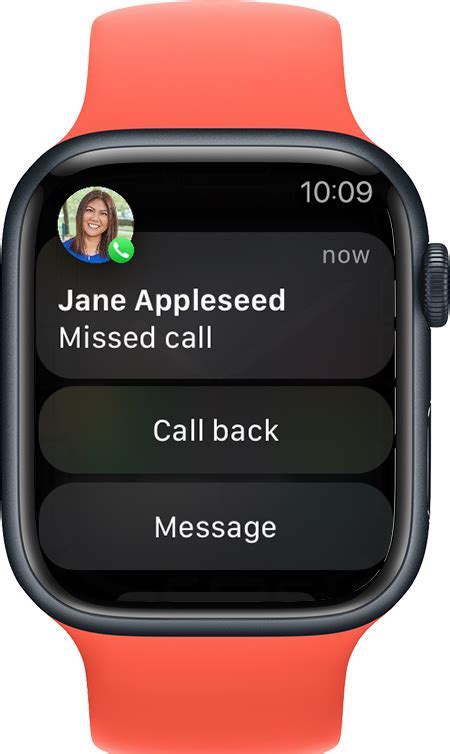
When setting up your Apple Watch, there are various options available to customize and personalize your device, allowing you to tailor it to your preferences and needs. In this section, we will explore the different settings and customization choices you can make to enhance your Apple Watch experience.
1. Language and Region Preferences:
- Choose your preferred language for the interface and dictation on your Apple Watch.
- Select your region to configure location-based features and services.
2. Display and Brightness Settings:
- Adjust the brightness of your Apple Watch display to suit your comfort level and conserve battery life.
- Customize the text size to enhance readability.
- Enable the 'Wake Screen on Wrist Raise' feature to automatically wake the display when you raise your wrist.
3. Notifications and Alerts:
- Manage your notification settings to decide which apps can send alerts to your Apple Watch.
- Configure haptic alerts to receive discreet vibrations for incoming notifications.
4. Sound and Haptics:
- Adjust volume levels for various audio outputs, including calls, alerts, and apps.
- Customize haptic feedback intensity for different types of notifications.
5. Accessibility Options:
- Enable accessibility features like VoiceOver, Zoom, and AssistiveTouch to enhance usability for individuals with specific needs.
- Configure display accommodations, such as larger text or bold text, for improved visibility.
6. App Layout and Organization:
- Reorder your app layout to prioritize frequently used apps on the home screen.
- Create app folders for better organization and quick access to related apps.
7. Watch Faces and Complications:
- Choose from a variety of watch face designs and customize complications to display relevant information at a glance.
- Personalize complications with different colors, styles, and complications from supported apps.
By taking advantage of these configuration options, you can make your Apple Watch uniquely yours and optimize its functionalities to match your preferences and requirements.
20 INCREDIBLE things Apple Watch can do Right Now!
20 INCREDIBLE things Apple Watch can do Right Now! by Proper Honest Tech 670,983 views 4 months ago 15 minutes
Fix Apple Watch Won't Pair with iPhone Problem| Apple Watch Pairing Failed Error Solved
Fix Apple Watch Won't Pair with iPhone Problem| Apple Watch Pairing Failed Error Solved by AppleTricks 659,699 views 3 years ago 3 minutes, 7 seconds
FAQ
Can I set up my Apple Watch without updating the software?
Yes, you can set up your Apple Watch without updating the software. This can be useful if you want to maintain an older software version for compatibility reasons or if you prefer to wait before updating to the latest version.
What are the steps to set up an Apple Watch without updating the software?
To set up your Apple Watch without updating the software, you need to first unpair the watch from your iPhone. Then, during the pairing process, choose the option to set up as a new watch rather than restoring from backup. This will allow you to bypass the software update prompt and complete the setup on the current software version.
Are there any downsides to setting up an Apple Watch without updating the software?
There can be potential downsides to not updating the software on your Apple Watch. Older software versions may have bugs or security vulnerabilities that have been addressed in newer updates. Additionally, certain features and improvements introduced in later software versions may not be available if you choose to skip the update.
Is it possible to update the software on my Apple Watch later, even if I set it up without updating initially?
Yes, it is possible to update the software on your Apple Watch later even if you set it up without updating initially. Once the initial setup is complete, you can go to the Settings app on your Apple Watch and check for software updates. If a newer version is available, you can choose to update your watch at that point.




