Thinking about embarking on a remarkable journey with your brand-new Apple Watch Ultra? Look no further – this comprehensive article will walk you through the seamless process of setting up your extraordinary wearable device. Within just a few effortless steps, you'll be able to unleash the full potential of your state-of-the-art smartwatch, equipped with a myriad of innovative features.
Prepare yourself for unparalleled convenience and cutting-edge technology as we delve into the world of personalization and customization. With our expert guidance, you'll discover how to bring a touch of individuality to your Apple Watch Ultra, transforming it into a true reflection of your unique style and personality.
Unlock a universe of possibilities by diving into the captivating realm of intuitive apps and seamless connectivity. Our step-by-step instructions will empower you to effortlessly configure essential features, such as notifications, health tracking, and communication functionalities. Seamlessly synchronize your watch with your smartphone, ensuring you never miss a message, update, or important event ever again.
Unboxing and Checking the Contents

When you first open the package of your newly acquired Apple Watch Ultra, you'll be excited to explore the contents and ensure that everything you need is included. This section will guide you through the unboxing process and provide an overview of what you can expect to find inside.
As you carefully remove the outer packaging, you'll uncover a sleek and compact box that holds the Apple Watch Ultra. Open the box and you'll discover a set of neatly organized components that have been thoughtfully designed to accompany your new device.
- Apple Watch Ultra: The star of the show, your Apple Watch Ultra will be elegantly placed inside the box. Take a moment to admire its sleek design and innovative features.
- Charging Cable and Adapter: You'll find a magnetic charging cable and a corresponding adapter to keep your Apple Watch powered up.
- User Guide: Don't overlook the user guide. It's a valuable resource that will provide you with essential information on how to set up and navigate your Apple Watch Ultra.
- Additional Bands: Depending on the model you have chosen, you may find extra bands included in the box. These bands offer versatility and allow you to customize the look of your Apple Watch.
Before getting started, carefully inspect each item to ensure that nothing is missing or damaged during transit. Take note of any serial numbers or labels that may be required during the setup process.
The unboxing experience sets the tone for your Apple Watch Ultra journey, giving you a glimpse of the attention to detail and quality craftsmanship that Apple is known for. Now that you're familiar with the contents of the box, it's time to move on to the next section and begin the exciting setup process!
Charging your state-of-the-art wearable device
One of the essential steps in setting up your cutting-edge wrist accessory is to properly charge it. Ensuring that your device has sufficient power is crucial for a seamless and uninterrupted experience. Below, we will guide you through the process of efficiently charging your new gadget, allowing you to explore its unlimited capabilities.
Before starting the charging process, it is vital to locate the charging port on your Apple Watch Ultra. This port is thoughtfully designed and carefully positioned to provide effortless access. Once located, you can connect the charger to the watch with ease, ensuring a firm and stable connection.
In order to optimize the charging experience, it is recommended to connect the charger to a reliable power source. Using a wall socket or a computer's USB port will guarantee a consistent and efficient charging process. When connected, a visual indication will be displayed on the watch's screen, confirming that the charging has commenced.
During the charging process, it is essential to allow your Apple Watch Ultra to remain undisturbed. This will ensure a steady flow of power, enabling the device to recharge fully. It is advisable to find a clean and clutter-free surface where you can place your watch, reducing the risk of accidentally damaging the charger or the device itself.
Once your Apple Watch Ultra has completed the charging process, disconnect it from the charger to avoid overcharging. This will help prolong the overall battery life of your device, guaranteeing countless hours of usage in the future. Remember to handle the charger and watch with care, as these are valuable items that should be treated with respect.
In conclusion, the process of charging your Apple Watch Ultra plays a critical role in setting up your device for optimal functionality. By following the instructions provided, you will ensure a hassle-free charging experience. Now, with your device fully charged, you can embark on a journey of exploring the wide range of features and capabilities offered by this state-of-the-art wearable technology.
Pairing with an iPhone or iPad

In this section, we will explore the process of connecting your Apple Watch Ultra to an iPhone or iPad device, allowing them to seamlessly work together. By pairing these devices, you can unlock a world of possibilities and harness the full potential of your Apple Watch Ultra.
To initiate the pairing process, ensure that both your Apple Watch Ultra and iPhone or iPad are powered on and within close proximity to each other. Once ready, navigate to the settings menu on your iPhone or iPad and select the "Bluetooth" option.
Within the Bluetooth settings, you will see a list of available devices. Locate your Apple Watch Ultra in the list and tap on it to begin the pairing process. A confirmation code will appear on both the Apple Watch Ultra and your iPhone or iPad. Confirm that the codes match before proceeding.
| Step | Description |
|---|---|
| Step 1 | On your Apple Watch Ultra, tap "Pair" when prompted with the confirmation code. This will initiate the pairing process. |
| Step 2 | On your iPhone or iPad, tap "Pair" to confirm the code displayed on your Apple Watch Ultra. This will establish the connection between the two devices. |
| Step 3 | Wait for the pairing process to complete. This may take a few moments as the devices exchange information and establish a secure connection. |
Once the pairing process is complete, your Apple Watch Ultra and iPhone or iPad will be connected wirelessly. This enables various functions such as receiving notifications, making calls, tracking your fitness activities, and accessing applications directly from your wrist. Remember to keep your Apple Watch Ultra and iPhone or iPad in close proximity for optimal performance.
Selecting Language and Region Settings
In this section, we will explore the initial steps of configuring your new Apple Watch Ultra by customizing the language and region settings. The language selection allows you to choose the preferred language for the device's interface, while the region settings let you personalize the watch's features according to your location and regional preferences.
Setting the Language:
During the initial set up, you have the opportunity to select your desired language for the Apple Watch Ultra interface. This language preference will determine how the device's menus, notifications, and other text-based elements will be displayed.
To decide on the language that suits you best, consider the languages you are comfortable with and the one that will make using your Apple Watch Ultra a seamless experience. With a vast array of language options available, including English, Spanish, French, German, and many more, you can choose the language that aligns with your preferences and needs.
Choosing the Region:
In addition to selecting the language, you can also customize the region settings on your Apple Watch Ultra. The region setting allows you to personalize various features such as date and time formats, measurement units, and even access to region-specific apps and services.
When choosing the region, consider the country or geographical location where you primarily use your Apple Watch Ultra. By selecting the correct region, you ensure that your watch accurately adjusts date and time, weather updates, currency conversions, and other region-specific functionalities.
Remember, selecting the most suitable language and region settings will enhance your overall experience with the Apple Watch Ultra, making it a personalized and user-friendly device tailored to your needs.
Setting Up Apple ID and iCloud
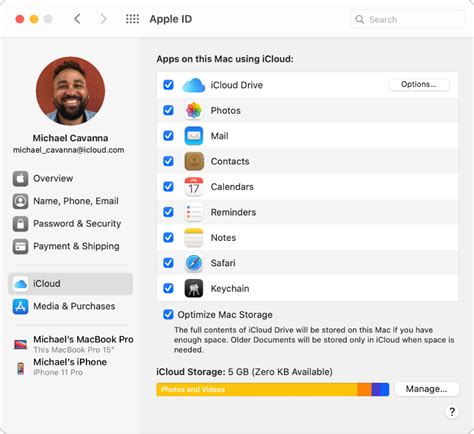
The process of configuring your Apple Watch Ultra involves creating an Apple ID and setting up iCloud, which are essential for accessing various features and services on your device.
When you set up your Apple ID, you establish a unique identity that grants you access to a wide range of Apple services, such as the App Store, iCloud, and Apple Music. Your Apple ID acts as a central hub that connects your Apple Watch Ultra to your personal information, app purchases, and iCloud data storage.
To create your Apple ID, you'll need to provide certain information, including your name, email address, password, and security questions. It's important to choose a strong password and safeguard your account. Once your Apple ID is created, you can sign in on your Apple Watch Ultra and start syncing your personal data across multiple devices.
Setting up iCloud is equally crucial as it enables seamless integration and synchronization of data between your Apple Watch Ultra and other Apple devices. With iCloud, you can securely store your photos, videos, contacts, emails, and documents in the cloud, making them accessible across all your devices.
During the setup process, you can select the iCloud features you wish to enable on your Apple Watch Ultra, such as iCloud Drive, iCloud Photo Library, and iCloud Keychain. Each of these features adds convenience and enhances the overall user experience by allowing you to access important data and files from anywhere, at any time.
| Benefit | Description |
|---|---|
| Data Sync | iCloud ensures that your data, such as contacts, calendars, and notes, stays up to date across all your Apple devices, including your Apple Watch Ultra. |
| Device Backup | iCloud automatically backs up your Apple Watch settings, app data, and health information, ensuring that you can restore all your content in case of device loss or upgrade. |
| Photo Library | With iCloud Photo Library, your entire photo and video collection is stored securely in the cloud and can be accessed from your Apple Watch Ultra, iPhone, iPad, or Mac. |
| Password Management | iCloud Keychain securely stores your passwords, credit card information, and personal data, allowing you to autofill forms and access your accounts with ease. |
By setting up your Apple ID and iCloud on your Apple Watch Ultra, you unlock a world of convenience, security, and seamless integration across all your Apple devices.
Customizing Your Watch Face and Display Settings
Personalizing your Apple Watch Ultra extends beyond its functionality – it also extends to its appearance. By customizing your watch face and display settings, you can create a unique look and feel that perfectly suits your style and preferences.
When it comes to customizing your watch face, the possibilities are endless. You can choose from a variety of watch face designs, each with its own distinctive features and complications. Whether you prefer a classic analog style or a futuristic digital layout, there's a watch face that will match your taste.
Not only can you select the overall design, but you can also customize the complications – the additional information displayed on your watch face. From weather updates to fitness tracking, you can choose which complications are most relevant to you and arrange them in a way that suits your needs.
In addition to customizing your watch face, you can also tweak various display settings to optimize your Apple Watch Ultra experience. Adjusting the brightness level, for example, can help ensure optimal visibility in different lighting conditions.
Moreover, you have the option to change the display orientation, allowing you to wear your Apple Watch Ultra on either wrist. This flexibility ensures a comfortable fit and easy access to all the features and controls.
With the ability to customize your watch face and display settings, you can truly make your Apple Watch Ultra a reflection of your individuality while enhancing its usability in different situations.
Setting Up Passcode and Security Features
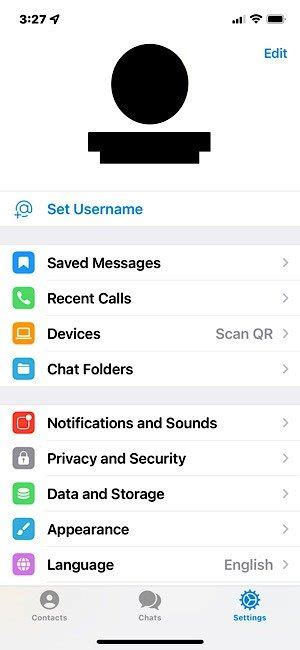
In order to ensure the security and privacy of your Apple Watch Ultra, it is important to set up strong passcode and enable additional security features. By doing so, you can protect your watch from unauthorized access and potentially sensitive information from falling into the wrong hands.
1. Passcode: One of the key security features of your Apple Watch Ultra is the passcode. This acts as your first line of defense against unauthorized access. When setting up your passcode, choose a combination that is easy for you to remember but difficult for others to guess. Avoid using obvious combinations such as birth dates or sequential numbers.
2. Auto-Lock: Another security feature to consider is the auto-lock feature. This enables your watch to automatically lock itself after a certain period of inactivity, requiring you to enter the passcode to unlock it again. By setting a shorter auto-lock duration, you can minimize the risk of unauthorized access in case you happen to leave your watch unattended.
3. Erase Data: In the event that your Apple Watch Ultra gets lost or stolen, you can enable the "Erase Data" feature. This functionality allows you to remotely erase all data on your watch to prevent it from falling into the wrong hands. However, exercise caution when enabling this feature, as it will permanently delete all data and cannot be undone.
4. Two-Factor Authentication: To further enhance the security of your Apple Watch Ultra, consider enabling two-factor authentication. This adds an extra layer of protection by requiring a verification code in addition to your passcode when signing in to your Apple ID. With two-factor authentication enabled, even if someone manages to obtain your passcode, they would still need the additional verification code to access your Apple Watch Ultra.
5. Find My Watch: Lastly, make sure to enable the "Find My" feature on your Apple Watch Ultra. This feature allows you to locate your watch in case it gets misplaced or stolen. You can use the Find My app on your connected iPhone or iCloud.com to track the location of your watch and even remotely play a sound or lock it if necessary.
By taking the time to set up a strong passcode and enabling additional security features, you can ensure the protection of your Apple Watch Ultra and the data it contains. These simple steps will give you peace of mind knowing that your watch is secure even if it is lost or stolen.
Installing Apps and Configuring Notifications
Discover the seamless functionality of your Apple Watch Ultra by installing apps and customizing its notification settings to suit your preferences.
Enhance Your Experience with Apps
Make the most out of your Apple Watch Ultra by exploring a diverse range of applications available for installation. Whether you desire fitness tracking, productivity tools, or entertainment options, the App Store offers a myriad of options to cater to your unique needs. From health and wellness apps that help you stay on top of your fitness regime to productivity apps that allow you to manage your tasks on the go, the possibilities are endless.
Stay Connected with Notifications
Configure your Apple Watch Ultra's notification settings to keep up to date with the information that matters most to you. With the ability to receive notifications for calls, messages, emails, and various third-party apps, you can stay connected while on the move. Choose to receive subtle taps on your wrist or enable sound alerts for an enhanced notification experience. Additionally, customize your notification preferences to manage the frequency and types of alerts you wish to receive, ensuring you stay informed without feeling overwhelmed.
Discover New Possibilities
Unleash the full potential of your Apple Watch Ultra by exploring the vast ecosystem of apps available. Discover new ways to manage your lifestyle, stay connected, and enhance your overall experience with the customizable notifications. Take control of your Apple Watch Ultra's functionality and adapt it to your lifestyle with ease.
Exploring Additional Features and Settings
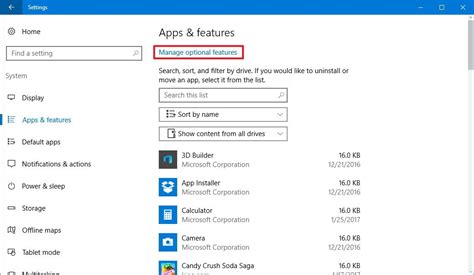
In this section, we will delve into the various advanced options and capabilities that the Apple Watch Ultra has to offer. Unlock the full potential of your device by customizing its features and settings to suit your individual preferences and needs.
- Enhance Your Workout Experience
- Stay Connected on the Go
- Manage Your Health and Wellness
- Customize Your Watch Face
- Discover and Install Apps
Take your fitness journey to the next level by exploring the workout features on your Apple Watch Ultra. Track your heart rate, steps, and calories burned with precision, and receive real-time feedback to keep you motivated. Customize your exercise goals, choose from a wide range of workout types, and monitor your progress over time for a well-rounded fitness experience.
With the Apple Watch Ultra, you can stay connected to the digital world even when you're on the move. Use the watch's built-in cellular capabilities to make calls, send messages, and stream music without the need for your iPhone. Stay connected to your favorite social media platforms, receive important notifications, and stay in touch with friends and family wherever you are.
Tap into a wide range of health and wellness features that the Apple Watch Ultra provides. Monitor your heart rate, track your sleep patterns, and receive personalized insights to improve your overall well-being. Set goals for standing, moving, and exercising throughout the day, and track your progress with ease. The watch also offers features like emergency SOS and fall detection, providing peace of mind in case of any unforeseen events or emergencies.
Express your personal style by customizing the watch face on your Apple Watch Ultra. Choose from a variety of stunning designs, including analog, digital, and interactive options, and add complications to display additional information at a glance. Show your favorite photos, track the weather, or check your daily activity progress directly from your watch face.
Make the most of your Apple Watch Ultra by exploring the vast selection of apps available on the App Store. From productivity tools and health trackers to games and entertainment apps, there is something for everyone. Install apps directly on your watch for quick and easy access to the features and functionality you need right on your wrist.
By taking advantage of these additional features and settings, you can truly elevate your Apple Watch Ultra experience and make it a valuable companion in your everyday life.
FAQ
What is Apple Watch Ultra and why should I set it up?
Apple Watch Ultra is a premium version of the Apple Watch. It offers advanced features and capabilities beyond the standard model. Setting up Apple Watch Ultra allows you to take advantage of these enhanced features.
What are the steps to set up Apple Watch Ultra for the first time?
The first step is to pair your Apple Watch Ultra with your iPhone. Open the Apple Watch app on your iPhone, select "Start Pairing," and follow the on-screen instructions. Once paired, you can choose to restore from a backup or set up as new. Next, customize your settings, such as language, Wi-Fi, and Apple Pay. Finally, sign in with your Apple ID and complete the setup process.
Can I use Apple Watch Ultra without an iPhone?
No, Apple Watch Ultra requires an iPhone to function properly. It relies on the iPhone's cellular connectivity and capabilities to perform various tasks. Without an iPhone, the Apple Watch Ultra would lose many of its core functionalities.
What are some recommended watch faces and apps for Apple Watch Ultra?
Apple Watch Ultra offers a wide range of watch faces to choose from, including customizable complications and unique designs. Some popular options include Infograph, California, and Modular. As for apps, it depends on your personal preferences and needs. However, some commonly recommended apps are Workout, Heart Rate, Apple Music, and Sleep Cycle.
Are there any specific maintenance tips for Apple Watch Ultra?
Yes, to keep your Apple Watch Ultra in good condition, it is recommended to regularly clean the device with a non-abrasive cloth. Avoid exposing it to harsh chemicals, extreme temperatures, or water, especially if it is not rated as water-resistant. Additionally, consider removing the watch from your wrist before engaging in activities that may cause excessive sweat or impact.
What is Apple Watch Ultra and why is it different from other models?
Apple Watch Ultra is a new model introduced by Apple, offering enhanced features and capabilities compared to other models. It comes with a more advanced processor, improved battery life, and additional health and fitness tracking features.
What are the steps to set up Apple Watch Ultra for the first time?
Setting up Apple Watch Ultra for the first time is simple. First, ensure that your iPhone is updated to the latest version of iOS. Then, turn on your Apple Watch Ultra by pressing and holding the side button. Follow the on-screen instructions on both your iPhone and Apple Watch Ultra to pair them. Once paired, you can customize your watch settings, install apps, and start using it.




