Enhance your Apple Watch experience with a simple yet remarkable feature that allows you to control its screen using effortless hand movements. Eliminating the need to press buttons or tap the screen, this ingenious functionality grants you a new level of convenience and ease of use.
Imagine effortlessly turning off your Apple Watch's display with a mere flick of your wrist. With this feature enabled, you can bid farewell to cumbersome gestures and embrace a more intuitive way of interacting with your smartwatch. Whether you're in a hurry or engaged in a task where tapping the screen is inconvenient, this feature proves to be a game-changer.
Unlocking the full potential of your Apple Watch, this gesture-controlled feature makes navigating through its various functionalities seamless. With a swift movement, you can instantly put your Apple Watch to sleep, saving precious battery life while still keeping it readily accessible on your wrist. Experience a newfound freedom and discover the ultimate convenience of effortlessly controlling your device with a quick, elegant motion.
Enhance Your Apple Watch Experience with Wrist Movements

Discover the convenience of customizing your Apple Watch to respond to your unique wrist movements. By configuring the wrist gesture settings on your watch, you can effortlessly control the screen display without the need for any physical buttons. This feature allows you to interact with your watch in a more intuitive and natural way.
Step 1: Access the Settings Menu
Begin by navigating to the settings menu on your Apple Watch. Look for the gear icon, which serves as the gateway to a world of customization options.
Step 2: Explore Wrist Gestures
Within the settings menu, locate the section dedicated to wrist gestures. Here, you will find a range of options to tailor your Apple Watch's response to different wrist movements. Take the time to familiarize yourself with the various gestures available, as each offers a unique experience.
Step 3: Enable Wrist Gesture Activation
To activate the screen-off function using wrist gestures, toggle the corresponding option to "on." This setting enables your watch to detect the specified wrist movement and automatically turn off the display, helping to preserve battery life and avoid unnecessary distractions.
Step 4: Adjust Sensitivity Settings
For a personalized experience, Apple Watch allows you to adjust the sensitivity of the wrist gesture recognition feature. This ensures that your watch accurately responds to your movements while minimizing unintended activations. Experiment with different sensitivity levels to find the one that feels most natural to you.
Step 5: Test Your Setting
Once you have configured your wrist gesture settings, put them to the test by executing the designated wrist movement. Observe how your Apple Watch responds and adjust the settings further if needed until you achieve the desired functionality.
By leveraging the power of wrist gestures, you can effortlessly control the screen display on your Apple Watch. This innovative feature enhances your overall user experience, making interactions with your watch more seamless and intuitive. Experiment with different settings and find the perfect configuration that aligns with your preferences and daily activities.
Understanding the Wrist Motion Functionality
The wrist motion feature on your Apple Watch plays a crucial role in enhancing the device's usability and convenience. By utilizing natural hand movements, you can effortlessly interact with your watch without the need for any physical buttons or taps. This intuitive feature allows you to perform various tasks effortlessly by simply adjusting your wrist.
With the wrist motion feature, your Apple Watch can intelligently detect your movements and respond accordingly. It is designed to understand the subtle motions of your wrist, enabling you to navigate through different screens, applications, and menus seamlessly. By leveraging this functionality, you can access important information and perform actions with ease, making your Apple Watch experience more fluid and efficient.
By familiarizing yourself with the wrist motion feature, you can harness its capabilities to optimize your overall Apple Watch experience. Learning the nuances of various wrist gestures and their corresponding actions will enable you to operate your device effortlessly, even in situations where using physical buttons or a touch screen is not possible or practical.
- Discover the different wrist gestures that your Apple Watch recognizes
- Learn how to navigate through apps, menus, and notifications using wrist motion
- Understand the customizable options available for wrist gesture settings
- Explore the benefits of utilizing wrist motion functionality in everyday scenarios
- Tips and tricks for effectively utilizing wrist gestures on your Apple Watch
By grasping the concept behind the wrist motion feature, you can unlock a whole new level of convenience and control with your Apple Watch. This section will delve into the details of understanding and utilizing this unique functionality, empowering you to make the most out of your device.
Checking Compatibility with Your Apple Watch Model
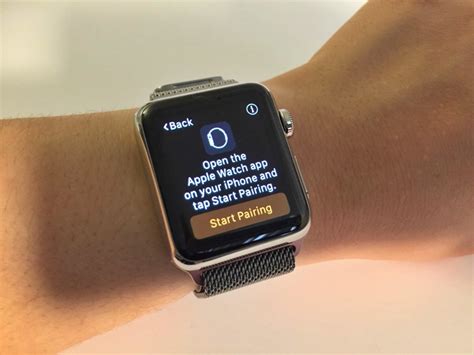
Before embarking on the process of setting up wrist gesture control to turn off the screen on your Apple Watch, it is essential to ensure that your specific Apple Watch model is compatible with this feature. Ensuring compatibility will help to avoid any potential frustration or wasted effort.
- Start by identifying your Apple Watch model. Different models may have varying capabilities and features, so it is crucial to know which one you own.
- Consult the documentation or specifications provided by Apple for your specific Apple Watch model. These resources will outline the supported features and functionalities of your device.
- Pay attention to the generation and series of your Apple Watch. Newer generations may offer additional capabilities and features not available on older models.
- Consider the software version installed on your Apple Watch. Some features, including wrist gesture control, may require specific software versions to function properly.
- Visit the official Apple website or contact Apple support to gather information on which Apple Watch models support wrist gesture control to turn off the screen. This will provide you with accurate and up-to-date information.
By performing these steps, you can confirm whether your Apple Watch model supports the wrist gesture control feature and ensure a seamless setup experience without any compatibility issues.
Updating Your Apple Watch's Operating System
In this section, we will discuss the process of updating your Apple Watch's operating system to ensure that you have the latest features and improvements. Keeping your Apple Watch up to date is essential for optimal performance and to take advantage of new functionalities.
1. Check for updates: Start by opening the Settings app on your Apple Watch. Look for the option that says "Software Update" and tap on it. Your Apple Watch will then check for any available updates.
2. Download the update: If an update is available, you will see the option to download and install it. Make sure your Apple Watch is connected to Wi-Fi and has at least 50% battery life or is connected to a power source to proceed with the update.
3. Install the update: Once the update is downloaded, tap on the "Install" button to begin the installation process. Your Apple Watch will restart and display the Apple logo with a progress bar. It may take some time for the update to be installed, so be patient.
4. Complete the installation: After the update is installed, your Apple Watch will restart again. Follow any on-screen instructions that may appear to complete the installation process, such as entering your passcode or agreeing to terms and conditions.
5. Verify the update: Once your Apple Watch is back up and running, go to Settings and navigate to the "Software Update" option again. Confirm that your Apple Watch is now running the latest version of the operating system.
By regularly updating your Apple Watch's operating system, you can ensure that you have the most stable and secure experience with your device. Remember to always keep an eye out for new updates and install them promptly to stay up to date with the latest features.
Navigating to the Settings on Your Apple Timepiece
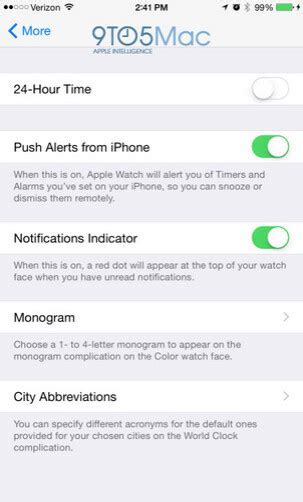
In order to customize and personalize your Apple timepiece, it is essential to familiarize yourself with the settings menu. This allows you to tailor your watch according to your preferences and optimize its functionality. Here, we will guide you through the process of reaching the settings menu on your device.
| Step 1: | Activate your Apple timepiece by tapping the screen or pressing the Crown button located on the side. This action will bring you to the watch face. |
| Step 2: | Swipe upwards on the watch face to access the Control Center. This will display a variety of options to choose from. |
| Step 3: | Within the Control Center, locate the "Settings" icon. It is represented by a gear wheel symbol. Tap on this icon to proceed. |
| Step 4: | Upon entering the Settings menu, you will find a comprehensive array of options to modify and customize your Apple timepiece. These settings include language preferences, app configurations, display settings, and many more. |
| Step 5: | Navigate through the different settings by swiping up or down on the screen. Tap on any specific setting to access its individual configurations and make necessary adjustments. |
| Step 6: | Once you have completed your desired modifications, tap on the "Back" button located at the top left corner of the screen to return to the previous menu or simply press the Crown button to exit the Settings menu. |
By familiarizing yourself with the steps outlined above, you will be able to effortlessly navigate to the settings on your Apple timepiece, empowering you to customize and enhance your overall user experience.
Configuring the Wrist Detection Settings
In this section, we will explore the steps to customize and adjust the settings related to wrist detection on your Apple Watch. By configuring these settings, you can determine how your device responds to your wrist movements, enabling a more personalized and convenient user experience.
- Access the Settings menu on your Apple Watch by tapping on the gear icon.
- Select the "General" option from the menu.
- Scroll down and tap on "Wake Screen".
- Within the "Wake Screen" settings, you will find the option for wrist detection.
- Toggle the wrist detection feature on or off based on your preferences. When enabled, your Apple Watch will automatically wake up when you raise your wrist.
- Additionally, you can customize the sensitivity of wrist detection by adjusting the slider provided.
- If you prefer a more sensitive response, slide the indicator towards the right. For a less sensitive response, slide it towards the left.
- By finding the right balance of sensitivity, you can ensure that your Apple Watch only wakes up when intended, avoiding any unnecessary battery drain.
By following these steps, you can easily configure the wrist detection settings on your Apple Watch. This allows you to personalize the device's response to your wrist movements, ensuring a seamless and intuitive user experience.
Adjusting the Sensitivity of the Wrist Gesture

One of the key features of the Apple Watch is its ability to turn off the screen with a simple movement of the wrist. However, the sensitivity of this gesture is not always set to everyone's liking. In this section, we will explore how you can adjust the sensitivity of the wrist gesture on your Apple Watch to better suit your needs.
When it comes to customizing the sensitivity of the wrist gesture on your Apple Watch, you have several options at your disposal. Firstly, you can adjust the responsiveness of the gesture by tweaking the settings in the Watch app on your paired iPhone. This allows you to find the perfect balance between a wrist movement that triggers the screen to turn off and a more deliberate gesture that avoids accidental screen activations.
- Open the Watch app on your iPhone.
- Select the "My Watch" tab.
- Scroll down and tap on "General".
- Tap on "Wake Screen".
- Adjust the sensitivity slider to your preference.
- Test the new sensitivity by raising your wrist to see if the screen turns off appropriately.
By adjusting the sensitivity of the wrist gesture, you can ensure a seamless user experience with your Apple Watch. Whether you prefer a more sensitive wrist movement or a more deliberate one, customizing this setting allows you to fine-tune your device to match your unique style and needs.
Testing the Wrist Motion Functionality on Your Apple Timepiece
When it comes to exploring the capabilities of your Apple smartwatch, one of the essential features to try out is the wrist motion functionality. By utilizing this intuitive motion, you can interact with your device without needing to tap or swipe on the screen.
During testing, ensure that your device is properly positioned on your wrist, allowing for comfortable movement. Begin by raising your arm and performing a gentle flick of your wrist in a natural motion. This action enables the built-in sensors in your Apple timepiece to detect the gesture and trigger various functions.
To assess the accuracy of the wrist motion function, experiment with different angles, speeds, and intensity. Note the responsiveness of the device and how accurately it detects and reacts to your gestures. Additionally, observe any limitations or potential issues that may arise during the testing process.
Consider evaluating the wrist motion functionality in various scenarios, such as while exercising, typing on your smartphone, or performing everyday activities. This comprehensive testing approach allows you to determine the reliability and convenience of the wrist motion feature across different contexts.
As you conduct these tests, record your observations and gather feedback from other Apple watch users to compare experiences and identify any common issues or advantages. This collaborative approach ensures a more comprehensive assessment of the wrist motion functionality.
| Pros | Cons |
| Intuitive control without touching the screen | Potential inaccuracies in detecting wrist gestures |
| Enhanced convenience during physical activities | Limitations in certain wrist movements |
| Reduces the need for tapping or swiping | Adjustments may be required for optimal wrist motion detection |
In conclusion, testing the wrist motion functionality of your Apple smartwatch allows you to fully explore the convenience and capabilities of the device. By assessing its accuracy, limitations, and potential benefits in various scenarios, you can make the most of this intuitive control feature.
Troubleshooting Common Issues

In this section, we will explore some common problems that users may encounter while setting up their Apple Watch and configuring the wrist gesture feature. These issues can prevent the screen from turning off or cause unexpected behavior when using the wrist gesture.
Problem: Inconsistent Wrist Gesture Recognition
Solution: If your Apple Watch fails to consistently recognize the wrist gesture, try adjusting the sensitivity settings in the Watch app on your paired iPhone. Navigate to the Settings menu, then select "General," followed by "Wrist Detection." From here, you can toggle the sensitivity slider to find the optimal level for your wrist movement.
Problem: Screen Does Not Turn Off with Wrist Gesture
Solution: If your Apple Watch screen remains on despite using the wrist gesture, ensure that the Wrist Detection feature is enabled. Open the Watch app on your iPhone and go to "Passcode." Make sure the "Wrist Detection" toggle is turned on. If it is already enabled, try restarting both your iPhone and Apple Watch to resolve any software glitches that may be affecting the wrist gesture functionality.
Problem: Wrist Gesture Causes Unwanted Screen Actions
Solution: If your wrist gesture frequently triggers unintended actions on the Apple Watch screen, such as activating notifications or launching apps, it may be due to excessive wrist movement. Ensure you are using natural wrist movements without excessive flicking or jerking, as this can confuse the motion sensor. Additionally, you can try adjusting the sensitivity settings mentioned in the first troubleshooting step to reduce false activations.
Problem: Wrist Gesture Stops Working after WatchOS Update
Solution: Some users may experience issues with the wrist gesture feature after updating their Apple Watch's operating system. To resolve this, try resetting your Apple Watch by pressing and holding the side button until the power off menu appears. Then, slide the "Power Off" option to the right and wait for the device to turn off completely. Press and hold the side button again until the Apple logo appears, indicating that the reset is complete.
Problem: Wrist Gesture Not Available on Older Apple Watch Models
Solution: Unfortunately, the wrist gesture feature is not available on all Apple Watch models. If you own an older version of the Apple Watch, it may simply lack the necessary hardware or software capabilities to support this feature. In such cases, consider exploring alternative screen-off options available within the Watch settings menu, such as using the Digital Crown or enabling a shorter screen timeout period.
In conclusion, understanding and troubleshooting common issues related to the wrist gesture feature on your Apple Watch can help improve its functionality and enhance your overall user experience.
Ensuring Reliable Performance of the Wrist Movement Detection
In the context of configuring an Apple Watch to respond to wrist movement for screen activation and deactivation, it is imperative to ensure the efficacy and consistency of the wrist gesture feature. By optimizing the detection of wrist movements, users can experience a seamless and reliable performance on their Apple Watch.
Accuracy: The accuracy of wrist gesture detection plays a vital role in enhancing the overall user experience. By refining the algorithms and sensors that detect wrist movements, Apple Watch can precisely determine the user's intention, whether it is to activate or deactivate the screen. Improving accuracy reduces instances of unintended screen activations or failures to respond to intentional gestures.
Environmental Adaptability: The performance of wrist movement detection should also remain consistent across different environmental conditions. Apple Watch's sensors should be able to adapt and account for variables such as ambient light, temperature, and movement intensity. Ensuring reliable performance across various environmental factors enhances the user's ability to utilize the wrist gesture feature conveniently and without interruption.
Customization: Recognizing the diversity of users' wrist sizes, motion patterns, and personal preferences, Apple Watch should offer customization options for optimal performance. By allowing users to adjust sensitivity, calibration, or even choose specific gestures to activate or deactivate the screen, each individual can personalize their Apple Watch experience to fit their unique needs and preferences.
Responsiveness: An essential aspect of reliable performance is the responsiveness of the wrist gesture feature. Apple Watch should swiftly and accurately detect the user's wrist movements, promptly turning on or off the screen accordingly. A responsive wrist gesture feature contributes to the user's seamless interaction with their Apple Watch and ensures they can access information swiftly when needed.
Constant Advancements: Apple should consistently invest in research and technological advancements to optimize the wrist gesture feature's reliability and performance. By continuously improving algorithms, enhancing sensor capabilities, and implementing user feedback, Apple can ensure that the wrist gesture function remains a robust and dependable feature of Apple Watch, meeting the evolving needs and expectations of users.
In conclusion, the reliable performance of the wrist gesture feature on the Apple Watch requires a focus on accuracy, environmental adaptability, customization, responsiveness, and constant advancements. By prioritizing these aspects, Apple can provide users with a seamless and personalized experience when activating and deactivating the screen with a simple movement of their wrist.
Exploring Other Useful Features of Your Smartwatch

Discovering the full potential of your advanced timepiece goes beyond its basic functions. While it may be known for its ability to keep you connected and track your fitness, your smartwatch offers a range of additional features that can enhance your daily activities. This section will delve into some of these useful features, helping you make the most out of your device.
- Customizable Watch Faces
- Notifications and Reminders
- Health and Activity Tracking
- Music and Media Control
- Mobile Payments
Personalize your smartwatch by choosing from a wide range of watch faces. From elegant to sporty, there is a watch face to match every style and mood. Experiment with different designs and complications to display the information that is most important to you at a glance.
Stay informed and organized with instant notifications and reminders. Your smartwatch can seamlessly sync with your smartphone, allowing you to receive important alerts right on your wrist. Whether it's a new email, message, or social media notification, you can stay connected without constantly checking your phone.
Take advantage of the health and activity tracking capabilities of your smartwatch. Monitor your heart rate, track your workouts, and set personalized goals to stay motivated and achieve optimal fitness levels. With features like a built-in pedometer, calorie tracker, and sleep monitoring, your smartwatch can help you maintain a healthy lifestyle.
Control your music or media playback directly from your wrist. Whether you're listening to your favorite tunes, podcasts, or streaming services, your smartwatch allows you to easily play, pause, skip tracks, and adjust the volume. With wireless connectivity, you can enjoy a seamless music experience without having to reach for your phone.
Conveniently make secure payments using your smartwatch. With built-in NFC technology and compatible payment services, you can easily tap and pay at supported retailers, saving you the hassle of digging through your wallet to find your credit card. Just authenticate with a simple wrist gesture, and you're good to go.
By exploring these additional features, you can unlock the full potential of your smartwatch and elevate your daily routine. Each feature adds convenience, customization, and efficiency to your device, making it an indispensable companion in your everyday life.
FAQ
Can I use the wrist gesture feature to turn off the screen during workouts on my Apple Watch?
Yes, you can use the wrist gesture feature to turn off the screen during workouts on your Apple Watch. The screen will automatically turn off when you lower your wrist, helping to save battery life. However, you can also manually lock the screen by swiping up on the workout screen and tapping on the lock icon.




