Discover the hidden techniques to successfully initialize your cutting-edge wrist companion without the need for a smartphone. With these expert tips, you'll embark on a journey of seamless connectivity and unparalleled convenience.
Unleash the potential of your Apple Watch SE and liberate it from the reliance on a mobile phone. Our step-by-step guide will teach you how to establish a flawless connection with your watch, forging an independent path towards ultimate productivity.
Equip yourself with the knowledge to unleash the full range of capabilities that lie dormant within your Apple Watch SE. Guided by our expert insights, you'll navigate the setup process effortlessly, bypassing the traditional smartphone dependence. Embrace the freedom to configure your wearable device without conforming to the standard practices.
Discover a new era of technological liberation as we guide you through the intricacies of setting up your Apple Watch SE without tethering it to a mobile phone. Awaken the possibilities that await you, and embark on a journey where your wristwear stands on its own, delivering a seamless experience that surpasses all prior expectations.
Setting Up the Apple Watch SE Independently: A Step-by-Step Guide

In this section, we will provide you with a detailed step-by-step guide on how to configure and initialize your Apple Watch SE without relying on a smartphone. If you prefer to set up your watch independently and liberate yourself from a phone connection, this guide will provide you with all the necessary instructions to get started.
Before diving into the setup process, it is essential to ensure that your Apple Watch SE has been charged adequately to avoid any interruptions during the configuration process. Once you have confirmed a sufficient charge, we can proceed with the following steps to set up your watch.
1. Power on your Apple Watch SE by pressing and holding the side button until the Apple logo appears on the screen.
2. Choose your desired language preference by rotating the Digital Crown and selecting the language from the available options.
3. Next, you will be prompted to select a region or country. Use the same method as before to scroll through the list and choose the appropriate option.
4. To establish a connection with nearby Wi-Fi networks, swipe up on the watch face and select the Wi-Fi icon. Follow the on-screen instructions to connect your watch to an available network.
5. After connecting to the Wi-Fi network, the Apple Watch SE will automatically check for the latest software updates. If any updates are available, you will be prompted to download and install them. Ensure that your watch remains connected to Wi-Fi during this process.
6. Once the software updates have been installed, you will be prompted to set up a passcode for your Apple Watch SE. This passcode provides an extra layer of security to protect your data.
7. In the subsequent steps, you can choose whether to enable or disable various features like Siri, Location Services, and more. Customize these settings based on your preferences.
8. If you have an existing Apple ID, you can sign in to it on your Apple Watch SE to access various Apple services and features. Alternatively, you can choose to create a new Apple ID directly from your watch.
9. Once you have completed the setup process, your Apple Watch SE will be ready for use. You can explore the various watch faces, apps, and functionalities to enhance your overall experience.
By following these simple steps, you can successfully set up and configure your Apple Watch SE independently without relying on a phone. Enjoy the freedom and convenience that comes with using your smartwatch without the need for constant phone connectivity.
Unboxing and Pairing the Latest Apple Smartwatch
Discover the excitement of unboxing your brand new Apple Watch SE and learn how to effortlessly pair it with your device without the need for a phone.
Unboxing Experience Unveiling the Apple Watch SE for the first time is a truly exhilarating experience. The sleek packaging and attention to detail make it clear that you're about to embark on an advanced journey of smartwatch technology. Carefully remove the protective materials to reveal the stunning display and lightweight design that perfectly blends aesthetics and functionality. | |
Powering On Once you've admired the physical beauty of the Apple Watch SE, press and hold the side button to power it on. The vibrant display will illuminate, and you'll be greeted by the iconic Apple logo. Follow the simple on-screen instructions to select your preferred language, region, and accessibility options, ensuring a personalized experience tailored to your needs. | |
Pairing Process The pairing process is where your Apple Watch SE truly comes to life. Without needing a phone, you can pair it directly with your existing Apple device. Ensure both the Apple Watch SE and your companion device have Bluetooth enabled and are in close proximity. Open the Apple Watch app on your device and follow the prompts to pair the two devices seamlessly. | |
Personalization Options Once paired, unleash your creativity and personalize your Apple Watch SE to reflect your style and preferences. Explore the vast collection of watch faces, complications, and bands available to truly make it your own. Customize the settings, rearrange the app layout, and manage notifications to suit your daily routine and stay connected effortlessly. |
Connecting to Wi-Fi and Updating Software
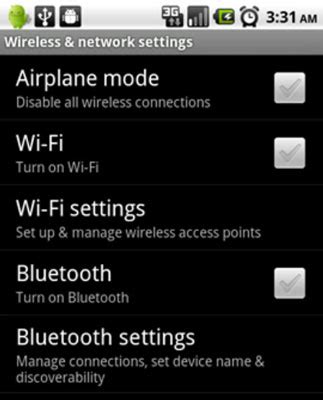
Establishing a connection to a wireless network and ensuring your device has the latest software updates are essential steps when setting up your Apple Watch SE.
Connecting to Wi-Fi
Before you can fully utilize your Apple Watch SE's functionalities, you'll need to connect it to a Wi-Fi network. By doing so, you enable the watch to access the internet and perform various tasks that require an online connection.
In order to connect your Apple Watch SE to a Wi-Fi network, follow these steps:
- From the main screen of your Apple Watch SE, swipe up to access the Control Center.
- Tap on the Wi-Fi icon to open the Wi-Fi settings.
- Choose the desired Wi-Fi network from the available options.
- If prompted, enter the Wi-Fi password using the Apple Watch SE's touchscreen or the paired iPhone's keyboard.
- Wait for the Apple Watch SE to establish a connection with the Wi-Fi network.
Updating Software
Keeping your Apple Watch SE's software up to date is crucial for ensuring optimal performance, gaining access to the latest features, and receiving important security patches.
To check for and install software updates for your Apple Watch SE, follow these steps:
- Ensure that your Apple Watch SE is connected to Wi-Fi and has sufficient battery charge.
- On your iPhone, open the Apple Watch app.
- Navigate to the "My Watch" tab.
- Tap on "General" and then select "Software Update".
- If an update is available, tap "Download and Install".
- Follow the on-screen instructions to complete the installation process.
By connecting your Apple Watch SE to a Wi-Fi network and regularly updating its software, you can maximize the potential of your device and enjoy a seamless and enhanced user experience.
Setting up Apple Services and Customizing your Apple Watch SE
Once you have successfully initialized your Apple Watch SE, it's time to explore the various Apple services and personalize your watch to make it truly yours. This section will guide you through the process of setting up Apple services and customizing your Apple Watch SE according to your preferences.
1. Setting up Apple ID
- Create or sign in to your Apple ID directly on your Apple Watch SE to access various Apple services and features.
- Link your Apple ID to your watch to enable seamless synchronization between your watch and other Apple devices.
2. Customizing Watch Faces
- Browse through a wide range of watch faces and choose the one that suits your style and needs.
- Personalize your selected watch face by customizing complications, adding widgets, or choosing different colors and styles.
3. Configuring Notifications
- Manage your notification settings to receive alerts and updates directly on your Apple Watch SE.
- Choose which apps' notifications you want to see on your watch and customize their appearance or behavior.
4. Exploring Apple Watch Apps
- Discover the wide range of apps available for your Apple Watch SE and install the ones that are most relevant to you.
- Arrange the app layout and organize your favorite apps for easy access and efficient navigation.
5. Syncing Music and Podcasts
- Transfer your favorite music and podcasts to your Apple Watch SE, allowing you to enjoy them even when your iPhone is not nearby.
- Create playlists or download episodes, ensuring a seamless audio experience on the go.
By setting up Apple services and customizing your Apple Watch SE, you can make the most of its functionalities, tailor it to your preferences, and enhance your overall user experience.
How to Pair an Apple Watch with New iPhone Without Old Phone (Solved)
How to Pair an Apple Watch with New iPhone Without Old Phone (Solved) by thecollegepicker 146,960 views 1 year ago 5 minutes, 50 seconds
FAQ
Can I set up Apple Watch SE without a phone?
Yes, you can set up Apple Watch SE without a phone. The process involves using the watch itself to connect to Wi-Fi and complete the set-up steps.
What do I need to set up Apple Watch SE without a phone?
To set up Apple Watch SE without a phone, you will need the watch itself, a Wi-Fi network, and a compatible Apple ID for authentication.








