In today's fast-paced world, where technology is constantly evolving, the way we listen to music has also transformed dramatically. As our smartphones become an extension of ourselves, the popularity of wearable devices has soared. And leading the charge in the world of wearables is none other than the iconic Apple Watch.
With its sleek design and cutting-edge features, the Apple Watch has revolutionized the way we interact with our favorite tunes on the go. Whether you're a fitness enthusiast looking for the perfect workout playlist or a music lover seeking seamless control over your audio library throughout the day, the possibilities are endless with an Apple Watch on your wrist.
Now, imagine effortlessly curating your music collection, swiftly navigating through playlists, and enjoying the highest quality sound, all with a simple flick of your wrist. In this comprehensive guide, we will walk you through the step-by-step process of setting up your Apple Watch as the ultimate music player, bringing your music experience to a whole new level of convenience and sophistication.
Pairing your iPhone with your companion Apple Watch
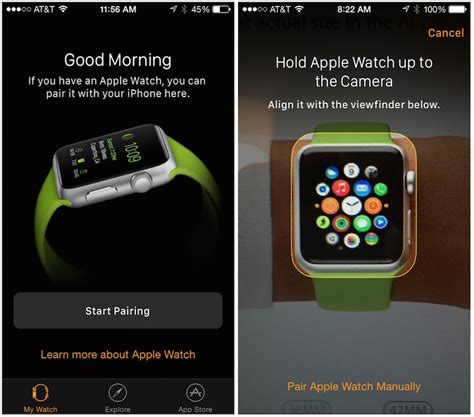
Discover the seamless integration between your trusty iPhone and the fashionable Apple Watch, and unlock a world of convenience and productivity at your fingertips.
When it comes to establishing a secure and efficient connection between your iPhone and Apple Watch, the process of pairing the two devices is an essential first step. By following a few simple steps, you can effortlessly set up the perfect companionship.
- Ensure that both your iPhone and Apple Watch are fully charged to guarantee a smooth and uninterrupted pairing process.
- On your iPhone, navigate to the "Settings" app and tap on "Bluetooth" to enable the wireless connectivity feature.
- On your Apple Watch, press the side button to turn it on. Then, swipe from left to right to access the home screen.
- Tap on the "Settings" app on your Apple Watch, represented by a gear icon, and select "Bluetooth".
- On both devices, wait for the respective Bluetooth menus to display available devices nearby.
- Once the menu on your Apple Watch shows your iPhone's name, tap on it to initiate the pairing process.
- You may be prompted to enter a passcode displayed on your iPhone to confirm the connection. Follow the on-screen instructions to complete this step.
- After successful pairing, your iPhone will display a message indicating that your Apple Watch is successfully connected and ready to use.
With the successful pairing of your iPhone and Apple Watch, you can now delight in the seamless interaction between these two remarkable devices. From receiving notifications and calls on your wrist to tracking your fitness progress and controlling your favorite music, your Apple Watch becomes an indispensable extension of your iPhone.
Remember, to experience the full potential of your Apple Watch, keep your iPhone nearby to ensure a stable and reliable connection. Enjoy the convenience and efficiency that comes with pairing these powerful companions, enhancing both your style and productivity.
Downloading and installing the application for your Apple Watch
In this section, we will explore the process of obtaining and setting up the necessary application on your Apple Watch to enhance your overall user experience.
- Begin by accessing the App Store on your paired iPhone.
- Search for the application, utilizing relevant keywords or phrases.
- Select the desired application from the search results.
- Ensure compatibility with your Apple Watch model and version.
- Click on the "Download" or "Get" button to initiate the installation process.
- Enter your Apple ID password or utilize biometric authentication when prompted.
- Wait for the app to download and install on your iPhone.
- Once installed, open the Apple Watch app on your iPhone.
- Navigate to the "My Watch" tab within the app.
- Scroll through the list of installed apps and locate the newly downloaded app.
- Tap on the app's name to access its settings and configuration options.
- Customize the app's settings and permissions according to your preferences.
- Ensure to enable the "Show on Apple Watch" option to make it available on your device.
- Wait for the app to sync with your Apple Watch, which may take a few moments.
- Once the synchronization is complete, the app should appear on your Apple Watch's home screen.
By following these steps, you can successfully download and install the desired application on your Apple Watch, allowing you to utilize its features and functionalities right from your wrist.
Syncing your music library to your Apple Watch
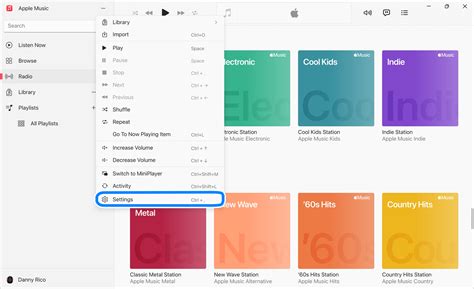
Unlock the potential of your wearable device by seamlessly transferring the songs you love from your personal music collection to your Apple Watch. By syncing your music library, you can enjoy your favorite tracks, playlists, and albums right on your wrist, without needing your iPhone nearby.
Step 1: Prepare your iPhone and Apple Watch
Before you begin the syncing process, ensure that your iPhone and Apple Watch are connected and in close proximity. Make sure both devices are fully charged to avoid any interruptions during the transfer.
Step 2: Access the Music app
Open the Music app on your iPhone and navigate to the Library tab. This is where your entire music collection, including songs, albums, and playlists, is stored. Choose the music you want to sync with your Apple Watch.
Step 3: Select the music for syncing
Once you have accessed your music library, select the songs, playlists, or albums you wish to transfer to your Apple Watch. You can choose individual songs or entire playlists to enjoy a variety of music options on the go.
Step 4: Enable syncing with your Apple Watch
After selecting the desired music, look for the "Sync" option or a similar feature that allows you to enable syncing with the Apple Watch. This will initiate the transfer process and start copying your selected music files to your wearable device.
Step 5: Check the syncing progress
Monitor the progress bar or indicator on your iPhone screen to keep track of the syncing process. This will give you an estimate of how much time is remaining until the transfer is complete. Be patient, as the time required may vary depending on the size of your music library.
Step 6: Enjoy your music on the Apple Watch
Once the syncing process is finished, your selected music will be available on your Apple Watch. Put on your headphones or connect your wireless earphones to enjoy your favorite tunes while you're out for a run, on your daily commute, or simply exploring the world.
Remember to regularly update and refresh your music library on your Apple Watch to ensure you have access to the latest additions to your collection. Follow these simple steps, and you'll be able to effortlessly sync your music library to your Apple Watch, enhancing your overall wearable experience.
Exploring and Managing Playlists on Your Apple Timepiece
When it comes to customizing your smartwatch's listening experience, one essential aspect is adding and organizing playlists. Creating and managing playlists on your Apple timepiece allows you to curate a personalized collection of tracks for various occasions and moods, ensuring that you always have the perfect soundtrack at your fingertips.
Before you begin building your playlist library, familiarize yourself with the different ways you can add and organize playlists on your Apple timepiece. Whether you prefer to sync playlists from your iPhone or create new ones directly on your smartwatch, there are multiple options to suit your needs.
To add playlists from your iPhone, you can use the Apple Music app on your smartphone to select the playlists you want to sync. Once synchronized, these playlists will be accessible on your Apple timepiece, allowing you to enjoy your favorite tunes without needing your iPhone nearby.
If you prefer to create playlists directly on your Apple timepiece, navigate to the Music app and select the "New Playlist" option. From there, you can easily add songs from your synced music library or browse through the available Apple Music catalog to include tracks that suit your taste.
Once you have a collection of playlists on your smartwatch, it's crucial to organize them effectively for easy access. You can rearrange the order of playlists by pressing and holding on a playlist and dragging it to the desired position. Additionally, you can customize the names of your playlists to make them more descriptive and findable.
Managing playlists doesn't stop at organizing their order and names. You can also manage individual playlists by adding or removing songs, ensuring your collection always stays up to date. Whether you want to add a recently released track or remove a song that no longer resonates with you, these options provide flexibility and control over your music library.
By mastering the art of adding and organizing playlists on your Apple timepiece, you can elevate your listening experience to new heights. With a carefully curated collection of playlists readily available on your wrist, you can effortlessly enhance every moment with the perfect soundtrack.
Discovering the capabilities of the Apple Watch Media Hub

Unveiling the diverse functionalities presented by the multimedia center of the renowned wearable device, we embark on a journey to explore the rich assortment of offerings it brings to enhance your entertainment experience.
1. Seamlessly Stream Music: Effortlessly access and enjoy your favorite tunes on your wrist, with the Apple Watch Media Hub providing seamless music streaming capabilities. Dive into a vast collection of songs and albums, and control playback directly from your wrist, giving you the freedom to fully immerse yourself in the rhythm. |
2. Curated Podcasts at Your Fingertips: Stay up-to-date with the latest and most insightful podcasts, conveniently accessible through the Apple Watch Media Hub. With the ability to browse and select from a wide range of genres and topics, you can always find engaging audio content to enlighten and entertain you. |
3. Visual Delights: Immerse yourself in an extraordinary visual experience with the Apple Watch Media Hub. Enjoy stunning visuals on your wrist as you effortlessly watch videos, movies, and even TV shows. With the convenience of your wearable device, entertainment is always within reach. |
4. Podcast Listening Made Convenient: Never miss a beat with the Apple Watch Media Hub's podcast listening feature. Seamlessly stream your favorite podcasts directly from your wrist, eliminating the need to reach for your smartphone or tablet. Stay connected and engaged wherever you go. |
Unlock the true potential of your Apple Watch with its media hub, offering a multitude of features for a truly immersive and personalized entertainment experience.
Troubleshooting Common Issues with the Apple Watch Media Player
When using your Apple timepiece to play media, you may encounter certain issues that can disrupt your entertainment experience. This section will provide solutions to common problems that users face while utilizing the media player on their Apple wearable device.
- The media player fails to respond or freezes:
- The media player skips or lags during playback:
- No sound or low volume on the media player:
- Media playback controls are not functioning:
- Inability to sync media files to the Apple Watch:
If your Apple Watch media player becomes unresponsive or freezes during playback, try force quitting the app and relaunching it. To force quit an app on your Apple Watch, press and hold the side button until the power options appear, then release the button and press it again until the app closes. Afterward, you can reopen the media player app and resume your playback.
If you experience skipped or lagging playback on your Apple Watch media player, ensure that your watch is within range of your paired iPhone and that it has a stable Bluetooth connection. Additionally, make sure that your iPhone has the latest software updates and that the media files you are attempting to play are compatible with the Apple Watch. If the issue persists, try restarting both your Apple Watch and iPhone.
If you are unable to hear any sound or if the volume is too low on your Apple Watch media player, first ensure that your watch is not on silent mode. You can check this by swiping up on the watch face and looking for the bell icon. If it is crossed out, tap it to disable silent mode. Additionally, make sure that the media files you are playing have audio and that the volume is turned up on both your watch and connected Bluetooth headphones or speakers, if applicable.
If the playback controls, such as play, pause, or skip, are not working on your Apple Watch media player, check that the media app you are using is fully compatible with the Apple Watch and that it is up to date. If you are using a third-party app, try uninstalling and reinstalling it to ensure a fresh installation. You can also try restarting both your Apple Watch and iPhone.
If you are unable to sync media files, such as music or podcasts, to your Apple Watch, confirm that the files are compatible with the Apple Watch and that they are stored on your iPhone. Additionally, ensure that your Apple Watch and iPhone are connected via Bluetooth and on the same Wi-Fi network. If the issue persists, try restarting both devices and attempting the sync again.
FAQ
Can I use any music player app on my Apple Watch?
Yes, you can use any music player app on your Apple Watch as long as it is compatible with watchOS.
What music player apps are recommended for Apple Watch?
There are several music player apps available for Apple Watch, but some popular ones include Apple Music, Spotify, Pandora, and Shazam.
How do I set up a music player app on my Apple Watch?
To set up a music player app on your Apple Watch, you will need to download the app from the App Store on your iPhone, open the Apple Watch app on your iPhone, go to the "My Watch" tab, scroll down and select the music player app you want to use, then adjust the settings according to your preferences.
Can I control the music playback on my iPhone from my Apple Watch?
Yes, you can control the music playback on your iPhone from your Apple Watch by using the Remote app or the built-in Music app on your Apple Watch.




