Unlock the full potential of your coveted wearable technology with a few simple tweaks. Enhance your wrist companion to reflect your individuality and elevate your daily experience. In this article, we will guide you through the process of customizing your Apple timepiece without any hassle. Get ready to delve into a world of endless possibilities that will revolutionize the way you interact with your smartwatch.
Unleash Your Creativity
Embrace the opportunity to imprint your personal touch onto your wrist companion. Unleash your creativity by customizing the appearance of your Apple timepiece. From selecting an eye-catching wallpaper to choosing captivating watch faces, every small detail will contribute to the overall aesthetics and reflect your unique style. Transform your wrist into a canvas where imagination meets technology and make a statement with minimal effort.
Express Yourself Seamlessly
The Apple Watch is an extension of your personality, and now it's time to express yourself seamlessly. Discover an array of complications that go beyond mere timekeeping, allowing you to showcase relevant information at a glance. Whether it's monitoring your fitness goals, checking the weather forecast, or managing your schedule efficiently, these discreet features add an extra layer of personalization to your wrist companion, making it truly your own.
Elevate Your User Experience
Take your Apple Watch experience to new heights by customizing the layout and organization of your apps. Group up your most frequently used applications for quick and effortless access. Rearrange and prioritize your favorite functionalities, ensuring they are always at your fingertips. By streamlining your wearable device's interface, you'll be able to navigate seamlessly through various tasks and make the most out of every interaction.
With these simple yet impactful tips, you'll be ready to embark on a journey to set up an Apple Watch screen that reflects your personality and enriches your daily life. Indulge in the joy of tailoring your wrist companion to your unique preferences and witness the transformation of your smartwatch into a true extension of yourself.
Adjusting the Display Brightness
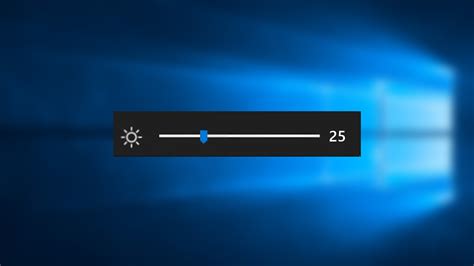
One of the essential aspects of customizing your device’s visual experience is adjusting the brightness of the display. By modifying the display brightness levels, you can enhance or tone down the intensity of the screen, making it more suitable for your individual preferences and lighting conditions.
When it comes to optimizing your viewing experience, it is important to find the perfect balance between brightness and battery life. By adjusting the display brightness, you can ensure clear visibility of content while conserving power.
Controlling the display brightness on your device is a user-friendly process. With a few simple steps, you can easily adapt the screen brightness to any environment or time of day. Whether you prefer a bright and vivid display during daylight hours or a softer and dimmer screen at night, it only takes a moment to make the necessary adjustments.
By accessing the display settings on your device, you have the flexibility to manually set the brightness level or enable the automatic brightness feature. Taking advantage of this automatic adjustment option allows the Apple Watch to adapt the display brightness based on the surrounding ambient light conditions, ensuring optimal visibility without straining your eyes.
Furthermore, adjusting the display brightness not only enhances your overall viewing experience but also plays a significant role in conserving battery life. By reducing the brightness level when it is not needed, you can extend the usage time of your device and minimize the frequency of having to charge it.
Customizing your Apple Watch's display brightness is a valuable feature that allows you to personalize your device's visual aesthetics and optimize its performance. By finding the perfect balance between brightness and battery life, you can enjoy a comfortable and efficient user experience that suits your individual needs and preferences.
Personalizing Your Apple Watch Display
Discover how to transform the visual appearance of your Apple Watch interface by customizing the watch face to suit your personal style and preferences.
1. Embrace a World of Possibilities
- Explore an extensive collection of watch faces, each offering a unique combination of design elements and useful complications.
- Experiment with different styles, colors, and complications to create a personalized watch face that reflects your individuality.
- Enhance your user experience by choosing a watch face that showcases the information and functions you use most frequently.
2. Accessing and Changing Watch Faces
- To access the watch face customization options, firmly press the current watch face, then swipe left or right to navigate through the available faces.
- Tap on a watch face to select it and make it your active display.
- If you want to change the current complications or customization options for a specific watch face, customize it by firmly pressing the display and selecting "Customize".
3. Customizing Watch Face Complications
- Enjoy the versatility of complications, which are small elements that provide quick access to essential information or frequently used apps.
- Swipe left or right on the watch face to reveal the customization screen, then tap on a complication area to choose a specific function or app to display.
- Use the Digital Crown or your finger to scroll through the available options and select the one that best suits your needs.
4. Adding Complications from Third-party Apps
- Extend the functionality of your watch face by adding complications from your favorite third-party apps.
- Open the Apple Watch app on your iPhone, navigate to the "My Watch" tab, then tap "Complications".
- Scroll down to the "Available Apps" section and tap on an app you want to add complications from. Follow the on-screen instructions to select the desired complication and customize its appearance.
5. In Sync with Your Style
- Make your watch face truly your own by customizing elements such as colors, fonts, and complications.
- Experiment with different combinations until you find the perfect harmony that complements your personal style and preferences.
- Remember to regularly change your watch face to keep your Apple Watch interface fresh and exciting.
By taking advantage of the watch face customization options, you can transform your Apple Watch into a stylish and functional accessory that caters to your unique needs and preferences.
Customizing Complications
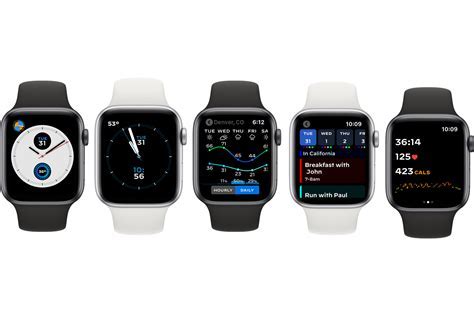
In this section, we will explore how to personalize and tailor the display on your Apple Watch by customizing the complications. Complications are small widgets or information snippets displayed on the watch face, providing quick access to various apps and pertinent information.
When it comes to personalization, the Apple Watch offers a wide range of options for customizing complications. Effortlessly modify the watch face by selecting and arranging different complications according to your preferences and needs. These unique widgets can display anything from weather conditions, calendar events, fitness data, and more – truly making your Apple Watch a reflection of your own style and interests.
Customizations include choosing the type of complication, its appearance, and the data it presents. You can mix and match complications from different apps, creating a watch face that perfectly suits your daily routine. Whether you want to stay on top of your fitness goals, keep track of emails, or monitor your heart rate, there's a complication for every occasion.
Additionally, you can further customize complications by adjusting their size and position on the watch face. This offers flexibility in showcasing the information that matters most to you. Want the weather forecast to take center stage? Simply enlarge the weather complication and position it prominently on your watch face. Or, if you prefer to keep things minimalistic, opt for smaller complications to maximize screen space.
With the Apple Watch's customizable complications, you can effortlessly personalize your watch face to deliver the information you need at a glance – all while expressing your unique style and preferences. Embrace the versatility and adaptability of these widgets to make your Apple Watch truly yours.
Managing Glances
The functionality of the Apple Watch display goes beyond just presenting information. In this section, we will explore the various ways to manage glances on your device, allowing you to customize and organize the quick access features based on your preferences.
Glances provide a convenient way to access important information and perform quick actions without the need to navigate through different apps. By swiping up on the Apple Watch screen, you can easily access the Glances screen, which offers a variety of glanceable snippets from your favorite apps.
To begin managing glances, navigate to the Settings app on your Apple Watch. Within the settings, locate and select the Glances option. Here, you will find a list of all the available glances and an option to add or remove them as per your requirements.
| Glance | Description |
|---|---|
| Weather | Get a quick glimpse of the current weather conditions and forecast for your location. |
| Heart Rate | Monitor your heart rate and track your fitness levels without opening a dedicated app. |
| Calendar | Stay organized by viewing your upcoming events and appointments with a simple swipe. |
| Music | Control your music playback and access your favorite playlists right from the Glances screen. |
In addition to adding and removing glances, you can also change their order by using the Edit button. Simply tap and hold the rearrange button next to each glance and drag it to the desired position.
Furthermore, some glances offer additional customization options. For example, the Weather glance allows you to change the default location and units of measurement. Similarly, the Calendar glance lets you choose which calendar to display events from.
By effectively managing glances, you can optimize the Apple Watch experience to suit your specific needs, ensuring that the information and actions you care about the most are always just a swipe away.
Rearranging App Icons
In this section, we will explore the process of organizing and customizing the arrangement of app icons on your Apple Watch. By rearranging the icons, you can personalize your home screen and optimize the accessibility of your frequently used apps.
One way to rearrange the app icons on your Apple Watch is by using the Digital Crown. By rotating the Digital Crown, you can scroll through the app grid and locate the desired app icon. Once you have found the app icon you wish to move, you can press firmly on the display to enter the app rearrangement mode.
Once in the app rearrangement mode, you can move the app icon by dragging it with your finger. As you drag the icon, the surrounding app icons will dynamically adjust to make room for the moving icon. This feature ensures a seamless rearrangement process without disrupting the layout of other app icons.
Furthermore, you can create custom app layouts by utilizing the Apple Watch companion app on your iPhone. Within the companion app, you can access the "App Layout" section, which allows you to rearrange and organize your app icons in a more convenient and efficient manner. This method provides a larger screen and a more intuitive interface for managing your app icons.
Remember, the ability to rearrange app icons on your Apple Watch gives you the freedom to personalize and optimize your device's home screen for easy access to the apps you use most frequently. Experiment with different arrangements until you find the configuration that suits your preferences and needs.
Configuring Notifications
Enhance your Apple Watch experience by customizing the way you receive and manage notifications. This section will guide you through the necessary steps to optimize your notification settings to suit your preferences and lifestyle.
| Step | Action |
|---|---|
| 1 | Access the Notification Settings |
| 2 | Review and prioritize notification types |
| 3 | Enable or disable notifications for specific apps |
| 4 | Personalize notification alerts |
| 5 | Configure notification actions |
| 6 | Customize notification grouping |
Accessing the Notification Settings on your Apple Watch allows you to control the types of notifications you receive, ensuring that you only get the most relevant updates without unnecessary distractions. Once you have accessed the settings, you can review and prioritize the different notification categories. For a more streamlined experience, you can enable or disable notifications for specific apps based on your preferences.
Personalizing notification alerts is another way to tailor your experience. You can adjust the sound, vibration, or even choose to receive notifications through haptic feedback. Additionally, setting up notification actions allows you to perform quick actions directly from the notification itself, saving you time and effort.
If you receive a significant number of notifications, customizing the way they are grouped can help you stay organized. You can choose to have notifications grouped by app, category, or even have them appear individually. This feature is particularly useful if you want to keep track of specific notifications without getting overwhelmed.
Activating Raise to Wake

In this section, we will explore the feature called "Raise to Wake" on your Apple Watch. By enabling this feature, you can easily wake up your device simply by raising your wrist. This convenient functionality eliminates the need to press any buttons or taps on the screen to access information.
To activate Raise to Wake, follow these steps:
- Open the Settings app on your Apple Watch.
- Scroll down and tap on "Display & Brightness".
- Find the "Raise to Wake" option and toggle it on.
- Once enabled, your Apple Watch will automatically wake up whenever you raise your wrist.
With Raise to Wake enabled, you can effortlessly check the time, view notifications, and access various apps without any hassle. Whether you're in a meeting or simply busy with your hands, this feature ensures quick and convenient access to your Apple Watch's screen by making use of its motion sensors.
Make sure to adjust your wrist raising gesture to a comfortable level, ensuring your Apple Watch screen activates when you want it to without unnecessary waking. Additionally, note that this feature may slightly affect your device's battery life, although the impact is minimal and the convenience it offers is well worth it.
By enabling Raise to Wake, you can enjoy a seamless and efficient user experience with your Apple Watch, making accessing information quicker and easier than ever before.
Adjusting the Display Timeout
One of the key features of the Apple Watch is its customizable display timeout. This allows users to adjust the amount of time the screen stays on before it automatically turns off. By adjusting the display timeout, users can optimize the battery life of their Apple Watch and personalize their experience by choosing the right balance between screen visibility and battery conservation.
The display timeout settings can be easily accessed and customized through the Apple Watch settings. Users can choose from a range of predefined options or even set a specific timeout duration. Additionally, users can also enable the "Always On" feature, which keeps the screen constantly visible, albeit in a dimmed state, until actively dismissed.
To adjust the display timeout, follow these simple steps:
| Step 1: | Open the Settings app on your Apple Watch. |
| Step 2: | Scroll down and tap on "Display & Brightness". |
| Step 3: | Select "Screen Timeout" or a similar option. |
| Step 4: | Choose your preferred display timeout duration or enable the "Always On" feature. |
| Step 5: | Exit the Settings app to save the changes. |
By adjusting the display timeout settings, users can ensure that their Apple Watch screen turns off when not in use, saving battery life and minimizing distractions. It's a simple way to personalize the Apple Watch experience and make it work best for individual preferences and needs.
FAQ
How do I set up the screen on my Apple Watch?
To set up the screen on your Apple Watch, you first need to access the settings. From the home screen of your Apple Watch, swipe up, and then tap on the Settings app. Scroll down and tap on "Display & Brightness." Here, you can adjust various settings such as brightness, text size, and screen wake settings to customize your Apple Watch screen according to your preferences.
Can I change the brightness of my Apple Watch screen?
Yes, you can change the brightness of your Apple Watch screen. To do this, go to the Settings app on your Apple Watch, tap on "Display & Brightness," and then adjust the slider for brightness as per your preference. Sliding to the right will increase the brightness, while sliding to the left will decrease it. You can choose a brightness level that is comfortable for you based on the lighting conditions of your surroundings.
Is it possible to adjust the text size on the Apple Watch screen?
Yes, it is possible to adjust the text size on your Apple Watch screen. To do this, access the Settings app on your Apple Watch, tap on "Display & Brightness," and then select "Text Size." Here, you can adjust the slider to make the text larger or smaller on your watch face. This can be beneficial for those who have visual impairments or simply prefer a different text size for better readability.
How can I change the watch face on my Apple Watch?
To change the watch face on your Apple Watch, simply swipe left or right on the watch face itself. This will cycle through the available watch faces. Once you find a watch face you like, tap on it to select it. Some watch faces can be further customized by tapping and holding on the watch face, then selecting "Customize" to choose different complications, colors, and other unique features.
Is there a way to change how long the Apple Watch screen stays on?
Yes, you can change how long the Apple Watch screen stays on before it automatically turns off. Go to the Settings app on your Apple Watch, tap on "Display & Brightness," and then select "Wake Screen." Here, you can choose from different options such as "15 seconds," "30 seconds," and "Always On" to determine how long the screen remains active when you raise or tap your wrist. Keep in mind that choosing a longer duration may reduce battery life.
Can I customize the layout of the Apple Watch screen?
Yes, you can customize the layout of the Apple Watch screen. By using the Apple Watch app on your iPhone, you can rearrange the app icons on your watch screen, choose which ones to display, and even set a custom watch face.




