With the ever-evolving world of technology, our devices continuously strive to be more than just gadgets, aiming to seamlessly integrate into our lives by simplifying tasks and enhancing our connectivity. And when it comes to staying in touch with those who matter, Apple Watch is on the forefront, revolutionizing the way we communicate on-the-go.
While technology's primary purpose is to facilitate communication, the Apple Watch goes a step further, becoming an extension of yourself as you navigate through the busy day-to-day. By embracing its intuitive features, you can effortlessly manage your conversations, stay connected, and prioritize your interactions without being tethered to your phone or computer.
Imagine having the ability to effortlessly initiate and receive calls and messages, all without reaching for your pocket or bag. With a flick of your wrist, the Apple Watch empowers you to answer important calls, engage in meaningful conversations, and effortlessly stay connected throughout the day – all in a discreet and convenient manner.
The Apple Watch's robust communication capabilities allow you to dictate text messages, reply with voice memos, or even respond with fun animated emoji expressions. By utilizing the power of your voice and the personalized features of your Apple Watch, you can effortlessly communicate with your loved ones, colleagues, or even remind yourself of important tasks, all without missing a beat in your busy schedule.
So, why limit your connectivity to just your phone? With the Apple Watch perched stylishly on your wrist, you can take control of your communication, streamline your conversations, and make a lasting impression, ensuring that you never miss a call, message, or opportunity to connect with those who truly matter.
Pairing your iPhone and Apple Watch for Seamless Connectivity
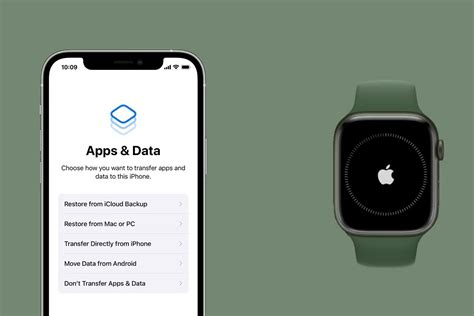
Connecting your iPhone to your Apple Watch ensures a seamless and efficient communication experience. By establishing a secure link between these devices, you unlock a multitude of possibilities to enhance your daily routine.
Syncing your iPhone with your elegant wearable companion allows you to effortlessly manage notifications, messages, and calls directly from your wrist. Through this connection, you can access various features and functions, optimizing your productivity and convenience.
By pairing your iPhone and Apple Watch, you can effortlessly transfer your favorite apps and personalized settings, making your wearable device an extension of your iPhone. Whether it's managing your phone calls, tracking your fitness goals, or enjoying music on the go, the link between these two technological marvels ensures a seamless integration of functionality and style.
With the simple process of connecting your iPhone to your Apple Watch, you unlock the power of connectivity and streamline your digital experience. Stay in touch, stay organized, and stay ahead with the perfect union of your iPhone and wearable device.
Syncing your contacts for making phone calls
In this section, we will explore the process of synchronizing your address book with your smart device to seamlessly make phone calls without the need to manually enter or search for numbers.
By syncing your contacts, you can conveniently access your saved phone numbers, names, and other information directly from your device, enabling you to easily make calls to your friends, family, or business associates.
To begin, we will guide you through the step-by-step process of syncing your contacts to ensure that your Apple Watch is up to date with the latest information from your address book.
- Step 1: Open the Contacts app on your Apple Watch.
- Step 2: Tap on the "Settings" option.
- Step 3: Select "Accounts & Passwords" from the menu.
- Step 4: Choose the account that contains your contacts (e.g., iCloud, Gmail).
- Step 5: Toggle the switch next to "Contacts" to enable syncing.
Once you have completed these steps, your Apple Watch will begin syncing your contacts. Depending on the number of contacts and the speed of your internet connection, the process may take a few moments.
After the syncing is complete, you will be able to initiate phone calls directly from your Apple Watch by simply selecting a contact from your synced address book. This eliminates the hassle of searching for phone numbers manually and ensures that you can make calls quickly and efficiently.
Now that you understand the importance of syncing your contacts and how to do it on your Apple Watch, you can start enjoying the convenience of making phone calls with just a few taps on your wrist.
Managing call preferences on your wrist companion

When it comes to handling phone conversations on your trusty timepiece accessory, it's important to have control over various call settings to ensure a seamless and personalized communication experience.
Customizing your call notifications
Easily tailor the way your smartwatch alerts you to incoming calls by adjusting notification preferences. Whether you prefer subtle vibrations, gentle chimes, or full-blown audio alerts, you can fine-tune your Apple Watch to match your desired level of alertness.
Filtering call notifications
Effortlessly manage which calls make it through to your wrist by setting up call filters. Block unwanted calls or prioritize important contacts by creating customized rules based on criteria such as specific contacts, time of the day, or even specific phone numbers.
Enabling or disabling call forwarding
Take advantage of the ability to seamlessly redirect calls to another device or number with call forwarding options. Whether you need to temporarily route calls to an alternate number or permanently transfer them to a different device, managing call forwarding on your Apple Watch can be done effortlessly.
Setting up auto-answer for hands-free communication
Maximize convenience during busy moments or when you're unable to physically answer a call by utilizing the auto-answer feature. Configure your Apple Watch to automatically answer incoming calls after a specific number of rings, enabling hassle-free and hands-free communication on the go.
Adjusting call volume and audio settings
Ensure crystal-clear call quality by adjusting volume levels and audio settings directly from your wrist. Whether it's raising or lowering the volume, changing the audio routing, or selecting a different audio source, managing call audio settings on your Apple Watch allows you to optimize your phone conversations with ease.
Note: The available call management features may vary depending on your Apple Watch model and software version.
Apple Watch 6 & SE: How to Make and Receive Phone Calls! -Fix369
Apple Watch 6 & SE: How to Make and Receive Phone Calls! -Fix369 by Fix369 131,132 views 3 years ago 3 minutes, 9 seconds
FAQ
Can I use my Apple Watch to make calls?
Yes, you can use your Apple Watch to make calls. It has a built-in speaker and microphone which allows you to make and receive calls directly from your wrist.
Do I need an iPhone to make calls on the Apple Watch?
Yes, you need to pair your Apple Watch with an iPhone to make calls. The Apple Watch connects to your iPhone using Bluetooth, and you can make calls from your Watch using your iPhone's cellular connection.
How do I set up call forwarding on my Apple Watch?
To set up call forwarding on your Apple Watch, open the Watch app on your iPhone. Go to the My Watch tab and tap on "Phone". Then, tap on "Call Forwarding" and enter the phone number where you want calls to be forwarded. Make sure to check with your carrier if there are any additional charges for call forwarding.
Can I answer calls on my Apple Watch even if my iPhone is not nearby?
No, you cannot answer calls on your Apple Watch if your iPhone is not nearby. The Apple Watch relies on your iPhone's cellular connection to make and receive calls. However, if your iPhone is connected to Wi-Fi and your Watch is on the same network, you can answer calls on your Watch even if your iPhone is not in range.




