As the sun sets and darkness gradually engulfs the surroundings, it is crucial for your wearable companion to adapt to these changing light conditions effortlessly. Unleash the true potential of your state-of-the-art wrist gadget by navigating through the subtle yet essential features that enhance your Apple Watch 8 experience.
Embracing the brilliance of modern technology, Apple Watch 8 presents you with an innovative method to finely tune the luminosity of its vibrant display. Unlock the potential of screen dimming to transform your wrist into a captivating canvas that caresses your eyes with comfort, making every glance at your device an immersive and visually delightful experience.
Within the concealed realms of settings, you will encounter the mighty power to control the brightness with precision. Discover how to harness this power as we delve into the realm of screen dimming and its myriad of benefits. With a few simple steps and a touch of finesse, unleash the power to elevate your viewing experience by adapting the brightness of your Apple Watch 8's enchanting display to suit your individual needs.
Advantages of Screen Dimming on Apple Watch 8

In today's digital age, the Apple Watch 8 comes equipped with various cutting-edge features to enhance the user experience. One such feature that plays a crucial role in maintaining the usability and longevity of the device is screen dimming. Understanding the importance of screen dimming on the Apple Watch 8 can greatly contribute to a more efficient and comfortable user experience.
Screen dimming on the Apple Watch 8 refers to the automatic adjustment of the display's brightness according to the surrounding light conditions. This feature ensures optimal visibility while conserving battery life. By intelligently dimming the screen, the Apple Watch 8 reduces eye strain and prevents unnecessary battery drain, allowing users to enjoy extended usage without interruptions.
| Enhanced Visual Comfort | The screen dimming feature on the Apple Watch 8 ensures that the display brightness is always well-suited to the ambient lighting conditions. This not only prevents the screen from being too bright in well-lit environments but also ensures adequate visibility in darker settings. By adjusting the brightness levels accordingly, the Apple Watch 8 promotes visual comfort and reduces eye fatigue. |
| Extended Battery Life | Screen dimming proves to be an effective method for conserving battery life on the Apple Watch 8. By automatically adjusting the brightness levels, the device prevents unnecessary power consumption, resulting in extended battery usage. This is especially beneficial for users who rely on their Apple Watch throughout the day, allowing for longer periods between charges. |
| Improved Notifications Experience | Screen dimming plays a significant role in optimizing the notifications experience on the Apple Watch 8. By dimming the screen during incoming notifications, the device prevents distraction and potential disruptions to the user's workflow. This ensures that users can discreetly receive and view notifications without causing interference or drawing unnecessary attention. |
| Customizable Brightness Settings | The Apple Watch 8 offers customizable brightness settings, empowering users to personalize their device's screen dimming experience. Users have the option to manually adjust the brightness levels based on their preferences or rely on the automatic screen dimming feature. This flexibility allows users to tailor their Apple Watch to their specific comfort and usage requirements. |
In conclusion, screen dimming is an integral feature on the Apple Watch 8 that significantly contributes to an enhanced user experience. By providing improved visual comfort, extended battery life, and a seamless notifications experience, screen dimming ensures that users can maximize the benefits of their Apple Watch without compromising on usability or convenience.
Exploring the Display Settings on Apple Watch 8
One of the key aspects of the Apple Watch 8 is its display, which provides a range of customizable settings to enhance your user experience. In this section, we will delve into the various options available within the display settings, allowing you to tailor the watch's screen according to your preferences.
The display settings on the Apple Watch 8 offer a multitude of features to optimize visibility, clarity, and interaction. By adjusting these settings, you can personalize the watch's appearance, showcase important information, and conserve battery life.
- Brightness: This setting allows you to control the overall brightness of your Apple Watch 8's screen. Adjusting the brightness ensures optimal visibility in different lighting conditions, whether you prefer a vibrant display or a more subdued look.
- Text Size: By modifying the text size settings, you can make on-screen text larger or smaller, depending on your visual preferences. This enables easier readability and comfortable viewing, especially for individuals with vision impairments.
- Wake Screen: The wake screen setting determines how the display reacts when you raise your wrist or tap the watch face. You can choose to have the screen wake for a brief period or remain on constantly, allowing you to glance at information without having to tap or swipe.
- Always-On Display: With the always-on display feature, your Apple Watch 8 can continuously show the time and other essential information, even when your wrist is lowered. This setting provides convenience and quick access to important details without the need to raise or tap the watch.
- Color and Theme: Customize the color and theme settings to reflect your personal style. Switch between different watch faces, select vibrant or muted colors, and choose from a variety of design options to create a look that resonates with your individual taste.
By exploring and adjusting these display settings on your Apple Watch 8, you can optimize your viewing experience, improve readability, and tailor the watch's appearance to suit your preferences and needs.
Adjusting Screen Brightness: A Step-by-Step Guide for Apple Watch 8
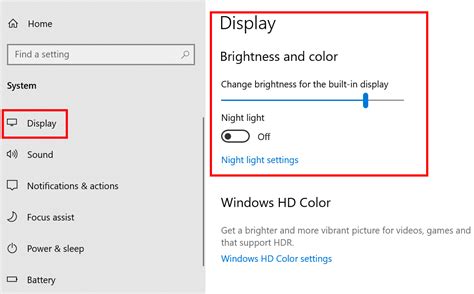
When it comes to your Apple Watch 8, being able to control the brightness of the screen can greatly enhance your overall experience. Whether you're looking to optimize visibility in different lighting conditions or conserve battery life, this step-by-step guide will walk you through the process of adjusting the screen brightness on your Apple Watch 8.
To begin, the first step is to navigate to the settings menu on your Apple Watch 8. From there, you will locate and select the display settings option. This will provide you with a range of options for customizing your screen brightness.
Once in the display settings, you will then have the ability to adjust the brightness level according to your preferences. This feature allows you to fine-tune the brightness, ensuring optimal visibility without straining your eyes or draining your battery.
Additionally, Apple Watch 8 offers a convenient auto-brightness function. Enabling this feature allows your watch to automatically adjust the screen brightness based on ambient lighting conditions, ensuring the best viewing experience in any environment.
Furthermore, it's worth noting that adjusting the screen brightness on your Apple Watch 8 can also contribute to prolonging the battery life. By reducing the brightness level when necessary, you can conserve power and ensure your watch lasts throughout the day.
In summary, the ability to adjust the screen brightness on your Apple Watch 8 provides you with the flexibility to personalize your viewing experience. By following these simple steps, you can easily optimize visibility, conserve battery life, and enhance your overall usage of the device.
Utilizing the Auto-Brightness Feature on the Latest Apple Smartwatch
The Apple Watch 8 comes equipped with a convenient and efficient feature called "Auto-Brightness." This feature automatically adjusts the brightness level of your smartwatch's display based on the surrounding lighting conditions, providing you with optimal visibility and conserving battery life. In this section, we will explore how you can make the most of this feature and customize it to suit your preferences.
Setting up and utilizing the Auto-Brightness feature on your Apple Watch 8 is a straightforward process that ensures a seamless user experience. To begin, access the settings menu on your smartwatch and navigate to the display settings. Within these settings, you will find the option to enable or disable the Auto-Brightness feature.
By enabling the Auto-Brightness feature, your Apple Watch 8 will utilize its built-in sensors to detect changes in lighting conditions. These sensors measure ambient light levels and automatically adjust the brightness of the display accordingly. This ensures that you always have the optimal visibility, whether you are in a brightly lit environment or a dimly lit room.
Additionally, the Auto-Brightness feature of the Apple Watch 8 helps to conserve battery life by intelligently decreasing the brightness level when it is not necessary. This proactive approach to managing display brightness allows you to maximize the usage time between charges, ensuring that you can enjoy your smartwatch for extended periods without worrying about running out of battery.
While the Auto-Brightness feature on the Apple Watch 8 functions efficiently in most situations, you may have specific preferences regarding display brightness. Fortunately, the smartwatch also allows you to manually adjust the brightness level, should you wish to override the automatic adjustments. This allows for personalized brightness settings, depending on your visual comfort and personal preferences.
| Benefits of the Auto-Brightness Feature on Apple Watch 8 |
|---|
| Optimal visibility in various lighting conditions |
| Battery conservation for extended usage time |
| Ability to manually adjust brightness for personalized settings |
Overall, the Auto-Brightness feature on the Apple Watch 8 is an essential tool that enhances your user experience by ensuring optimal visibility, conserving battery life, and providing flexibility for custom brightness levels. By understanding how to utilize this feature effectively, you can make the most of your smartwatch and enjoy a seamless and comfortable display experience.
Maximizing Battery Life by Adjusting Display Brightness on the Latest Apple Wearable
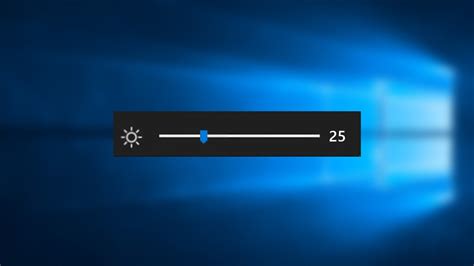
In order to enhance the battery life of your cutting-edge wearable device, it is important to make optimal use of the screen brightness settings on the Apple Watch 8. By appropriately dimming the display, users can significantly extend the usage time between charges, ensuring that their smartwatch remains functional and accessible for longer periods.
Here, we will explore the various ways in which you can efficiently adjust the screen brightness to preserve power and maximize the battery life of your Apple Watch 8:
- Utilize the Screen Brightness Slider: Make use of the screen brightness slider to manually adjust the intensity of the screen backlight to a level that suits your preferences and lighting conditions. By reducing the brightness level within comfortable limits, you can save considerable battery power throughout the day.
- Opt for Auto-Brightness: Enabling the Auto-Brightness feature allows the Apple Watch 8 to automatically adjust the screen brightness based on the ambient lighting conditions. This intelligent adjustment ensures that the screen remains adequately visible while conserving battery life by adapting to different environments.
- Enable Theater Mode: Theater Mode is a useful setting that can be activated to dim the screen and disable the raise-to-wake feature temporarily. By enabling Theater Mode, you can prevent unintentional wake-ups and minimize unnecessary battery usage, especially during prolonged periods of inactivity such as watching a movie or attending a theater performance.
- Optimize Notification Display: By customizing the settings for notifications on your Apple Watch 8, you can prevent unnecessary screen activations. Disable or limit the number of app notifications that appear on your watch face to reduce display activity, thereby saving battery power.
- Consider Complication Selections: Carefully selecting and managing the complications displayed on your watch face can also contribute to energy efficiency. By removing unnecessary or resource-intensive complications and keeping only the essential ones, you can reduce the overall power consumption of your Apple Watch 8.
- Regularly Update watchOS: Keeping your Apple Watch 8's operating system up-to-date ensures that you benefit from the latest performance and battery optimization improvements provided by Apple. Make sure to regularly check for and install watchOS updates to maximize the efficiency of your device.
By implementing these strategies, Apple Watch 8 users can effectively extend the battery life of their devices by intelligently adjusting the screen brightness. To fully enjoy the impressive capabilities and features of this wearable without worrying about running out of battery, follow these tips and enjoy a longer-lasting smartwatch experience.
Troubleshooting Issues with Dimming of Display on your Latest Apple Timepiece
When using the newest iteration of the popular wearable device from the tech giant, you may encounter certain problems related to the dimming of the screen. In this section, we will discuss some common issues users face and provide potential solutions to help you resolve them.
- Display not automatically dimming
- Display dimming too quickly
- Display appearing too bright or too dark
- Display not dimming during workouts
One of the issues that users might come across is the display not automatically dimming as expected. This could be due to a misconfiguration in the settings, such as the brightness being set to maximum or the ambient light sensor not functioning properly. To resolve this, you can try adjusting the brightness settings or restarting your device to reset any potential software glitches.
If you find that the display on your Apple wristwear dims too quickly, it could be because the device is set to an overly aggressive dimming duration. Review the settings and make sure the screen timeout is appropriately configured to suit your preferences. Additionally, ensure that there are no obstructions or dirt on the ambient light sensor that could be affecting its accuracy.
In some instances, the display might appear either too bright or too dark, regardless of the selected brightness level. This could be attributed to a software bug or a hardware malfunction. To troubleshoot this issue, you can try adjusting the brightness settings, performing a software update, or contacting Apple support for further assistance.
Another problem that users might encounter is the failure of the display to dim during workouts. This can cause discomfort or distraction while engaging in physical activities. To address this issue, check if the "Theater Mode" or "Wake Screen on Wrist Raise" settings are enabled, as these features may impact the display behavior during workout sessions.
In conclusion, while the Apple Watch 8 boasts advanced features, users may encounter issues related to screen dimming. By understanding and troubleshooting the common problems discussed above, you can ensure an optimal display experience on your innovative wrist companion.
How to Enable / Disable Always On Display on Apple Watch 8 (2022)
How to Enable / Disable Always On Display on Apple Watch 8 (2022) by GSM-ABC 109,010 views 1 year ago 1 minute, 42 seconds
How To Adjust Screen Brightness On Apple Watch Series 9
How To Adjust Screen Brightness On Apple Watch Series 9 by Unboxingalism 9,287 views 7 months ago 1 minute, 2 seconds
FAQ
How do I enable screen dimming on Apple Watch 8?
To enable screen dimming on your Apple Watch 8, you need to go to the Settings app on your watch. From there, tap on "Display & Brightness" and then toggle on the "Dimming" option. This will automatically dim the screen when you are not actively using your watch, helping to conserve battery life.
Does screen dimming affect the visibility of notifications on Apple Watch 8?
No, screen dimming does not affect the visibility of notifications on your Apple Watch 8. When a new notification arrives, the screen will automatically brighten up temporarily to ensure that you can see and read the notification without any issues.
Can I adjust the duration before the screen dims on Apple Watch 8?
Yes, you can adjust the duration before the screen dims on your Apple Watch 8. To do this, go to the Settings app on your watch, tap on "Display & Brightness", and then select "Wake Screen". From there, you can adjust the "On Tap" duration to your preferred time before the screen dims.
Will screen dimming help to extend the battery life of Apple Watch 8?
Yes, enabling screen dimming on your Apple Watch 8 can help to extend its battery life. By automatically dimming the screen when not in use, it reduces the power consumption of the watch. This can result in longer battery life and fewer recharges needed throughout the day.
Is it possible to disable screen dimming on Apple Watch 8?
Yes, it is possible to disable screen dimming on your Apple Watch 8. Simply go to the Settings app on your watch, tap on "Display & Brightness", and toggle off the "Dimming" option. However, keep in mind that disabling screen dimming may lead to higher power consumption and shorter battery life.




