As technology advances, so does the convenience it offers us. One such remarkable example is the ability to control your Apple TV using your iPhone, making it even easier to navigate and enjoy your favorite entertainment. In this guide, we will walk you through the steps to set up your iPhone as a remote for your Apple TV.
Have you ever found yourself immersed in a captivating movie or caught up in an intense gaming session, only to realize that your Apple TV remote is nowhere to be found? Well, worry no more, because with just a few simple steps, you can transform your iPhone into a powerful and versatile alternative.
By utilizing the Remote app on your iPhone, you can effortlessly control your Apple TV, access its features, and navigate through your desired content without the need for a physical remote. With the ability to seamlessly browse and control from the palm of your hand, this setup offers a whole new level of convenience and flexibility for your entertainment experience.
Configuring Your iPhone as a Control Hub for Your TV

Transform your iPhone into a powerful control hub for your television using convenient functionalities and innovative applications. By configuring your iPhone as a smart remote, you can easily navigate through your TV's features, adjust settings, and effortlessly browse and stream your favorite content.
Setting up your iPhone as a control hub involves a simple process that ensures seamless integration between your device and your TV. The following steps will guide you through the configuration process:
- Install a compatible remote app: Start by downloading and installing a remote control application from the App Store. Choose from a variety of reputable apps that offer ease of use and a comprehensive range of features.
- Connect to the same Wi-Fi network: Ensure your iPhone and your TV are connected to the same Wi-Fi network, as this is crucial for establishing a reliable connection between the two devices.
- Launch the remote app: Open the installed remote application on your iPhone, and follow the initial setup instructions provided. This typically involves granting necessary permissions and confirming device compatibility.
- Pair your iPhone with your TV: Some remote apps may require you to enter a pairing code displayed on your TV screen to establish a secure connection between your iPhone and your television. Follow the on-screen prompts to complete the pairing process.
- Customize your remote settings: Once paired, you can personalize your remote control interface according to your preferences. Some apps offer customizable layouts, allowing you to arrange buttons and shortcuts for easy access to frequently used functions.
- Explore advanced features: Take advantage of additional features offered by remote apps, such as voice control, gesture recognition, and integration with other smart home devices. These features enhance the overall user experience and provide even greater convenience.
Configuring your iPhone as an Apple TV remote not only streamlines and simplifies your TV viewing experience but also showcases the versatility of your iPhone as a multifunctional device. With easy accessibility and intuitive controls at your fingertips, you can effortlessly manage your TV and enjoy a personalized entertainment experience.
Getting Started: Downloading the Mobile Application
When setting up your television viewing experience, it is essential to have a reliable and user-friendly remote control. To enhance your convenience and streamline your entertainment system, you can download a mobile application that effortlessly transforms your smartphone into a powerful remote.
In this section, we will guide you through the process of downloading the dedicated mobile application for controlling your television. By following these steps, you will have access to a variety of functionalities and seamless interaction with your media devices, allowing you to experience a newfound level of convenience and comfort.
Connecting Your iPhone to the Apple TV

In this section, we will explore the process of linking your smartphone to the TV device created by the renowned tech company. By establishing a connection between your iOS device and the advanced multimedia platform, you will gain access to a plethora of entertainment options and features.
To begin, follow these steps:
- Ensure that both your iPhone and the Apple TV are connected to the same Wi-Fi network.
- Access the settings of your Apple TV by navigating to the main menu and selecting the "Settings" option.
- Once inside the settings, locate the "Remote and Devices" section. This section is where you will be able to establish the connection between your iPhone and the Apple TV.
- Select the option labeled "Remote App and Devices." This will prompt your Apple TV to start searching for available devices to connect with.
- On your iPhone, open the App Store and search for the official Apple TV Remote app. Download and install it on your device.
- Launch the Apple TV Remote app on your iPhone and sign in with your Apple ID. Ensure that your iPhone's Bluetooth is enabled.
- Once signed in, the app will automatically detect any available Apple TVs within range. Select your desired Apple TV from the list of available devices.
- Follow the on-screen instructions to complete the pairing process between your iPhone and the Apple TV. This may involve entering a verification code displayed on your TV screen.
- Once the pairing is successfully established, you can now use your iPhone as a remote control for the Apple TV. Enjoy navigating through various apps, streaming services, and media content effortlessly.
With your iPhone now connected to the Apple TV, you have unlocked a new and convenient way to control and access entertainment options on your TV screen. Take advantage of the seamless integration between your iOS device and the Apple TV experience.
Pairing Your Smartphone with the Apple Television
Linking your mobile device to the Apple TV creates a convenient and seamless connection between the two devices, allowing you to control the television using your smartphone. This process is known as pairing and ensures that your iPhone and the Apple TV can communicate effectively. By following a few simple steps, you can effortlessly pair your smartphone with the Apple Television and enjoy a more integrated viewing experience.
One of the first steps in pairing your smartphone with the Apple TV is to establish a wireless connection between the two devices. This can be achieved by accessing the settings on your iPhone and navigating to the network settings option. Once you have located the Apple TV network, simply select it and enter the password if prompted. This will establish a secure connection between your smartphone and the television.
After establishing the wireless connection, you will need to enable the pairing mode on your Apple TV. This can be done by navigating to the settings menu on the television and selecting the remote and devices option. Within this menu, you should find the option to enable pairing mode. Once enabled, your Apple TV will begin searching for nearby devices to pair with.
With the wireless connection established and the pairing mode enabled, it is now time to pair your smartphone with the Apple TV. This can be done by opening the remote app on your iPhone and selecting the option to add a new device. Your Apple TV should appear in the list of available devices, and selecting it will prompt a verification code to appear on the television screen.
Finally, to complete the pairing process, enter the verification code displayed on the television into the remote app on your iPhone. Once entered correctly, your smartphone will be successfully paired with the Apple TV, and you can enjoy the convenience of controlling your television using your iPhone.
| Summary: | Pairing your smartphone and Apple TV creates a seamless connection and allows you to control the television using your iPhone. Establish a wireless connection, enable pairing mode on the Apple TV, open the remote app on your smartphone, select the Apple TV, and enter the verification code to complete the pairing process. |
|---|
Personalizing Your Apple TV Control Settings
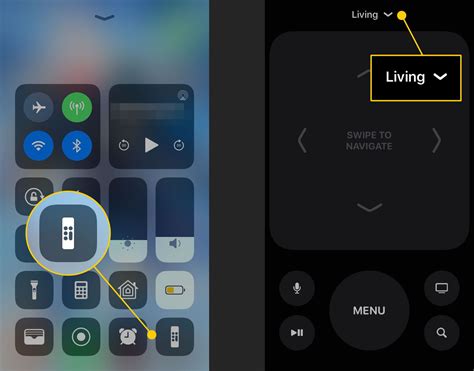
Enhancing Your Apple TV Viewing Experience
When it comes to customizing and optimizing your Apple TV control settings with the convenience of your iPhone, there are various options and features available that can elevate your viewing experience. Understanding how to personalize these settings allows you to tailor the remote control functionalities to suit your unique preferences, making navigating through your favorite shows and movies even more seamless and enjoyable.
Customizing Button Functions
One of the key aspects of personalizing your Apple TV remote settings is the ability to customize button functions. By assigning specific actions to different buttons on your iPhone, you can effortlessly control various aspects of your Apple TV experience, from adjusting volume and brightness to skipping through content or accessing specific apps and menus. This level of customization allows you to create a more intuitive and personalized remote control interface that perfectly aligns with how you interact with your Apple TV.
Creating Shortcuts and Macros
In addition to customizing individual button functions, you can also take advantage of the ability to create shortcuts and macros. These powerful tools enable you to automate specific actions or sequences of commands with a single tap or swipe on your iPhone screen. By setting up shortcuts and macros, you can streamline your interactions with your Apple TV, saving time and effort by executing complex tasks with just a single gesture. Whether it's opening your favorite streaming app, adjusting audio settings, or launching a specific playlist, the possibilities for customization are virtually limitless.
Personalized Accessibility Features
Apple TV remote settings on your iPhone also incorporate various accessibility features for a personalized experience. These options cater to users with specific accessibility needs, ensuring an inclusive and user-friendly environment for everyone. From enabling voice control for hands-free operation to adjusting display settings for enhanced visibility, the ability to customize accessibility features allows you to tailor your Apple TV remote experience to meet your specific requirements, making entertainment accessible and enjoyable for all.
Syncing Your Customizations
Once you have personalized your Apple TV remote settings on your iPhone, it's important to ensure that these customizations sync seamlessly across your Apple devices. By enabling iCloud synchronization, all your preferences, shortcuts, and accessibility settings are securely stored and readily available whenever you switch to a different device. This eliminates the need to manually recreate your customizations, providing a consistent and personalized Apple TV remote experience across all your compatible devices.
By harnessing the power of customization, you can unlock a whole new level of convenience and personalization in your Apple TV remote experience. Whether it's assigning different functions to buttons, creating shortcuts and macros, or tailoring accessibility features, taking the time to personalize your Apple TV remote settings on your iPhone enables you to enjoy your favorite content with ease and comfort.
Getting the Most out of Your iPhone as a Control Hub: Handy Tips and Techniques
Expanding the utility of your smartphone involves more than just typical functionality. Harnessing the power of your iPhone as a remote control can open up new possibilities for convenience and efficiency. In this section, we will explore various tips and tricks to take your iPhone control experience to the next level.
Customize Your Control Center: One of the first steps to optimize your iPhone as a remote control is to modify your Control Center settings. Rearrange or add specific controls such as volume adjustment, screen brightness, or even quick app shortcuts to suit your preferences. By personalizing your Control Center, you can effortlessly access the necessary controls for your remote activities. |
Tap into Accessibility Features: Unleash the full potential of your iPhone's accessibility features to enhance your remote control capabilities. Utilize features like AssistiveTouch to create custom gestures or replace physical button functions. By adapting these features to your needs, you can have more control and flexibility while using your iPhone as a remote. |
Mastering Siri's Remote Control Command: Take advantage of Siri's voice commands to effortlessly control your devices from a distance. Siri can interact with various smart home devices or perform specific actions on your TV, stereo system, or other remote-controlled appliances. Discover the incredible convenience of commanding your devices with just your voice! |
Utilize Shortcut Apps: Explore the world of shortcut apps that can further expand your iPhone's remote control capabilities. These apps allow you to create custom shortcuts or automate specific tasks to streamline your remote control experience. With a few simple taps and configurations, you can establish unique workflows and save valuable time. |
Tap into Multimedia Mirroring: Unlock the potential of multimedia mirroring to transform your iPhone into a powerful remote control for your entertainment system. By leveraging AirPlay or other casting capabilities, you can effortlessly stream and control multimedia content on your TV or speakers directly from your iPhone. Say goodbye to multiple remotes and enjoy seamless media control. |
FAQ
Can I use the Apple TV remote app on my iPhone?
Yes, you can use the Apple TV remote app on your iPhone. It allows you to control your Apple TV using your iPhone's touchscreen and provides additional features like a virtual keyboard for text input and Siri voice control. To use the Apple TV remote app, download it from the App Store, ensure your iPhone is connected to the same Wi-Fi network as your Apple TV, and follow the on-screen instructions to pair your iPhone with your Apple TV.
Is it possible to use multiple iPhones as Apple TV remotes?
Yes, it is possible to use multiple iPhones as Apple TV remotes. Each iPhone needs to be connected to the same Wi-Fi network as your Apple TV, and you can follow the same setup process mentioned earlier for each iPhone. Once set up, each iPhone will function as a separate remote for your Apple TV, allowing multiple users to control the Apple TV simultaneously.
Can I use an older iPhone model as an Apple TV remote?
Yes, you can use an older iPhone model as an Apple TV remote as long as it is running on a compatible version of iOS. The process of setting up the Apple TV remote is the same regardless of the iPhone model. However, please note that certain features, such as accessing the Control Center, may differ based on the iPhone model and iOS version.
Can I use my iPhone as a remote control for Apple TV?
Yes, you can use your iPhone as a remote control for Apple TV. Apple provides a dedicated app called "Apple TV Remote" that allows you to control your Apple TV using your iPhone. You can easily set it up by following a few simple steps.




