Wouldn't it be incredible to effortlessly establish your very own digital identity on your beloved Apple tablet? Look no further, as we guide you through the simple steps to create your unique identification on your superior iDevice. With just a few taps, you'll pave the way to unlock a plethora of exciting features and secure access to the Apple universe.
Discover the Power of Your Personal Apple Moniker
Your Apple ID acts as your digital passport, opening doors to the expansive realm of applications, services, and exclusive content tailored explicitly for your pleasure. Isn't it thrilling to know that with an elegant touch, you can activate a world of possibilities at your fingertips?
Forge your path and embrace the dynamic potential of your Apple identity on your trusty iPad.
Creating Your Own Apple Account
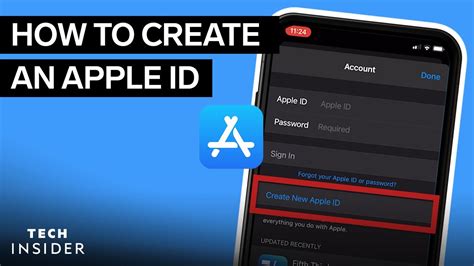
Setting up your unique digital identity is an essential step in your Apple experience. By creating an Apple ID, you gain access to a multitude of services and features that enhance your device's capabilities. With this guide, you will learn how to establish your personalized Apple ID, enabling you to make the most out of your iPad experience.
- 1. Begin by navigating to the Settings icon on your iPad's home screen.
- 2. Scroll down and tap on Sign in to your iPad. This will prompt you to enter your existing Apple ID or create a new one.
- 3. To create a new Apple ID, tap on Create New Apple ID.
- 4. You will be required to provide key information such as your full name, email address, password, and security questions. Ensure that your password is secure yet easy to remember.
- 5. Once you have completed filling in the required fields, tap on Next to proceed.
- 6. Review and agree to the Terms and Conditions presented by Apple.
- 7. Next, you need to verify your email address. Apple will send a verification code to the email you provided during registration. Retrieve the code and enter it to verify your account.
- 8. After you have successfully verified your email, you will be prompted to set up payment information. While this step is not mandatory, it allows you to make purchases from the App Store and other Apple services.
- 9. Finally, customize your Apple ID according to your preferences. This includes selecting a language, setting up notifications, and choosing whether or not to share information with Apple.
- 10. Congratulations! You have now successfully created your own Apple ID and are ready to explore the exciting world of apps, entertainment, and more on your iPad.
By following these simple steps, you have taken the first towards personalizing your iPad experience. Your Apple ID will serve as your passport to the vast array of services and features Apple has to offer, allowing you to seamlessly navigate through the power and convenience of your device.
Accessing the Settings Menu
In this section, we will explore the steps to access the configuration menu on your device, where you can manage various settings and preferences. By accessing this menu, you can tailor your device to suit your needs and preferences, allowing for a personalized user experience. Let's delve into the process of accessing the settings menu and exploring its features.
First, you need to locate and tap on the icon that represents the gear or cogwheel. This icon is universally recognized as the symbol for settings. Once you have found it, tap on it to open the settings menu.
Upon opening the settings menu, you will be presented with a range of options to choose from. These options may include general settings, privacy settings, connectivity settings, and more. Each category contains a set of sub-settings that you can customize to your liking.
By tapping on a specific category, you will be taken to a new screen that contains the respective sub-settings. These sub-settings may include options such as Wi-Fi, Bluetooth, notifications, display, sounds, and more. Each sub-setting allows you to further customize and fine-tune your device.
Within each sub-setting, you can enable or disable certain features, adjust sliders to control the intensity or volume of various aspects, or select from a range of available options. The settings menu provides you with the ability to tailor your device's behavior, appearance, and functionality.
It is important to explore the settings menu thoroughly in order to fully optimize your device and make it work best for you. Feel free to experiment with different settings and preferences to find the perfect setup that aligns with your individual needs and preferences.
Selecting "iTunes & App Store"
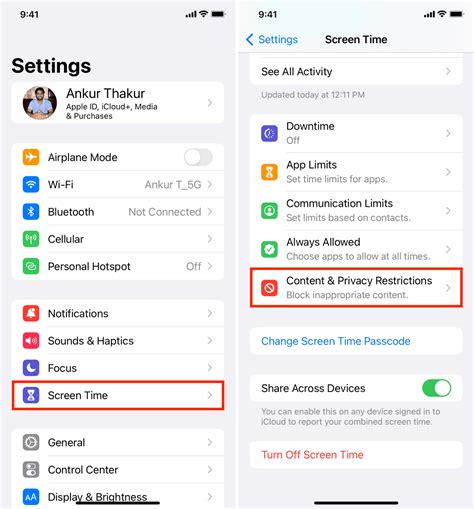
In this section, we will explore the process of choosing the preferences for the "iTunes & App Store" on your iPad. This step is crucial in customizing your device to suit your personal preferences and accessing a wide range of apps, music, and other digital content.
To get started, you will need to access the settings on your iPad. Once there, you will locate the "iTunes & App Store" option. This section allows you to manage your purchases, downloads, and updates for apps and media content.
Within the "iTunes & App Store" menu, you will have the opportunity to sign in with your Apple ID and manage your payment preferences. This will enable you to make secure purchases and downloads directly from the App Store and iTunes, ensuring a seamless experience.
Additionally, you can customize your settings for automatic downloads, enabling your iPad to automatically download purchased apps and media content across multiple devices linked to your Apple ID. This feature simplifies the process of accessing your favorite content without the need to manually download it on each device.
Furthermore, you can also choose to enable or disable cellular data for App Store downloads, giving you control over how and when your iPad utilizes data while downloading apps and media content. This feature is particularly useful for managing data usage and avoiding additional charges from your cellular provider.
By carefully selecting your preferences in the "iTunes & App Store" section, you can ensure a hassle-free and personalized experience on your iPad, tailored to your individual needs and preferences.
Signing in with your Apple ID
Accessing your personalized Apple experience
Your Apple ID is the key to unlock a world of personalized features and services on your device. By signing in with your Apple ID, you can access a range of applications, settings, and personalized content that cater to your preferences and needs. Whether it's managing your iCloud storage, purchasing apps from the App Store, or syncing your data across multiple Apple devices, signing in with your Apple ID ensures a seamless and tailored experience.
Creating or using an existing Apple ID
If you don't have an Apple ID yet, you can easily create one by following the on-screen prompts during the set-up process. Alternatively, if you already have an Apple ID from a previous Apple device, you can simply sign in with that account on your iPad to access your existing content and settings. It is essential to remember your Apple ID credentials, as they will be required whenever you need to sign in to your account on your iPad or any other Apple device.
Securely signing in to your Apple ID
To ensure the security of your Apple ID and protect your personal information, it is vital to use a strong, unique password. Avoid using easily guessable information, such as your name or birthdate, and consider using a combination of uppercase and lowercase letters, numbers, and special characters. You can also enable two-factor authentication for an additional layer of security, which requires a verification code for accessing your Apple ID from new devices or browsers.
Managing your Apple ID settings
Once signed in with your Apple ID on your iPad, you can easily access and manage your account settings. This includes updating your personal information, changing your password, adding or removing payment methods, and configuring your privacy preferences. By regularly reviewing and adjusting these settings, you can customize your Apple ID experience according to your preferences and ensure the highest level of security for your account.
Signing out from your Apple ID
If you need to sign out from your Apple ID on your iPad, you can do so by navigating to the account settings section. It is advisable to sign out if you are using a shared device or in situations where you want to restrict access to your personal information. By signing out, you will ensure that your Apple ID remains secure and that unauthorized users cannot access your account or make changes to your settings without your knowledge.
Verifying Your Account
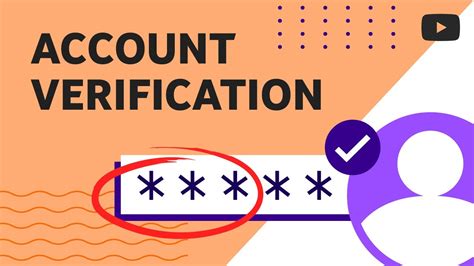
Verifying your account is a crucial step in the process of setting up your personal identification on your iPad. It is important to ensure the accuracy and security of your Apple ID, which grants you access to various services and features offered by Apple.
- Confirming your Apple ID:
- Providing your contact details:
- Confirming your email address or phone number:
- Two-factor authentication:
- Verifying your payment information:
Once you have chosen your unique identifier, you will need to verify your account through a simple confirmation process. This step ensures that you are the rightful owner of the Apple ID you have chosen, and that your account is secure.
To complete the verification process, Apple requires you to provide specific contact details, such as your email address or phone number. This information will be used to verify your identity and help you recover your account in case you forget your password or encounter any security issues.
After providing your contact details, Apple will send a verification code to the email address or phone number you provided. You will need to retrieve this code and enter it into the designated field to confirm your identity.
To enhance the security of your Apple ID, you have the option to enable two-factor authentication. This additional layer of protection requires you to enter a verification code sent to your trusted device before accessing your account, further safeguarding your personal information.
In addition to confirming your account, you may be required to verify your payment information. This step ensures that you can make secure purchases and subscriptions using your Apple ID.
Verifying your Apple ID is an important step in setting up your iPad and allows you to take full advantage of the features and services offered by Apple. By completing this process, you can ensure the security of your account and enjoy a seamless experience across Apple devices.
Managing Your Apple ID Settings
In this section, we will explore various aspects of managing your Apple ID settings, allowing you to customize and personalize your experience on your iPad device.
1. Security and Privacy:
- Protect your account with a strong password and enable two-factor authentication.
- Manage trusted devices and phone numbers associated with your Apple ID.
- Control your data and privacy settings, including app permissions and location sharing.
2. Personal Information:
- Update and manage your personal information, such as name, email address, and contact details.
- Choose your preferred language, region, and time zone settings.
- Review and modify your payment and billing information.
3. Communication and Notifications:
- Manage your communication preferences for Apple updates, promotions, and other news.
- Control the notifications you receive from apps, allowing you to stay informed without being overwhelmed.
- Customize your notification settings for the Apple Apps, including Messages and FaceTime.
4. Family Sharing:
- Set up and manage Family Sharing settings, allowing you to share purchases, iCloud storage, and other content with your family members.
- Add and remove family members, set parental controls, and manage screen time limitations.
5. Media and Purchases:
- Manage your media and purchase preferences for apps, music, movies, TV shows, and books.
- Control automatic downloads and manage subscriptions.
- Review your purchase history and manage in-app purchases.
By exploring and managing these Apple ID settings, you can personalize your iPad experience and ensure your account's security, privacy, and preferences align with your needs and preferences.
[MOVIES] [/MOVIES] [/MOVIES_ENABLED]FAQ
What is Apple ID and why do I need it on my iPad?
Apple ID is a unique account that allows you to access various Apple services on your iPad, such as the App Store, iCloud, iTunes, and more. It is necessary to create an Apple ID on your iPad to enjoy these services and personalize your device.
How can I create an Apple ID on my iPad?
To create an Apple ID on your iPad, go to the Settings app, tap on your name at the top of the screen, and then tap on "iTunes & App Store". Next, tap on "Create New Apple ID" and follow the on-screen instructions to provide the required information and set up your account.
Can I use an existing email address for my Apple ID?
Yes, you can use your existing email address as your Apple ID. During the setup process, you will be asked to provide an email address, and you can use your preferred email as long as it is not already associated with an Apple ID.
What should I do if I forgot my Apple ID password?
If you forgot your Apple ID password, you can reset it by visiting the Apple ID account page and selecting the "Forgot Apple ID or Password" option. Follow the prompts to verify your identity and reset your password. Alternatively, you can also use the "Forgot Password" option on your iPad's login screen.
Can I use multiple Apple IDs on my iPad?
While it is technically possible to use multiple Apple IDs on your iPad, it is not recommended. Having multiple Apple IDs can cause confusion and may lead to issues with syncing data and accessing certain services. It is best to stick with one primary Apple ID for all your Apple devices.




