Embarking on a thrilling journey into the realm of wearable technology, one cannot overlook the ubiquitous Apple Watch, a revolutionary timepiece that seamlessly integrates with your digital lifestyle. This engagingly sleek wrist companion harmoniously merges elegant design with cutting-edge features, ensuring a range of benefits to boost your productivity, fitness, and overall well-being. Alas, to harness the full potential of this remarkable gadget, one must first navigate the labyrinthine maze of setup and connectivity steps.
Unleashing the Magic with a Simple Tweak
Before immersing yourself in the captivating world of the Apple Watch, it is paramount to establish a seamless connection between this technological marvel and your beloved iPhone or iPad. In order to achieve this harmonious bond, one must undertake a straightforward and time-efficient setup process, requiring minimal technical prowess. By initiating a succinct series of carefully curated actions, you will pave the way for a seamless synchronization between your Apple Watch and its loyal digital companion.
Mastering the Intricacies of the Pairing Ritual
With the setup stage accomplished, you are now ready for the exhilarating pairing ritual, akin to intertwining the threads of fate. This mesmerizing dance of digital seduction ensures that your iPhone takes notice of the enchanting energies radiating from your graceful wristwear. As if guided by an unseen cosmic force, your Apple Watch will effortlessly glide into a state of companionship, blooming to life with a vibrant display that mirrors your unique personality.
Unboxing and Getting Started

Discover the excitement of opening your new wearable device and embarking on the journey of setting up and initiating your Apple timepiece.
As you eagerly unwrap your Apple Watch, you will unveil a world of possibilities at your fingertips. The unboxing experience is not just about removing the packaging but also about embracing the anticipation of what lies ahead.
Once you have freed your Apple Watch from its protective casing, you are ready to embark on the initial setup process. This involves connecting your watch to your iPhone and configuring various settings to personalize your device to your liking.
During the setup, you will have the opportunity to pair your Apple Watch with your iPhone effortlessly. This connection enables seamless integration between your devices, allowing you to receive notifications, answer calls, track your fitness, and much more directly from your wrist.
Getting started with your new Apple Watch is an exciting journey filled with endless possibilities. From customizing your watch face to exploring the multitude of features and apps available, this device is designed to enhance your daily life in ways you never thought possible.
Unleash your creativity and style as you choose from various watch bands and accessories to make your Apple Watch truly your own. Whether you use it for fitness, productivity, or fashion, your Apple Watch will become an indispensable companion and an essential part of your everyday routine.
So, dive into the unboxing experience and embrace the world of possibilities that awaits as you take your first steps with your new Apple Watch.
Pairing your Apple Watch with your iPhone
In order to begin using your Apple Watch, you will need to pair it with your iPhone. This process creates a secure connection between the devices, allowing them to seamlessly communicate and share information.
To successfully pair your Apple Watch with your iPhone, follow these simple steps:
- Ensure that both your Apple Watch and iPhone are charged and turned on.
- On your iPhone, open the Apple Watch app.
- Select the "Start Pairing" option within the app.
- Locate and align the camera of your iPhone with the viewfinder on your Apple Watch's screen.
- Your iPhone will prompt you to enter a passcode displayed on your Apple Watch. Enter the passcode on your iPhone to confirm the pairing.
- Follow the on-screen instructions to complete the pairing process.
Once the pairing is complete, your Apple Watch and iPhone will be connected, and you will be able to access and manage various features and settings through the Apple Watch app on your iPhone.
Remember, the pairing process may differ slightly depending on the models and versions of your Apple Watch and iPhone. Ensure that both devices are running the latest software updates to ensure compatibility.
Customizing Watch Face and Complications

Personalize your Apple Watch by customizing the appearance of the watch face and adding complications that display useful information at a glance. By customizing your watch face, you can express your unique style and ensure that the information that matters most to you is readily available on your wrist.
Choose a Watch Face: Begin by selecting a watch face from the various options available. Each watch face offers different styles, colors, and complications that you can configure to suit your preferences.
Customize Complications: Complications are small widgets that can be added to your watch face to display information from compatible apps. You can choose which complications to show and prioritize their order of display.
Position and Size: Once you have chosen the complications you want to use, you can arrange them on the watch face and adjust their size to your liking. Some complications offer multiple sizes, allowing you to have quick access to more detailed information.
Color and Style: Several watch faces allow you to customize the color scheme and style elements to further enhance the aesthetics of your Apple Watch. Experiment with different combinations to create a personalized look.
Photos as Watch Face: If you want to add a personal touch to your watch face, you can select a photo from your iPhone's gallery or a photo album to use as the background of your watch face.
Create Custom Watch Faces: For a truly unique look, you can create your own watch faces using the Photos or Complications feature. This enables you to design a watch face tailored to your specific needs and style preferences.
By customizing your Apple Watch's watch face and complications, you can make your device feel truly personal and functional, providing you with the information and features you need at a glance.
Installing and Managing Apps on Your Apple Timepiece
Expanding the capabilities of your wrist companion is as effortless as adding and managing applications on your Apple timepiece. With a few simple steps, you can elevate your wearable experience by customizing it with apps that suit your lifestyle and preferences.
Discovering New Apps:
Before diving into the world of applications, take some time to explore the App Store right from your Apple timepiece. Finding new apps is a cinch with curated recommendations, top charts, and personalized suggestions tailored to your interests.
Personalizing Your Collection:
Once you've uncovered an app that catches your eye, it's time to install it on your trusty wrist companion. Simply tap the "Get" button, and the app will automatically download and install on your Apple timepiece. With the power of selection at your fingertips, you can create a personalized collection of apps that enhance your daily routine and inspire productivity.
Organizing and Managing Apps:
As your collection grows, keeping your apps organized becomes vital. You can effortlessly arrange them by pressing and holding any app icon until they start to jiggle. With a fluid swipe, you can relocate apps to different screens or create custom watch face complications for quick access to your favorite apps. Additionally, deleting apps from your Apple timepiece is as easy as a tap and a confirmation to remove them from your device.
Syncing and Updating:
With the power of connectivity, keeping your apps up to date is a breeze. Whenever your Apple timepiece is connected to your iPhone, updates for your installed apps will automatically be synced. This ensures that you have the latest features and bug fixes available for a seamless and optimized experience.
With the ability to effortlessly install, manage, and update apps right from your wrist, your Apple timepiece becomes a personal hub of productivity, entertainment, and convenience that perfectly complements your everyday life.
Connecting Apple Watch to Wi-Fi and Cellular Networks
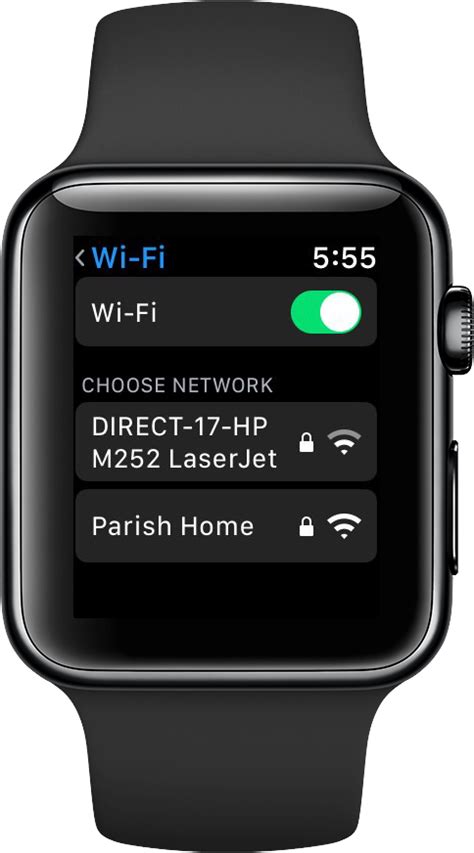
Ensuring seamless connectivity is crucial for maximizing the capabilities of your Apple Watch. This section will guide you through the process of connecting your Apple Watch to Wi-Fi and cellular networks, enabling you to stay connected and access a wide range of features, even when your iPhone is out of range.
1. Accessing Wi-Fi Settings
To connect your Apple Watch to a Wi-Fi network, start by accessing the Wi-Fi settings on your device. Swipe up from the bottom of the watch face to open the Control Center and tap on the Wi-Fi icon. This will display a list of available Wi-Fi networks in your vicinity.
2. Selecting a Wi-Fi Network
Once you have accessed the Wi-Fi settings, select a network from the list of available options. If the network is password protected, you may be prompted to enter the password. Use the digital crown or the on-screen keyboard to input the password, and then tap Connect.
3. Connecting to Cellular Networks
If you have an Apple Watch model with cellular capabilities, you can connect it to your cellular network for independent access to calls, messages, and data. To set up cellular connectivity, open the Apple Watch app on your paired iPhone and navigate to the Cellular section. Follow the prompts to activate cellular service and pair your Apple Watch with your carrier.
4. Managing Wi-Fi and Cellular Settings
For a seamless experience, you can configure your Apple Watch to automatically connect to known Wi-Fi networks and prioritize them over cellular networks. To manage Wi-Fi and cellular settings, navigate to the Settings app on your Apple Watch. From there, you can enable or disable Wi-Fi, select network preferences, and adjust other related settings.
5. Troubleshooting Connectivity Issues
If you encounter any connectivity issues, such as difficulty connecting to a Wi-Fi network or problems with cellular service, there are a few troubleshooting steps you can try. Restart your Apple Watch, ensure that both your iPhone and Apple Watch have the latest software updates, and verify that you are within range of a Wi-Fi or cellular network.
By following these steps, you can easily connect your Apple Watch to Wi-Fi and cellular networks, ensuring uninterrupted connectivity and access to the wide array of features offered by your device.
Troubleshooting common issues with establishing connection
When setting up and syncing your sleek wrist companion, you may encounter certain obstacles that disrupt the smooth connectivity of your device. This section addresses some common issues that users may face and provides troubleshooting tips to resolve them.
- Intermittent or weak Bluetooth connection
- Inability to pair with your iPhone or other devices
- Unresponsive or slow Wi-Fi connection
- Difficulty connecting to cellular networks
- Unexpected disconnections during software updates
If you notice that your Apple Watch experiences intermittent or weak Bluetooth connection, it can hinder the transfer of data and affect certain features. To address this issue, ensure that your Apple Watch and paired iPhone are within close proximity, free from obstructions, and that Bluetooth is enabled on both devices. If the problem persists, try restarting both devices and unpairing and re-pairing them.
In some instances, users may encounter difficulties while attempting to pair their Apple Watch with their iPhone or other devices. To troubleshoot this problem, make sure that both devices are running the latest software updates. Restarting both devices and disabling any third-party applications that may interfere with the pairing process can also help resolve the issue.
When encountering an unresponsive or slow Wi-Fi connection on your Apple Watch, verify that Wi-Fi is enabled on both the watch and the connected iPhone. Check the strength of your Wi-Fi signal and try moving closer to the router if necessary. You may also try resetting the network settings on your iPhone or restarting the router to improve the connection.
If you encounter difficulties connecting your Apple Watch to cellular networks, ensure that your device is compatible with your carrier's network and that the cellular plan is active. Restarting both your Apple Watch and iPhone, as well as updating the carrier settings, can help rectify this issue. If the problem persists, contacting your carrier's customer support may be necessary.
Lastly, if you experience unexpected disconnections during software updates on your Apple Watch, ensure that both your iPhone and Apple Watch have ample battery level and are connected to power sources. Ensure a stable Wi-Fi or cellular connection and retry the update process. If the issue persists, forcing a restart on both devices may help resolve the problem.
[MOVIES] [/MOVIES] [/MOVIES_ENABLED]FAQ
What is an Apple Watch and why should I set it up?
Apple Watch is a smartwatch designed by Apple Inc. Setting it up allows you to personalize your watch, receive notifications, track your fitness activities, and access various apps and features.
What do I need to set up my Apple Watch?
To set up your Apple Watch, you will need an iPhone running the latest version of iOS, a compatible Apple Watch model, and a Wi-Fi or cellular connection.
How do I set up my Apple Watch?
To set up your Apple Watch, first, turn it on and place it near your iPhone. Open the Apple Watch app on your iPhone and follow the on-screen instructions to pair and sync your devices. You will also be prompted to set up features like Apple Pay and activate cellular connection if available.
Can I use my Apple Watch without an iPhone?
No, an iPhone is required to set up and initially pair your Apple Watch. However, once the initial setup is complete, certain features like fitness tracking and music playback can be used without the need for an iPhone nearby.
What if I already have an Apple ID? Do I need a separate account for Apple Watch?
No, you can use your existing Apple ID to set up your Apple Watch. Your Apple Watch will be linked to your Apple ID, and you can access all your compatible apps, contacts, and settings using the same account.
What do I need to set up my Apple Watch?
To set up your Apple Watch, you will need an iPhone running on the latest iOS version, the Apple Watch itself, and a Wi-Fi or cellular connection available on your iPhone.




