In this era of technological advancement, taking full advantage of your superior tablet experience goes beyond the mere unboxing and turning on of your device. To truly harness the potential of your cutting-edge mobile companion, it is essential to configure it seamlessly through the intuitive and versatile Apple software solution - a process that will forever redefine the way you interact with your tablet on a daily basis.
Embark on a journey as we unravel the intricacies of harmonizing your tablet with the innovative wonders of digital content management. Delve into the realms of the not-so-ordinary, as we explore the hidden gems that lie within the vast depths of your tablet’s multifaceted capabilities. Prepare to unlock the full potential of your device, and revolutionize how you consume media, organize your digital life, and optimize your productivity in ways you never thought possible.
Your quest begins here, with a comprehensive guide that empowers you to establish, configure, and fine-tune your tablet’s functionalities by capitalizing on the extraordinary capabilities of Apple's multimedia library manager. Together, we’ll navigate through the immersive realm of digital wizardry, using simple yet sophisticated techniques, all while maximizing your enjoyment of the technological marvel that lies within your grasp.
Understanding the Significance of Configuring Your Device via iTunes
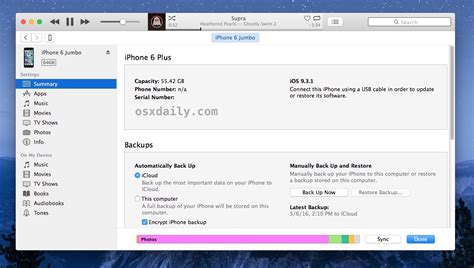
Realizing the Vitality of Establishing Your Device Utilizing the iTunes Platform
When embarking on the journey of setting up your Apple device, it is important to comprehend the value and necessity of configuring it through the iTunes software. By comprehending the significance of this process, you can ensure a seamless and efficient experience with your device.
Harnessing the Versatility:
Configuring your device through iTunes allows you to tap into the full potential and versatility of your Apple device. It grants you access to a range of features, settings, and customization options that are otherwise inaccessible. Through this setup process, you enable your device to align with your preferences and requirements, ultimately enhancing your overall user experience.
Secure Data Synchronization:
Another key advantage of utilizing iTunes to set up your device is the ability to securely synchronize your data. By establishing a connection between your device and your computer, you can seamlessly transfer and backup your important files, media, and applications. This synchronization ensures the safety and accessibility of your data, granting you peace of mind.
Streamlined Device Management:
Configuring your device through iTunes also facilitates streamlined device management. Through this process, you gain control over various aspects, such as organizing your applications, updating your software, and managing your device's storage. This centralized control allows for easy maintenance and optimization of your device, ensuring it operates efficiently.
Efficient User Support:
When setting up your device through iTunes, you also gain access to a wealth of user support resources. From troubleshooting guides to software updates, iTunes provides a comprehensive support system that assists you in resolving issues and keeping your device up to date. This reliable support network empowers you to tackle any challenges that may arise during your device's usage.
Overall, the significance of setting up your iPad through iTunes cannot be overstated. By understanding the importance of this process, you unlock the full potential of your device, ensure data security, streamline device management, and have access to efficient user support. Utilizing iTunes for device configuration is a crucial step that ultimately enhances your overall Apple user experience.
Gathering the Required Tools and Equipment
Preparing to set up your iPad efficiently requires having the necessary tools and equipment on hand. In this section, we will outline the essential items you will need to ensure a smooth setup process.
Firstly, it is crucial to have a reliable computer that is compatible with the latest version of iTunes. Ensure that your computer meets the system requirements and is running a compatible operating system. Additionally, make sure you have a stable internet connection as you will need to download and install iTunes if it is not already on your computer.
Next, gather a USB cable that is compatible with your iPad model. Depending on the generation and model of your iPad, you may need a Lightning to USB Cable or a 30-pin to USB Cable. This cable will be used to connect your iPad to your computer during the setup process, so it is essential to have a functional one.
In addition to the USB cable, you may also consider having a charging adapter or a power bank available. This will allow you to charge your iPad during the setup process and ensure that it has enough battery power to complete all necessary steps.
Lastly, a clean and soft microfiber cloth can be useful for wiping any fingerprints or smudges off your iPad screen. It is advisable to keep your iPad clean and free from debris for optimal performance.
By gathering these essential tools and equipment, you will be fully prepared to set up your iPad efficiently and without unnecessary interruptions. The next section will guide you through the step-by-step process of connecting your iPad to iTunes and completing the initial setup.
Step-by-Step Explanations for Configuring your iPad via iTunes

In this section, we will provide you with a comprehensive walkthrough on how to configure your iPad seamlessly by leveraging the functionalities of iTunes. By following these step-by-step instructions, you'll be able to effortlessly set up your iPad and start exploring its wide range of features and capabilities.
| Step 1: | Connect your iPad to your computer using a suitable USB cable. |
| Step 2: | Launch the iTunes application on your computer. If you don't have iTunes installed, make sure to download and install it from the official Apple website. |
| Step 3: | Once iTunes is open, ensure that your iPad is detected. You should see the iPad icon appearing in the top left corner of the iTunes window. Click on the icon to proceed. |
| Step 4: | In the left sidebar of the iTunes interface, click on the "Summary" tab for your iPad. |
| Step 5: | Under the "Options" section, tick the checkbox for "Sync with this iPad over Wi-Fi" if you want your iPad to sync wirelessly with iTunes in the future. |
| Step 6: | Proceed to the "Info" tab to configure settings related to your contacts, calendars, and email accounts. Choose whether you want to sync this information with your iPad and select the apps and services you wish to use. |
| Step 7: | Head over to the "Apps" tab to manage the applications on your iPad. Here, you can select the apps you want to install, organize them into folders, and arrange their order on the home screen. |
| Step 8: | Move on to the "Music" tab to customize your music library. You can choose which songs, albums, and playlists to sync with your iPad. |
| Step 9: | If you have movies, TV shows, or other videos you want to sync with your iPad, navigate to the "Movies" and "TV Shows" tabs and make your selections accordingly. |
| Step 10: | Finally, click on the "Apply" or "Sync" button in the bottom right corner of the iTunes window to initiate the synchronization process and transfer the configured settings, media, and apps to your iPad. |
By following these simple and straightforward steps, you'll be able to set up your iPad effortlessly via iTunes and get ready to enjoy a seamless and personalized user experience on your device.
Troubleshooting Common Issues during iPad Setup
When setting up your iPad, you may encounter various technical difficulties that can hinder the process. This section aims to address the most common issues users face during the initial setup, providing potential solutions to ensure a seamless and successful experience.
- Connectivity Problems: If you are unable to establish a connection between your iPad and iTunes, ensure that your device is properly connected to your computer or check if your USB cable is working correctly. Additionally, make sure that you have a stable internet connection to prevent any interruptions during the setup process.
- Device Recognition: In situations where iTunes fails to recognize your iPad, try restarting both your device and computer. If the issue persists, consider updating your iTunes to the latest version or reinstalling the software to rectify any potential compatibility issues.
- Software Update Failures: During the setup, if your iPad encounters problems while updating the software, ensure that you have a stable internet connection and sufficient storage space on your device. In case these factors are not the cause, attempt a force restart on your iPad and try updating again. If the problem persists, consult Apple's support documentation or contact their customer service for further assistance.
- Activation Issues: If your iPad fails to activate after connecting to iTunes, double-check that you have an active Apple ID and that your device is connected to a reliable internet network. Restarting your iPad or using a different USB port on your computer may also help resolve any activation-related problems.
- Password and Account Troubles: If you encounter difficulties with your Apple ID or password during setup, ensure that you are entering the correct information and that your internet connection is stable. If necessary, reset your Apple ID password following the instructions provided by Apple on their website.
- Backup and Restore Errors: In case you encounter errors while backing up or restoring your data during the setup process, try restarting both your iPad and computer. Additionally, ensure that you have enough storage space available on your device and that you are using the latest version of iTunes. If the problem continues, consider using an alternative backup method or seeking assistance from Apple support.
By addressing these common issues during the setup of your iPad, you can overcome any obstacles that may arise and enjoy a smooth and trouble-free experience with your device.
Effective Methods for Enhancing iPad Configuration via iTunes
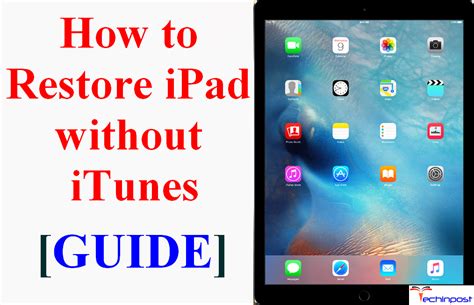
In this section, we will explore valuable strategies and techniques that can be utilized to optimize the various settings on your iPad device using iTunes. By implementing these practical tips, you can enhance the performance and functionality of your iPad, ensuring a smoother and more enjoyable user experience.
1. Fine-tune Preference Settings:
Delve into the preferences menu to customize and tailor your iPad settings according to your specific needs and preferences. Adjusting options such as display brightness, notifications, background app refresh, and sounds can help optimize your device and conserve battery life.
2. Manage Storage and Apps:
Ensure your iPad's storage space is efficiently utilized by reviewing and managing your installed apps. Consider removing unused or unnecessary applications, as well as clearing cache data to free up valuable storage capacity. By organizing your apps into folders and managing your downloads, you can keep your iPad clutter-free and running smoothly.
3. Optimize Networking Settings:
Maximize the performance of your iPad's network connection by configuring Wi-Fi and cellular data settings. Use iTunes to access advanced network settings, such as DNS server setup and VPN configurations, allowing for a faster and more secure browsing experience.
4. Customize Accessibility Options:
iPad's accessibility features are designed to make the device more inclusive and user-friendly. Through iTunes, you can access a range of settings to personalize your iPad's display, enhance audio quality, and enable assistive features such as VoiceOver and AssistiveTouch.
5. Utilize Parental Controls:
For parents or guardians, iTunes provides robust parental control options to ensure the safety and appropriate usage of iPads by children. Implement restrictions on app usage, web browsing, and content access to create a secure and controlled digital environment.
By implementing these tips for optimizing your iPad settings through iTunes, you can tailor your device to your individual needs, maximize its performance, and enhance your overall iPad experience.
Recommended Apps and Updates for Enhancing Your New iPad Experience
As you embark on your journey with your new iPad, it's important to explore the vast array of apps and updates available to enhance your tablet experience. This section will discuss some must-have apps and updates that will allow you to make the most out of your device.
1. Essential Productivity Apps:
Boost your productivity with apps like Microsoft Office Suite, Google Drive, and Evernote. These apps provide you with the tools you need to create documents, spreadsheets, and presentations on the go, ensuring you can stay productive no matter where you are.
2. Multimedia and Entertainment:
Transform your iPad into a portable entertainment hub with apps like Netflix, Spotify, and YouTube. These apps allow you to stream your favorite movies, TV shows, music, and videos, providing endless hours of entertainment.
3. Creative Tools:
Unleash your inner artist with apps like Procreate, Adobe Photoshop Express, and GarageBand. Whether you're into digital art, photo editing, or music creation, these apps offer powerful tools and features to help you express your creativity.
4. Lifestyle and Health:
Stay organized and maintain a healthy lifestyle with apps like MyFitnessPal, Headspace, and Evernote. These apps assist you in tracking your fitness goals, meditation practices, and organizing your daily activities for a well-rounded and balanced lifestyle.
5. System Updates and Security:
Regularly check for software updates to keep your iPad running smoothly and securely. Install updates for iOS, as well as individual app updates, to ensure you have the latest features and bug fixes. Additionally, consider installing antivirus and security apps, such as Norton Security or Avast, to protect your device from potential threats.
By exploring and utilizing these recommended apps and updates, you can customize your new iPad to cater to your specific needs and interests. Combine productivity, entertainment, creativity, and security to create an optimized and enjoyable iPad experience.
Securing Your Data: A Comprehensive Overview of Backing Up and Restoring Data using iTunes
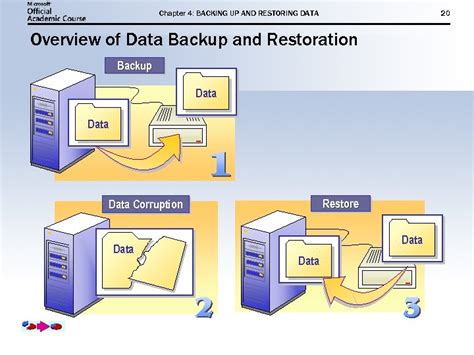
In this section, we will explore the essential process of safeguarding your valuable data by creating backups and restoring them effectively, utilizing the capabilities of iTunes. Preservation and retrieval of crucial information enable seamless transitions between devices and provide a safety net for unexpected data losses or device malfunctions.
Backing Up Your Data:
One of the primary steps in protecting your data is creating regular backups. Backing up ensures that your vital files, including documents, photos, contacts, and application data, are safely stored in an alternative location. By utilizing iTunes, you can easily initiate and manage the backup process.
Backup options offer flexibility to select between backing up on your computer or utilizing iCloud storage. A computer-based backup grants you control over your data and allows for larger storage capacity, while iCloud provides convenience and accessibility across multiple devices.
It is crucial to establish a regular backup routine to ensure that your data remains up to date and protected.
Restoring Your Data:
When you encounter unexpected data loss or acquire a new device, restoring from a backup becomes invaluable. Restoring data through iTunes offers a seamless transition by transferring your saved information from a previous backup onto the desired device.
Prior to initiating the restoration process, it is essential to ensure that you have a recent backup available. Selecting the appropriate backup and following the guided steps will allow you to seamlessly retrieve your data. Be cautious during the restore process to avoid overwriting or losing any existing data on the target device.
It is recommended to back up your device before initiating a restore to prevent any potential data loss or conflicts.
By proactively backing up and restoring your data through iTunes, you can maintain the integrity and availability of your essential files. Implementing these practices will provide peace of mind, knowing that your data is secure and always within reach.
Frequently Asked Questions about Setting Up iPad via iTunes
In this section, we will address some common queries related to the process of preparing your iPad for usage by connecting it to iTunes. Whether you're a new user or someone looking for troubleshooting tips, we've got answers to help you get started smoothly. Read on to find solutions to potential obstacles you might encounter while setting up your iPad through iTunes.
Q: What are the alternative methods to initialize an iPad if I don't want to use iTunes?
If you prefer not to use iTunes to set up your iPad, there are alternative ways to get started. One option is to use iCloud to restore from a backup or set up as a new device. Additionally, in recent iOS versions, Apple has introduced the option of setting up an iPad directly from another iOS device using the Quick Start feature. These methods provide flexibility and cater to diverse user preferences.
Q: Is it necessary to have an Apple ID to set up an iPad through iTunes?
Yes, having an Apple ID is a crucial requirement when setting up your iPad through iTunes. An Apple ID serves as your digital identity across various Apple services, such as the App Store, iCloud, and iTunes Store. It allows you to access and download apps, back up your data, and make purchases. If you don't have an Apple ID, you will need to create one during the setup process.
Q: Can I set up my iPad using a Windows PC instead of iTunes?
Absolutely! Although iTunes is commonly used for setting up an iPad, Windows users can also utilize a software called "iCloud for Windows". This software provides several features, including device backups, iCloud Drive access, and the ability to sync photos, videos, and documents. It allows Windows users to set up an iPad seamlessly without relying on iTunes.
Q: What should I do if my iPad fails to connect to iTunes during the setup process?
If you encounter difficulty connecting your iPad to iTunes, there are a few troubleshooting steps you can try. Firstly, ensure that you are using the latest version of iTunes and that your iPad is running the latest iOS version. Restarting both your computer and iPad may help resolve any temporary connection issues. It is also essential to use a reliable USB cable and port. If the problem persists, you can explore Apple's online support resources or contact Apple Support for further assistance.
By addressing these frequently asked questions, we aim to provide clarity and solutions to common concerns faced during the setup process for an iPad. Remember, the setup experience should be seamless and enjoyable, allowing you to make the most of your iPad's features and functionality from the start.
[MOVIES] [/MOVIES] [/MOVIES_ENABLED]FAQ
What is the purpose of setting up an iPad through iTunes?
The purpose of setting up an iPad through iTunes is to properly configure and personalize the device before using it. It allows users to sync their data, install necessary updates, and manage their device settings.
Can I set up my iPad without using iTunes?
Yes, it is possible to set up an iPad without using iTunes. Apple now provides an option for users to set up their iPad directly on the device itself, without the need for a computer and iTunes.
Can I set up multiple iPads using the same iTunes account?
Yes, you can set up multiple iPads using the same iTunes account. This allows for easier management of apps, media, and settings across multiple devices. However, keep in mind that some settings, such as iCloud, may need to be configured separately for each individual iPad.
What is the benefit of setting up an iPad through iTunes?
Setting up an iPad through iTunes offers a more comprehensive and personalized experience. It allows you to easily transfer your data, customize settings, and manage your device's content.




