Imagine waking up every morning feeling refreshed and ready to tackle the day ahead. With the cutting-edge wearable device that adorns your wrist, you can effortlessly transform your morning routine into a seamless and enjoyable experience. Discover the remarkable world of setting up an alarm on your beloved wrist companion, designed by the tech giants who continuously redefine technological boundaries.
Empower Your Mornings with Innovative Features
Imagine being gently awakened by a discreet, yet powerful buzz on your wrist, instead of the typical obnoxious blaring of traditional alarm clocks. Take control of your mornings by configuring personalized vibration patterns that are tailored to your preferences and needs. Whether you prefer a gradual wake-up or an immediate alert, your wrist companion has got you covered.
Seamless Integration at Your Fingertips
Bid farewell to fumbling around with complicated settings and say hello to a user-friendly experience. Tailor your alarm preferences with just a few taps, effortlessly adjusting the alarm time, sound, and even the intensity of vibrations. With a few simple swipes and clicks, you can fine-tune your morning routine to meet your specific desires, ensuring a seamless integration into your daily life.
Accessing the Clock App

Exploring the Core Functionality of Your Device
When it comes to managing your daily schedule and staying on time, the clock application on your Apple wearable device proves to be an indispensable tool. Like your faithful companion, it helps you navigate through the various facets of time, allowing you to set alarms, track time zones, and stay organized effortlessly.
Discovering the Clock App
To access the clock application on your Apple Watch, simply tap on the app icon resembling a classic timepiece on your device's home screen. By doing so, you'll be greeted with a suite of essential time-related features that cater to your everyday needs.
Setting Alarms with Ease
Within the clock app, you'll find a dedicated section that enables you to set alarms effortlessly. Whether you're an early riser or need reminders throughout the day, the alarm functionality ensures that you stay punctual and organized. With just a few taps, you can customize your alarms, choosing unique tones, vibration patterns, and labels that suit your preferences.
Exploring Time Zones
One of the standout features of the clock app is its ability to effortlessly keep track of different time zones around the world. This comes in handy when planning international meetings, coordinating travel itineraries, or keeping in touch with loved ones in distant locations. With a simple swipe, you can seamlessly toggle between time zones, making time management a breeze.
Organizing Your Day with World Clock
In addition to the time zone functionality, the clock app also offers the World Clock feature. This powerful tool allows you to curate a list of multiple cities, giving you a quick overview of the time in those locations. Whether you're a global traveler, a student studying abroad, or simply enjoy keeping track of different regions, the World Clock makes it easy to stay informed and plan ahead.
Maximizing Your Apple Watch's Potential
By familiarizing yourself with the clock app on your Apple Watch, you unlock a world of convenience and efficiency. From setting alarms customized to your liking to seamlessly managing time zones and staying organized with the World Clock, the possibilities are endless. Embrace the timekeeping capabilities of your Apple Watch and make the most out of your daily routine.
Choosing the Alarm Tab
In this section, we will explore the process of selecting the desired tab for setting up an alert on your smart timepiece from the tech giant, Apple.
You will learn about the various options available to you when it comes to picking the alarm feature on your sleek wearable gadget. Discover the steps to access the specific tab where you can customize your alarms according to your preferences.
By delving into this section, you will acquire a deeper understanding of how to navigate through the user interface of your Apple Watch and effortlessly locate the screen that controls your alarm settings. With a few simple taps, you will be able to choose the perfect alarm tab that suits your needs and enhances your waking up experience.
Adding a New Reminder
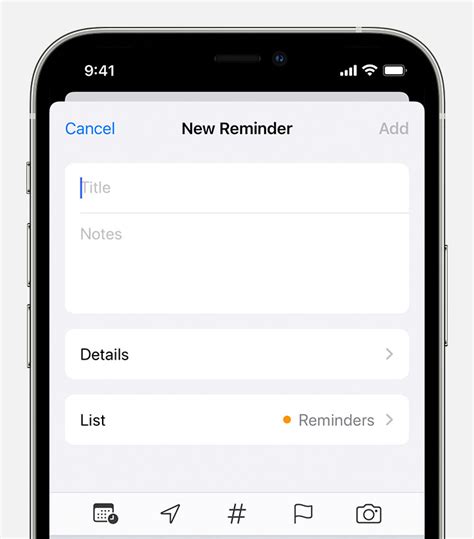
Discover how to easily incorporate a fresh reminder into your Apple wrist companion, granting you the ability to schedule alerts according to your preferences.
- Begin by effortlessly accessing the Clock app on your cherished wearable device.
- Upon unveiling the Clock app, navigate towards the Alarms tab, allowing you to encounter a comprehensive list of all existing alarms.
- Embark on the process of seamlessly introducing a brand new alarm by tapping on the "+" symbol displayed at the top right corner of the screen.
- Take advantage of the user-friendly interface to promptly specify the time you wish the reminder to sound by scrolling the handle appropriately.
- After defining the desired time, ensure to accurately select the appropriate AM or PM designation.
- If required, proceed to configure a widely recognized label for the alarm, enabling quick recognition and organization within your collection of reminders.
- Customize the alarm’s repetition settings to suit your preferred schedule pattern, whether it be a daily occurrence, specific weekdays, or even a singular occasion in the future.
- Make the most of the flexible snooze options available, granting you the freedom to tailor the duration to your personal needs.
- Lastly, finalize the process through the simple act of pressing the "Save" button, successfully integrating your newly added alarm into your Apple Watch.
Setting the Time for Your Wake-Up Call
When it comes to waking up on time, the key lies in setting the perfect alarm time for your morning routine. This section will guide you through the process of selecting the ideal hour and minute for your alarm, ensuring a smooth start to your day.
| Step | Description |
|---|---|
| 1 | Access the Alarm App |
| 2 | Navigate to the Clock Face |
| 3 | Select the Hand Position |
| 4 | Gradually Adjust the Time |
| 5 | Set AM or PM |
| 6 | Review and Confirm |
Start by opening the Alarm app on your device and finding the clock face. From there, you'll have the option to select the hand position, whether it's the hour or the minute. Once you've decided, use the corresponding dial to gradually adjust the time to your desired wake-up hour or minute.
Don't forget to specify whether your alarm is set for AM or PM to avoid any confusion. Take a final moment to review and confirm your chosen alarm time before saving it, ensuring you're all set for a peaceful night's sleep and a smooth morning routine.
Personalizing Alarm Settings
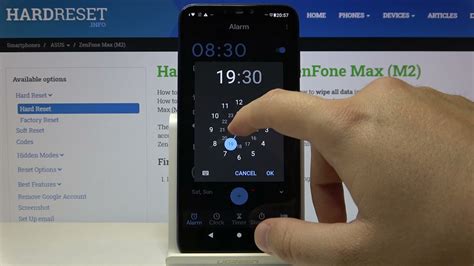
When it comes to managing your time efficiently, the Apple Watch offers a range of customizable options for setting alarms. Taking advantage of these alarm settings allows you to tailor your waking experience to your specific preferences and needs.
One way to personalize your alarm options is by selecting different wake-up tones or melodies. By choosing a unique sound, you can wake up to the music or tune that suits your mood and helps you start the day on a positive note.
In addition to selecting a wake-up sound, you can also customize the vibration pattern of your alarm. This feature is especially beneficial for those who prefer a subtle waking experience or perhaps have hearing impairments.
Furthermore, the Apple Watch offers the option to set multiple alarms. This flexibility allows you to create different alarm settings for various occasions or days of the week. Whether you need a gentle reminder for a morning workout or a loud alarm to ensure you don't oversleep on weekdays, the ability to customize multiple alarms provides ultimate convenience.
| Alarm Setting | Description |
|---|---|
| Snooze Duration | Choose the length of time between snooze intervals, enabling you to enjoy a few extra minutes of rest before getting up. |
| Alarm Volume | Adjust the volume level of the alarm sound to ensure it is audible yet not excessively loud. |
| Silent Alarm | Opt for a silent alarm using vibration patterns only, ideal for those who prefer a discreet wake-up method. |
| Alarm Label | Add personalized labels to your alarms, allowing you to easily identify and manage multiple settings. |
By taking advantage of these customizable alarm options, you can create a waking experience that suits your personal preferences and lifestyle. With the Apple Watch, managing your time and ensuring punctuality has never been easier!
Saving and Managing Alarms
Once you have configured your timepiece, it is essential to understand how to efficiently save and manage your alarms. By properly organizing and maintaining your alarms, you can ensure that you never miss important reminders or appointments.
To begin, let's explore the process of creating a new alarm on your Apple Watch. Open the alarm settings menu and navigate to the option to add a new alarm. Within this menu, you can specify the desired time, recurrence, and label for the alarm. Take advantage of the various options available to personalize your alarms and make them easily recognizable.
| Action | Gesture |
|---|---|
| Creating a new alarm | Tap on the "+" button |
| Setting the time | Rotate the digital crown |
| Choosing recurrence | Select the desired days |
| Adding a label | Tap on the label field and enter text |
Once your alarm is set, it will appear in a consolidated list along with any other existing alarms. To further manage your alarms efficiently, you can edit or delete individual alarms directly from this list. By tapping on an alarm, you can access its settings, enabling you to make adjustments such as changing the time, recurrence, or label. Alternatively, if you no longer require a particular alarm, you can easily delete it by selecting the corresponding option.
In addition to managing individual alarms, you can also adjust your overall alarm preferences. These preferences include options for snooze duration, sound volume, and vibration patterns. By customizing these settings, you can optimize your Apple Watch alarm experience to suit your specific needs and preferences.
Having a well-organized and easily manageable set of alarms on your Apple Watch can significantly enhance your productivity and time management. By familiarizing yourself with the process of creating, editing, and deleting alarms, as well as adjusting overall alarm preferences, you can make the most out of this essential feature of your smartwatch.
[MOVIES] [/MOVIES] [/MOVIES_ENABLED]FAQ
How do I set up an alarm on my Apple Watch?
To set up an alarm on your Apple Watch, open the Alarms app on your watch, tap "Add Alarm," and use the digital crown to select the desired time. You can also adjust other options such as sound, snooze, and repeat settings.
Can I set multiple alarms on my Apple Watch?
Yes, you can set multiple alarms on your Apple Watch. Just open the Alarms app, tap "Add Alarm," and repeat the process for each alarm you want to set.
Is it possible to customize the sound of the alarms on my Apple Watch?
Yes, you can customize the sound of the alarms on your Apple Watch. When setting up or editing an alarm, you can choose from a variety of built-in sounds or even set a song from your music library as the alarm sound.
Can I snooze the alarm on my Apple Watch?
Yes, you can snooze the alarm on your Apple Watch. When the alarm goes off, simply tap the screen or press the side button to snooze it for a few minutes.
Is it possible to have a repeating alarm on my Apple Watch?
Yes, you can set a repeating alarm on your Apple Watch. When setting up or editing an alarm, you can choose the days of the week on which you want the alarm to repeat.




