Unleash the true potential of your Android device by effortlessly pairing it with cutting-edge wireless earbuds. Whether you're a music aficionado or a multitasking pro, this comprehensive guide will walk you through the steps of connecting your state-of-the-art earbuds to your Android device.
Embark on a journey of seamless connectivity as you delve into the intricate world of wireless audio with these groundbreaking earbuds. With their untethered freedom and immersive sound quality, these earbuds redefine the way you enjoy your favorite music, take phone calls, and indulge in multimedia experiences.
Equip yourself with the knowledge to navigate the labyrinth of wireless connectivity and transform your Android device into a powerhouse of sound and convenience. Discover the hands-free bliss of hassle-free setup, as these earbuds effortlessly synchronize with your Android device, eliminating the need for tangled wires and bulky adapters.
Checking Compatibility

In this section, we will explore the process of determining the compatibility between your mobile device and the wireless headphones, ensuring a seamless experience. Compatibility is a crucial aspect to consider before setting up any wireless headphones, as it ensures optimal functionality and performance.
Firstly, it is important to evaluate if your device is capable of connecting to wireless headphones. Assessing the Bluetooth capabilities of your mobile device is a key step in determining compatibility. Check for the presence of Bluetooth connectivity as it enables the wireless communication required for establishing a connection.
Furthermore, it is essential to verify if your mobile device supports the specific wireless technology utilized by the headphones. Different wireless headphones may utilize distinct protocols or versions of Bluetooth, hence it is crucial to ensure compatibility between your device and the headphones. This can typically be determined by referring to the product specifications or consulting the manufacturer's website.
Additionally, it is recommended to check if your mobile device's operating system is compatible with the wireless headphones. Some headphones may require certain software versions or updates to function seamlessly with your device. Ensure that your operating system meets the specified requirements for optimal compatibility.
Lastly, it is beneficial to research and read user reviews or forums to gather insights from individuals who have used the wireless headphones with a similar device. This can provide valuable feedback on any potential compatibility issues or limitations, helping you make an informed decision.
By thoroughly checking compatibility factors such as Bluetooth capabilities, wireless technology support, operating system compatibility, and user feedback, you can ensure a successful setup of your wireless headphones.
Connecting AirPods to a Samsung Device
Pairing wireless earbuds with a compatible device can enhance your audio experience on the go. If you own a Samsung device and want to connect your AirPods, you're in luck. In this section, we will guide you through the process of pairing your AirPods with a Samsung device, allowing you to enjoy your favorite music and take calls without the hassle of tangled wires.
To begin the pairing process, follow the steps outlined below:
| Step 1: | Ensure that your Samsung device's Bluetooth is turned on. You can usually find this option in the settings menu or the quick settings panel. |
| Step 2: | Open the lid of your AirPods case and make sure they are in pairing mode. On the AirPods case, there should be a small button at the back that you will need to press and hold until the LED light on the case starts flashing. |
| Step 3: | On your Samsung device, navigate to the Bluetooth settings. This can usually be found in the settings menu under the "Connections" or "Wireless & Networks" section. |
| Step 4: | In the Bluetooth settings, your AirPods should appear in the list of available devices. Tap on the AirPods' name to initiate the pairing process. |
| Step 5: | Once the pairing is successful, you will see a confirmation message on your Samsung device's screen. Your AirPods are now connected and ready to use with your Samsung device. |
Now that you have successfully paired your AirPods with your Samsung device, you can enjoy the convenience and high-quality sound they offer. Whether you're listening to music, watching videos, or making phone calls, your AirPods will provide a seamless audio experience without the hassle of wires.
Enabling Bluetooth on Your Samsung Device
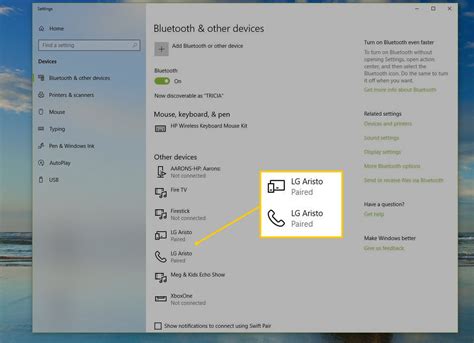
To connect your wireless headphones to your Samsung device, you first need to enable Bluetooth. Bluetooth is a wireless technology that allows devices to communicate with each other over short distances. By enabling Bluetooth on your Samsung device, you can easily pair and connect your headphones without the need for any cables.
- Access the Settings menu: Begin by locating the "Settings" app on your Samsung device. This app usually has an icon that resembles a gear or a cogwheel.
- Open Bluetooth settings: Once you have accessed the Settings menu, scroll down and look for the option titled "Connections" or "Connected Devices." Tap on this option to access the Bluetooth settings.
- Enable Bluetooth: Inside the Bluetooth settings, you will see a switch or button labeled "Bluetooth." Tap on this switch to turn on Bluetooth functionality on your Samsung device.
- Pairing mode: After enabling Bluetooth, you need to put your wireless headphones into pairing mode. This mode allows your headphones to be discoverable by other devices, including your Samsung device. Refer to the user manual of your headphones to learn how to activate the pairing mode.
- Pairing process: Once your headphones are in pairing mode, your Samsung device will begin scanning for available devices. Within the Bluetooth settings menu, you should see a list of devices that are within range. Look for your headphones' name or model number in this list and tap on it to initiate the pairing process.
- Confirm pairing: After initiating the pairing process, you might be prompted to enter a code or confirm the connection on both your Samsung device and your headphones. Follow the on-screen instructions to complete the pairing process. Once the pairing is successful, your Samsung device will be connected to your wireless headphones.
Enabling Bluetooth on your Samsung device is a crucial step in setting up your wireless headphones. By following these steps, you can easily establish a connection between your Samsung device and your headphones, allowing you to enjoy music, take calls, and more, without the hassle of wires.
Opening the AirPods Case
Exploring the first steps of using your AirPods on your Samsung device, it is essential to understand the procedure for opening the AirPods case. This section will guide you through the process of accessing your AirPods, allowing you to enjoy the wireless audio experience they provide.
- To begin, locate your AirPods case.
- Gently hold the AirPods case in your hand, ensuring a firm grasp.
- Using your thumb and index finger, press the lid of the AirPods case.
- A slight resistance may be felt as you press down on the lid.
- Continue pressing down until you hear a satisfying click.
- Once clicked, release your grip on the lid, allowing it to spring open.
Upon successfully opening the AirPods case, you will be greeted by the sight of your AirPods nestled securely inside. Take a moment to appreciate the sleek design and compactness of the case, which not only protects your AirPods but also charges them for on-the-go convenience.
Now that you have mastered the art of opening the AirPods case, you are one step closer to immersing yourself in the seamless wireless audio experience that awaits you with your Samsung device. The next section will guide you through connecting your AirPods to your Samsung device and configuring the settings to ensure optimal performance.
Connecting AirPods to a Samsung Device
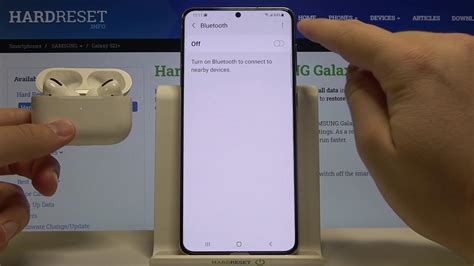
In this section, we will explore the process of establishing a connection between your wireless earbuds and a compatible Samsung device. Discover how to pair your audio accessories effortlessly for an enhanced listening experience.
Step 1: Begin by ensuring that your Samsung device's Bluetooth feature is activated. This will enable the device to detect and connect with other Bluetooth-enabled accessories.
Step 2: Open the AirPods case and ensure that they are charged and ready for pairing. Checking the battery level can be helpful to ensure uninterrupted usage.
Step 3: On your Samsung device, navigate to the Bluetooth settings menu. This can usually be found in the device's settings or system preferences area. Look for the option to enable Bluetooth connectivity.
Step 4: Within the Bluetooth settings, tap on the option to "Pair new device." Your Samsung device will now scan for nearby Bluetooth devices available for connection.
Step 5: Locate the name of your AirPods or the custom name you have assigned to them, and tap on it to initiate the pairing process.
Step 6: Once selected, your Samsung device will attempt to connect with your AirPods. A confirmation prompt may appear on your device's screen or within the AirPods case.
Step 7: Follow any on-screen instructions or prompts to complete the pairing process. This may include confirming a code or pressing buttons on both devices simultaneously.
Step 8: Upon successful pairing, your Samsung device will display a message indicating the completion of the connection. Your AirPods are now ready to use wirelessly with your Samsung device.
Note: The specific steps and menus may vary slightly depending on the model and software version of your Samsung device. However, the general process of connecting AirPods to a Samsung device remains similar.
Configuring AirPods as the Primary Audio Output
In this section, we will explore the process of designating your AirPods as the default audio output for your device, creating a seamless and immersive audio experience.
Step 1: Begin by accessing the audio settings on your respective device.
Step 2: Locate the audio output options within the settings menu.
Step 3: Find the option to designate a preferred or default audio output device.
Step 4: Select the AirPods from the list of available audio output devices.
Step 5: Verify your selection and save the changes.
Step 6: Restart any audio applications or media players to ensure the changes take effect.
By following these simple steps, you can effortlessly configure your AirPods as the primary audio output for your device, enabling you to enjoy a wire-free and high-quality audio experience.
Note: The steps provided may vary slightly depending on the device's operating system and version.
Adjusting AirPods Settings on a Compatible Device
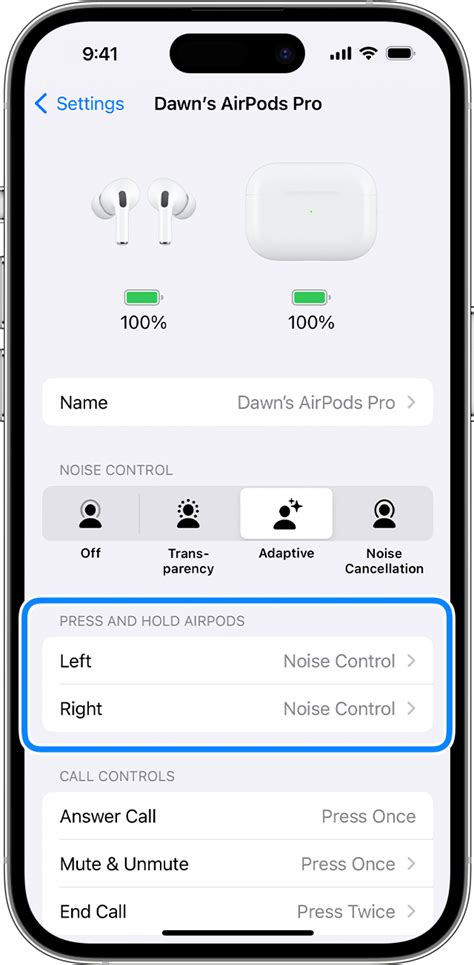
Once you have successfully paired your wireless earbuds with a compatible device, you may want to customize and optimize your AirPods' settings to enhance your listening experience. This section will guide you through the various adjustments you can make on your Samsung device.
| Setting | Description |
|---|---|
| Equalizer | Modify the sound output of your AirPods by selecting different equalizer presets, such as bass boost, treble reduction, or vocal enhancement. |
| Automatic Ear Detection | Enable or disable the feature that automatically pauses audio playback when you remove one or both AirPods from your ears. |
| Microphone | Adjust the input levels of the AirPods' built-in microphones or choose to use only one AirPod as a microphone during calls. |
| Double-Tap Controls | Configure the actions performed when you double-tap on either AirPod, such as playing/pausing music, skipping to the next track, or activating voice assistant. |
| Announce Messages with Siri | Enable or disable Siri's voice prompt to read incoming messages through your AirPods, allowing you to stay updated without checking your device. |
| Find My AirPods | Locate your lost AirPods using your Samsung device's built-in Find My AirPods functionality, helping you find them quickly and easily. |
By making adjustments to these settings, you can personalize your AirPods' audio, enhance convenience, and make the most out of your wireless listening experience on your Samsung device. Experiment with different settings to find the perfect combination that suits your preferences and needs.
Troubleshooting Common Problems
In this section, we will address a range of common issues that users may encounter when using wireless earbuds on different devices. It is important to be aware of these potential problems in order to maximize the functionality and performance of your headphones.
- Connection Issues: If you are experiencing difficulties with the connection between your earbuds and the device, try restarting both devices and ensuring that Bluetooth is enabled on your device. Additionally, check if there are any obstructions or interference that may be disrupting the signal.
- Audio Quality Problems: If you notice poor audio quality or issues with sound playback, make sure that the earbuds are properly positioned in your ears. Adjusting the volume levels on both your device and the headphones can also help improve the sound experience.
- Battery Life: If your wireless earbuds are not holding a charge for as long as expected, try charging them fully and ensuring that you are using a compatible charging cable. It may also be helpful to disable any unnecessary features or background apps that could be draining the battery.
- Pairing Difficulties: If you are unable to pair your earbuds with your device, check if they are already connected to another device or in proximity to another Bluetooth device. Clearing the device's Bluetooth pairing list and re-attempting the pairing process can also resolve the issue.
- Software Updates: Keeping your wireless earbuds' firmware up to date is essential for optimal performance. Check for any available software updates from the manufacturer's website or through a dedicated app and follow the instructions for updating.
By recognizing and addressing these common issues, you can ensure a smooth and hassle-free experience with your wireless earbuds, regardless of the device you are using.
Enjoying the Seamless Wireless Audio Experience on Your Samsung Device
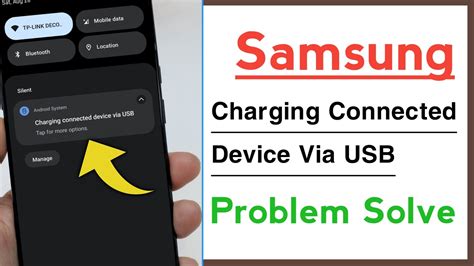
With advancements in technology, it has become easier than ever to enjoy high-quality audio on the go. If you own a Samsung device and are looking for a truly wireless audio solution, the AirPods are an excellent choice. While originally designed for Apple devices, they can also be seamlessly integrated with your Samsung device to elevate your audio experience.
By connecting your AirPods to your Samsung device, you can enjoy a hassle-free wireless audio experience. Whether you're listening to your favorite music, engaging in a phone conversation, or watching videos, the AirPods provide exceptional sound quality and convenience.
To set up your AirPods with your Samsung device, you'll need to follow a few simple steps. First, make sure your AirPods are charged and in pairing mode. Then, navigate to the Bluetooth settings on your Samsung device and select "Add New Device." Your AirPods should appear in the list of available devices. Simply select them, and your Samsung device will establish a wireless connection.
Once your AirPods are connected, you can customize your audio settings to suit your preferences. Samsung devices offer a range of options to enhance your listening experience, including equalizer settings, sound balancing, and volume control. Experiment with these settings to find the perfect audio setup for your AirPods.
With your AirPods successfully connected to your Samsung device, you can now enjoy the freedom of wireless audio without compromising on sound quality. Whether you're on a commute, working out at the gym, or simply relaxing at home, the AirPods ensure a seamless listening experience.
| Benefits of Using AirPods with Samsung: |
|---|
| 1. Enhanced audio quality |
| 2. Hassle-free wireless connectivity |
| 3. Convenient and portable |
| 4. Customizable audio settings |
| 5. Compatibility with a range of Samsung devices |
Whether you're a music enthusiast, a frequent podcast listener, or someone who loves watching movies on the go, incorporating AirPods into your Samsung device can take your audio experience to new heights.
FAQ
Can I use AirPods with a Samsung phone? How do I set them up?
Yes, you can use AirPods with a Samsung phone. To set them up, make sure Bluetooth is enabled on your Samsung phone, open the AirPods case near your phone, and follow the on-screen instructions to connect them.
Will AirPods work seamlessly with a Samsung device just like with an iPhone?
AirPods are designed to work seamlessly with iPhones, but they can also be used with Samsung devices. While some features may be limited on Android devices, you can still enjoy wireless audio playback and the ability to answer calls using AirPods on Samsung.
Do I need to download a specific app to connect AirPods to my Samsung phone?
No, you do not need to download a specific app to connect AirPods to a Samsung phone. Simply ensure that Bluetooth is enabled on your device, open the AirPods case near your phone, and follow the on-screen prompts to establish the connection.
Can I use AirPods with multiple Samsung devices?
Yes, you can use AirPods with multiple Samsung devices. Once you've connected your AirPods to one Samsung device, they will automatically connect to any other Samsung device linked to the same Google account, as long as Bluetooth is enabled on those devices.
Are there any compatibility issues or limitations when using AirPods with Samsung devices?
While AirPods can be used with Samsung devices, some features may not be fully supported. For example, you may not be able to access certain Siri-related functionalities, and automatic device switching may not work as smoothly as it does with iPhones. However, you can still enjoy high-quality audio and basic controls with AirPods on Samsung.
Can AirPods be used with Samsung Galaxy phones?
Yes, AirPods can be used with Samsung Galaxy phones. Although AirPods are primarily designed for use with Apple devices, they can still be paired and used with Samsung smartphones. The process of setting up AirPods on a Samsung Galaxy phone is slightly different from pairing them with an iPhone, but it is still possible.




