Welcome to the era of unrivaled wireless audio technology! In this transformative age of connectivity, where effortless communication is paramount, we often find ourselves seeking the perfect harmony between our state-of-the-art mobile devices and our sleek, next-generation earbuds.
Today, we delve into the intricacies of seamlessly pairing your highly sought-after AirPods 2 with your cutting-edge iPhone. Venturing beyond the confines of conventional audio accessories, the AirPods 2 epitomize portability, convenience, and – most importantly – impeccable sound quality. Explore this guide to unlock the secrets of configuring your wireless wonders, granting you an unrivaled audio experience like never before.
Embrace the convenience of wire-free listening as we navigate through the principles and nuances behind effortlessly syncing your revered AirPods 2 with your beloved iPhone. By following a few simple steps, you'll not only be able to relish in an unparalleled auditory escape but also revel in the sheer brilliance of an interconnected and technologically advanced world. Are you ready to embark on this transformative journey? Let's dive into the realm of synchronization wizardry!
Pair Your AirPods 2 with Your iPhone
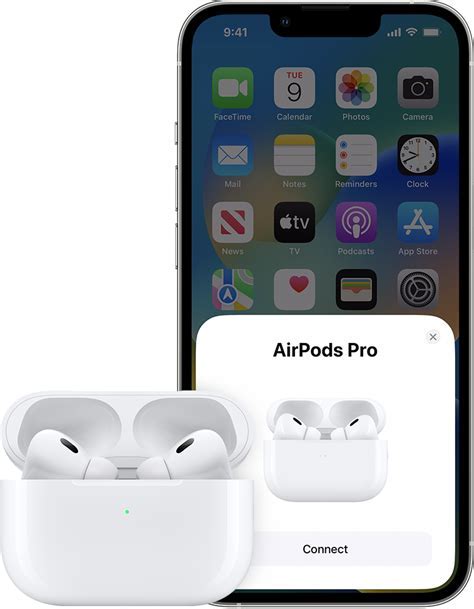
Connecting your AirPods 2 to your iPhone is a straightforward process that allows you to enjoy a seamless audio experience. This section will guide you on how to successfully pair your AirPods 2 with your iPhone, ensuring that you can effortlessly listen to your favorite music, take calls, and enjoy other audio content.
Step 1: Prepare Your AirPods 2 and iPhone
Before pairing, ensure that both your AirPods 2 and iPhone are fully charged and within close proximity to each other. Keep your iPhone unlocked and ready for the pairing process to ensure a smooth connection.
Step 2: Open the AirPods Case
To begin the pairing process, open the AirPods case. The LED light on the front of the case should start blinking, indicating that your AirPods are ready to be paired.
Step 3: Access Bluetooth Settings on Your iPhone
On your iPhone, go to the "Settings" app and select "Bluetooth." Make sure Bluetooth is enabled by sliding the toggle to the right.
Step 4: Select Your AirPods 2
Under the list of available devices, locate your AirPods 2. They should be listed as "[Your Name]'s AirPods" or something similar. Tap on the name to initiate the pairing process.
Step 5: Complete the Pairing Process
Follow the on-screen instructions to complete the pairing process. This may involve confirming the connection, entering a passcode if prompted, or agreeing to any terms and conditions. Once the pairing is successful, you will see a "Connected" status next to your AirPods 2 in the Bluetooth settings.
Step 6: Enjoy Your AirPods 2
You are now ready to use your AirPods 2 with your iPhone. Put them in your ears, and they will automatically connect to your iPhone whenever they are within range. Enjoy high-quality audio, seamless call handling, and convenient controls right at your fingertips.
Note: If you encounter any issues during the pairing process, ensure that your AirPods 2 are properly charged and the case is in close proximity to your iPhone. Additionally, make sure that your iPhone's software is up to date. If problems persist, try resetting the AirPods or contacting Apple Support for further assistance.
By following these simple steps, you can effortlessly pair your AirPods 2 with your iPhone, enhancing your audio experience and taking full advantage of the incredible features they offer.
Personalize AirPods 2 Preferences on Your Apple Device
In this section, we will explore the various customization options available for enhancing your AirPods 2 experience on your compatible iOS device. Discover how you can tailor the settings to suit your individual preferences and optimize the performance of your wireless earphones.
Connecting AirPods 2 to iCloud and Other Apple Devices
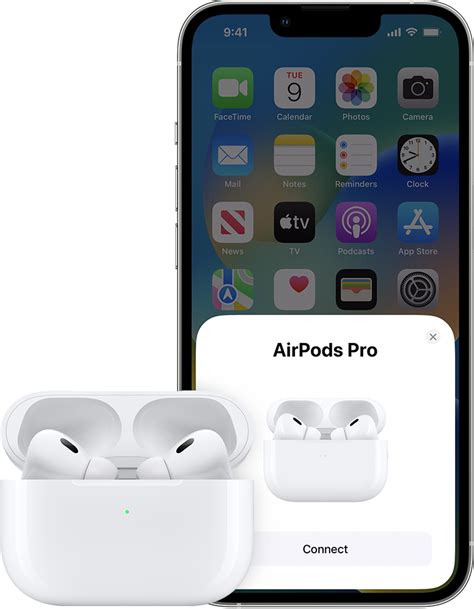
In this section, we will explore the process of seamlessly connecting your AirPods 2 to iCloud and other Apple devices. By following these simple steps, you can easily enjoy a connected audio experience across multiple Apple devices without the need for repetitive pairing.
iCloud Sync: One of the key benefits of AirPods 2 is their integration with your iCloud account. Once you have set up your AirPods 2 with one Apple device, they will automatically sync with your iCloud account, allowing for effortless connection to other compatible Apple devices linked to the same iCloud account. This enables you to switch seamlessly between devices without the need for manual pairing.
Initial Setup: To connect your AirPods 2 to iCloud, ensure that your primary Apple device, such as your Mac or iPad, is logged in to the same iCloud account as your iPhone. Open the AirPods case near your device and follow the on-screen prompts to connect them to your primary device. Once connected, your AirPods 2 will be accessible from all devices linked to your iCloud account.
Pairing with Other Apple Devices: With your AirPods 2 now connected to iCloud, you can effortlessly connect them to other Apple devices by simply selecting them from the available audio options in the respective device's settings. Whether it's your MacBook, Apple Watch, or any other compatible device, the seamless integration of AirPods 2 with your iCloud account ensures a hassle-free connection experience.
Automatic Switching: Thanks to the intelligent features of AirPods 2 and iCloud integration, once your AirPods 2 are connected to multiple Apple devices using the same iCloud account, they will automatically switch between devices, depending on your usage. For example, if you are listening to music on your iPhone and receive a call on your Mac, your AirPods 2 will automatically switch to your Mac for the call and then switch back to your iPhone once the call ends.
Convenient and Effortless: The ability to connect AirPods 2 to iCloud and other Apple devices offers a convenient and effortless audio experience. You no longer need to manually pair your AirPods with each device, saving you time and simplifying the overall process. Whether you are using your iPhone, iPad, Mac, or any other Apple device, your AirPods 2 will seamlessly connect and provide you with high-quality wireless audio.
Enhance Your AirPods 2 Experience with Siri
Integrating Siri with your AirPods 2 allows you to conveniently control your device and perform various tasks without having to reach for your iPhone. By effortlessly interacting with Siri through your AirPods, you can make calls, send messages, access information, and much more, all in a seamless and hands-free manner.
When you activate Siri on your AirPods 2, you can utilize a range of voice commands to initiate actions and obtain answers. Whether you want to play a specific song, get directions to a destination, or inquire about the weather forecast, Siri is always ready to assist you. By leveraging this powerful voice assistant, you can navigate through your daily routine effortlessly and efficiently.
Thanks to the built-in microphone on your AirPods 2, Siri can accurately understand your voice commands, even in noisy environments. This ensures a reliable and consistent experience, allowing you to stay connected and productive wherever you are. With Siri's intelligence and your AirPods 2, voice control becomes a key feature that enhances your overall iPhone experience.
To activate Siri with your AirPods 2, simply double-tap either of the AirPods and wait for the familiar chime indicating that Siri is listening. Once Siri is activated, you can start speaking your desired command or question. If you prefer a hands-free experience, you can also enable the "Hey Siri" function, allowing you to activate Siri with just your voice.
By taking advantage of Siri with your AirPods 2, you can enjoy a seamless and effortless way to interact with your iPhone's features and functionalities. Whether you need to manage your schedule, control music playback, or access important information, Siri and your AirPods 2 work together to simplify your life and keep you connected on the go.
Managing Audio and Adjusting Volume with AirPods 2

In the realm of wireless audio devices, the AirPods 2 provide users with a seamless listening experience. Along with their innovative features, these wireless headphones offer convenient ways to manage audio playback and adjust volume levels without the need for wired controls or smartphone interaction. This section explores the various methods and techniques to effortlessly manipulate audio with AirPods 2.
One of the primary conveniences of AirPods 2 is the ability to control audio playback using built-in sensors. By double-tapping the AirPods, users can perform actions such as playing/pausing music, skipping to the next track, or answering incoming calls. These intuitive gestures allow for hands-free operation and enhance the overall user experience.
In addition to gesture-based controls, AirPods 2 also provide an alternative option for managing audio through voice commands. With the integration of Siri, users can simply activate the virtual assistant by saying "Hey Siri" followed by a command to adjust volume levels, change tracks, or even initiate a specific playlist. This hands-free approach to audio control offers an effortless and natural way to interact with the AirPods 2.
When it comes to adjusting volume levels, AirPods 2 offer fine-grained control for a personalized listening experience. Using the volume controls on an iPhone or other compatible devices, users can easily raise or lower the audio output to their desired level. Alternatively, Siri can be employed to adjust the volume incrementally or instantly set it to a specific percentage, providing users with a seamless and tailored audio experience.
Furthermore, the AirPods 2 offer a useful feature called "Automatic Ear Detection." With this feature enabled, the AirPods automatically detect when they are inserted into or removed from the ear. When the AirPods are taken out, the audio playback pauses automatically, and it resumes when they are placed back in the ears. This intelligent feature ensures a seamless transition between audio sources and optimizes battery life.
In summary, managing audio and adjusting volume with AirPods 2 is a straightforward and effortless process. Through intuitive gestures, voice commands, volume controls, and automatic ear detection, users can easily control their audio playback and create a personalized listening experience, enhancing their enjoyment of wireless audio with AirPods 2.
Discover the Incredible Feature of Locating Your AirPods 2
Have you ever experienced the frustrating moment of misplacing your valuable wireless earbuds, commonly known as AirPods 2? Fear not, as Apple has provided a phenomenal solution to this conundrum with the introduction of the innovative "Find My AirPods 2" feature. This remarkable feature enables you to effortlessly locate your AirPods 2 using your iPhone, providing peace of mind and saving precious time.
Enhanced Tracking: With the "Find My AirPods 2" feature, you can easily track the location of your AirPods 2 within the range of your iPhone. Whether they are hiding in between the couch cushions or tucked away in your bag, you can rely on this feature to navigate you to their exact whereabouts.
Distinctive Sound: In case you are unable to visually spot your AirPods 2, fear not, as Apple has ensured that you can prompt a distinctive sound to emanate from them. This sound is specifically designed to grab your attention, making it easier to locate your misplaced earbuds even if they are obscured from view.
Proximity Meter: An integral part of the "Find My AirPods 2" feature is the handy proximity meter. This meter provides real-time feedback on the distance between your iPhone and the AirPods 2, guiding you towards your lost earbuds with precision. By following the meter's indications, you can swiftly retrieve your AirPods 2 without unnecessary hassle.
Smart Experience: Through the seamless integration of the "Find My AirPods 2" feature with your iPhone, you can enjoy a truly convenient and smart experience. This feature can be accessed directly from your iPhone's settings, allowing for effortless activation and customization of settings to suit your preferences.
Discover the empowering "Find My AirPods 2" feature and bid farewell to the worry and stress of misplaced AirPods 2. With enhanced tracking, a distinctive sound, a proximity meter, and a seamless iPhone integration, this feature ensures that you can always keep your valuable earbuds within reach.
Troubleshooting Common Issues with AirPods 2 and iPhone

When using your wireless earbuds and smartphone, you may encounter various problems that can disrupt your listening experience. This section provides solutions to common issues that can arise with AirPods 2 and iPhones, ensuring seamless connectivity and optimal performance.
- Problem: Connectivity issues
Solution: If you experience difficulties connecting your AirPods 2 to your iPhone, try the following troubleshooting steps.
- Make sure Bluetooth is enabled on your iPhone and your AirPods 2 are in close proximity to each other.
- Forget the AirPods from your iPhone's Bluetooth settings and then re-pair them by following the initial setup process.
- Ensure that your AirPods 2 are fully charged and updated to the latest firmware version.
- Reset the network settings on your iPhone by going to Settings > General > Reset > Reset Network Settings.
Solution: If you notice a decline in audio quality while using your AirPods 2 with your iPhone, try the following troubleshooting steps.
- Check for any obstructions or debris in the AirPods 2 or iPhone's audio ports and clean them if necessary.
- Adjust the volume level on your iPhone and make sure it is not set too low or muted.
- If the audio quality issue persists, try restarting both your AirPods 2 and iPhone.
- Ensure that the audio source you are playing from is of high quality and not compromised.
Solution: If you find that the battery on your AirPods 2 or iPhone is draining faster than expected, try the following troubleshooting steps.
- Adjust the settings on your iPhone to optimize battery usage, such as reducing screen brightness or disabling unnecessary background app refresh.
- Make sure that your AirPods 2 are not continuously connected to other devices when not in use, as this can unnecessarily drain their battery.
- Consider resetting your AirPods 2 to their factory settings and re-pairing them with your iPhone.
- If the issue persists, it may be necessary to replace the battery in either your AirPods 2 or iPhone.
By following these troubleshooting steps, you can address common issues that may arise when using AirPods 2 with your iPhone. This will help you enjoy a seamless and uninterrupted audio experience.
How to connect Apple Airpods 2 to iPhone 11 | Manual Pairing Mode setup
How to connect Apple Airpods 2 to iPhone 11 | Manual Pairing Mode setup by TECH SYNERGIST 106,737 views 3 years ago 1 minute, 56 seconds
FAQ
Are AirPods 2 compatible with all iPhone models?
Yes, AirPods 2 are compatible with all iPhone models that have iOS 12.2 or later.
Is it possible to set up AirPods 2 on an iPad or Mac?
AirPods 2 can be set up on an iPad or Mac, but the process differs slightly compared to setting them up on an iPhone. To set up AirPods 2 on an iPad, go to Settings > Bluetooth and select your AirPods. On a Mac, go to System Preferences > Bluetooth and choose your AirPods.
Do AirPods 2 come with a wireless charging case?
There are two options available for AirPods 2: one with a standard charging case and another with a wireless charging case. The wireless charging case allows you to charge your AirPods by simply placing the case on a Qi-enabled charging mat.




