Looking to optimize your online content consumption on your beloved Apple device? Want a convenient way to watch your favorite YouTube videos in just a few taps? Look no further! We have the perfect solution for enhancing your iPad experience by introducing a simple and efficient shortcut that will revolutionize the way you enjoy YouTube content.
Imagine having instant access to your favorite YouTube videos, all while minimizing the steps it takes to find and play them. With this easy-to-install shortcut, you'll have a streamlined browsing experience right at your fingertips. Say goodbye to endless scrolling and searching, and say hello to a quicker, more efficient way of enjoying your favorite YouTube channels and videos.
By implementing this innovative shortcut, you will save valuable time and effort. No longer will you need to navigate through complex menus or sift through various applications to find what you're looking for. Simply install the shortcut and say hello to a seamless browsing experience that allows you to focus on what truly matters: the content.
Exploring the Advantages of Adding a Convenient YouTube Link to Your Apple Tablet

In today's digital era, where technology continues to revolutionize our daily lives, having instant access to entertainment and informative content has become more important than ever. With the increasing popularity of YouTube as a go-to platform for videos, having a convenient shortcut to YouTube on your iPad can bring numerous benefits and enhance your overall browsing experience.
Below, we delve into the advantages of incorporating a YouTube link directly on your iPad, allowing you to seamlessly navigate through the vast selection of videos and take advantage of the platform's user-friendly features.
1. Efficiency and Time-SavingBy having a YouTube shortcut readily available on your iPad, you can save valuable time that would otherwise be spent searching for the app or typing the URL in a browser. With just a single tap, you can access countless hours of engaging and diverse content. |
2. Personalized RecommendationsThe YouTube algorithm employs advanced machine learning techniques to analyze your viewing history, preferences, and search patterns. By using the YouTube shortcut on your iPad, the platform can provide personalized recommendations tailored to your interests. This ensures that you are consistently exposed to new and relevant content, fostering a more enriching and enjoyable browsing experience. |
3. Accessibility and MobilityWith the YouTube shortcut easily accessible on your iPad, you gain the advantage of mobility and can enjoy watching videos wherever you go. Whether you're relaxing on your couch, commuting, or traveling, the YouTube shortcut on your iPad ensures that entertainment and educational content are always just a tap away. |
4. Saving Data and StorageInstalling a YouTube shortcut on your iPad can help conserve data usage for those with limited internet plans. By launching the YouTube app directly through the shortcut, you bypass unnecessary browser elements and potential data-consuming ads, resulting in a more streamlined and data-efficient viewing experience. Moreover, by using the app instead of the web version, you can also save storage space on your device. |
5. Seamless Integration with Other AppsThe YouTube shortcut on your iPad can offer seamless integration with other compatible applications, opening up a world of possibilities. Whether you want to share videos on social media platforms, save them to a note-taking app for future reference, or even use the iPad's split-screen functionality to multitask, the convenience provided by the YouTube shortcut enhances efficiency and expands the versatility of your device. |
By taking advantage of the benefits outlined above, you can explore the vast realm of YouTube videos effortlessly and make the most out of your iPad's functionality. Incorporating a YouTube shortcut on your iPad ultimately brings convenience, personalized content, and a more delightful user experience to your fingertips.
Step-by-Step Guide: Adding a Quick Access Link for Watching Videos on Your Apple Tablet
When it comes to optimizing your browsing experience on your Apple tablet, it's always handy to have shortcuts readily available. In this step-by-step guide, we will walk you through the process of adding a convenient link to your favorite video streaming platform, enabling you to easily access and enjoy a wide range of content without any hassle.
Before we dive into the tutorial, it's important to note that these instructions are tailored specifically for iPad users. However, the general principles can be applied to other Apple devices, such as iPhones or iPods.
- First, unlock your sleek tablet and locate the Safari browser icon. It usually resembles a compass.
- Tap on the Safari icon to launch the browser. This will open a new window with a blank page.
- Now, navigate to the YouTube website. You can achieve this by typing "YouTube.com" into the address bar, also known as the URL bar, and hitting the Enter or Return key.
- Once you have successfully loaded the YouTube homepage, look for the "Share" button. It is typically represented by a small icon featuring an arrow pointing upwards.
- Tap on the "Share" button, and a menu will appear with various options. Locate and select the "Add to Home Screen" option.
- A dialog box will appear, allowing you to customize the name of the shortcut. Feel free to enter any name that resonates with you, such as "YouTube Favorites" or "Video Hub".
- After confirming the name of the shortcut, tap on the "Add" button in the top-right corner of the dialog box.
- Voila! You have successfully created a shortcut on your iPad's home screen. Look for the newly added icon, which bears the name you provided earlier.
- Whenever you want to watch videos on YouTube, simply tap on the shortcut icon you just created, and it will take you directly to the YouTube website.
Now, you can enjoy seamless access to the vast array of captivating videos YouTube has to offer. Remember to organize your shortcuts or create folders on your home screen for easy navigation, should you decide to add similar quick access links in the future.
Troubleshooting: Common Problems Encountered while Installing YouTube Shortcut on iPad
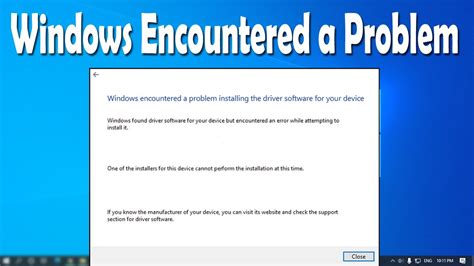
When setting up the YouTube shortcut on your iPad, you may encounter various issues that could prevent a successful installation. This section aims to address some common problems that users might face and provide potential solutions to help troubleshoot the installation process.
- App Compatibility: One of the most frequent issues is app compatibility. Sometimes, certain versions of the YouTube app or the iOS operating system may not be compatible with the shortcut installation process. Ensure that you are running the latest versions of both the YouTube app and iOS on your iPad.
- Network Connectivity: A stable internet connection is crucial for a smooth installation. If you experience difficulties installing the YouTube shortcut, check your Wi-Fi or cellular data connection and ensure it is reliable. Restarting your network router or switching to a different network can also help resolve connectivity issues.
- Insufficient Device Storage: Another common hurdle is insufficient storage space on your iPad. If your device lacks enough free storage, the installation process may be hindered. Make sure to free up space by deleting unnecessary files, apps, or media before attempting to install the YouTube shortcut.
- Software Updates: Outdated software can cause compatibility problems. If you encounter issues while installing the YouTube shortcut, check for any pending software updates for both the YouTube app and your iPad's iOS. Keeping your device up to date can often resolve compatibility issues.
- Conflicting Settings: Occasionally, conflicting settings on your iPad can interfere with the installation process. For example, certain restrictions, privacy settings, or content filters may prevent the YouTube shortcut from being installed correctly. Review your device settings and ensure that there are no conflicting configurations that could hinder the installation.
- Restarting the Device: If all else fails, a simple restart of your iPad can often resolve minor glitches and install the YouTube shortcut successfully. Restarting clears temporary files and refreshes the device's settings, potentially resolving any problems affecting the installation process.
By addressing these common issues and following the suggested solutions, you can troubleshoot problems that may arise while installing the YouTube shortcut on your iPad. Remember to adapt these troubleshooting steps based on your specific circumstances and seek additional help if needed.
Tips for Personalizing Your YouTube Quick Link on Apple Tablet
Creating a customized experience for your YouTube quick link on your Apple tablet allows you to tailor your browsing and viewing experience to your preferences. By following a few simple tips, you can enhance the appearance and functionality of your YouTube shortcut, making it more personalized and user-friendly.
1. Customize Your Icon: To make it easier to identify and access your YouTube quick link, consider customizing the icon. You can choose from a variety of options, such as selecting a YouTube logo variant or using an image that represents your favorite content or genre.
2. Organize Your Playlist: Take advantage of the playlist feature to create curated collections of your favorite videos. By organizing your playlist according to themes, genres, or moods, you can easily find the content you want to watch without having to search through your entire YouTube library.
3. Enable Dark Mode: If you prefer a darker color scheme for your YouTube browsing experience, enabling Dark Mode can make your shortcut more visually appealing. Dark Mode reduces eye strain and conserves battery life, providing a sleek and modern look to your iPad's YouTube shortcut.
4. Modify Notification Settings: Tailor the notifications you receive from YouTube to suit your preferences. Adjusting your notification settings allows you to stay updated on new uploads from your favorite channels or receive personalized recommendations, ensuring you never miss out on the latest content.
5. Customize Video Quality: Adjusting the video quality settings can optimize your viewing experience. Depending on your internet connection or device capabilities, you can choose between different resolutions to ensure smooth playback and minimize buffering times.
By utilizing these tips, you can make your YouTube quick link on your Apple tablet a reflection of your unique preferences and enhance your overall browsing and viewing experience.
Enhancing Your YouTube Experience on Your iPad Using the Convenient iPad Quick Access Feature
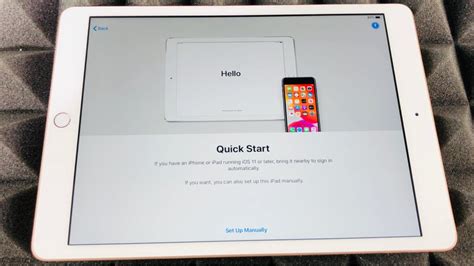
Having access to your favorite YouTube content is made even easier with the iPad's innovative quick access feature. This unique functionality allows you to maximize your YouTube experience without the hassle of searching through menus or opening multiple tabs. By leveraging this shortcut, you can seamlessly navigate and explore all that YouTube has to offer, improving your viewing experience and saving you precious time.
Add Shortcuts to the iPad or iPhone Home Screen
Add Shortcuts to the iPad or iPhone Home Screen by Dan's Tutorials 52,995 views 1 year ago 4 minutes, 30 seconds
FAQ
Why would I want to install a YouTube shortcut on my iPad?
Installing a YouTube shortcut on your iPad allows you to quickly access the YouTube app without having to search for it every time. It provides convenience and easy accessibility for users who frequently use YouTube on their devices.
Can I uninstall the YouTube shortcut from my iPad?
Yes, you can uninstall the YouTube shortcut from your iPad just like any other app or shortcut. Press and hold the YouTube shortcut icon on your home screen until it starts shaking. Then, tap on the "x" button that appears on the top left corner of the icon. Confirm the deletion by selecting "Delete" when prompted, and the YouTube shortcut will be removed from your iPad.
Is it possible to create shortcuts for other websites on my iPad?
Yes, it is possible to create shortcuts for other websites on your iPad using the same method described for installing the YouTube shortcut. Simply visit the website you want to create a shortcut for in Safari, tap on the "Share" button, and select "Add to Home Screen". This will create a shortcut icon for the website on your iPad's home screen, allowing for quick and easy access.




