Have you recently acquired a new device and are looking to connect to the internet without the hassle of cables and wires? Look no further – we have got you covered! In this article, we will explore the process of establishing a wireless connection on your device running the latest operating system from Microsoft, Windows 10. So, if you are ready to embark on a journey towards untethered connectivity, read on!
Discover the freedom and convenience of a wireless network as we guide you through the step-by-step process of configuring your device to seamlessly connect to the internet. Join the growing number of individuals who are embracing this modern technology for its flexibility, speed, and simplicity. With a few simple settings, you can unlock a world of endless possibilities in the digital realm.
In this comprehensive guide, we will demystify the world of wireless networking, catering specifically to novice users. Get ready to enhance your productivity, entertainment, and online experience with the help of our expert tips and tricks. With our easy-to-follow instructions, even the least tech-savvy individuals can become masters of their wireless domain.
Throughout this article, we will emphasize the importance of security and provide useful insights into securing your wireless connection. We will explore various authentication methods, encryption protocols, and best practices to keep your network safe from unauthorized access and potential threats. So, let's dive in and get ready to revolutionize the way you connect to the online world!
Understanding the Configuration of a Wireless Network
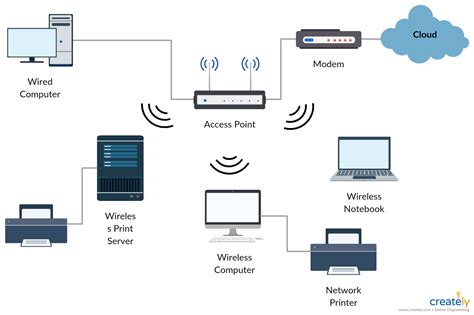
When it comes to setting up and managing a wireless network, having a thorough understanding of its configuration is essential. By comprehending the inner workings of a wireless network, you will be equipped with the necessary knowledge to optimize its performance and troubleshoot potential issues.
In order to comprehend wireless network configuration, it is important to grasp the concepts and principles that govern its operation. This involves understanding the various components that make up a wireless network, such as routers, access points, and wireless adapters. Additionally, knowing the different wireless standards and protocols, such as Wi-Fi 4 (802.11n) or Wi-Fi 5 (802.11ac), will allow you to make informed decisions when configuring your network.
Wireless network configuration involves the setup and customization of various settings to ensure a secure and reliable connection. This includes configuring the network name (SSID), setting up encryption protocols like WEP, WPA, or WPA2, and managing IP addressing and DHCP settings. Understanding these configurations will enable you to establish a network that meets your specific requirements and provides optimal performance.
Another crucial aspect of wireless network configuration is managing network access and security. This involves configuring access control mechanisms, such as MAC address filtering or network authentication, to prevent unauthorized access to your network. By upholding effective security measures, you can ensure the privacy and integrity of your wireless network.
- Understand the components and principles of a wireless network
- Familiarize yourself with wireless standards and protocols
- Configure network settings for optimal performance
- Manage network access and security
By gaining a comprehensive understanding of wireless network configuration, you will be able to confidently set up, customize, and troubleshoot your network, ensuring a seamless wireless experience.
Step 1: Accessing the Network Settings
When setting up a wireless connection on your device, the first step is to access the network settings. This crucial step allows you to customize and manage the network connections available on your system.
Step 2: Establishing a Connection to a Fresh Wireless Network
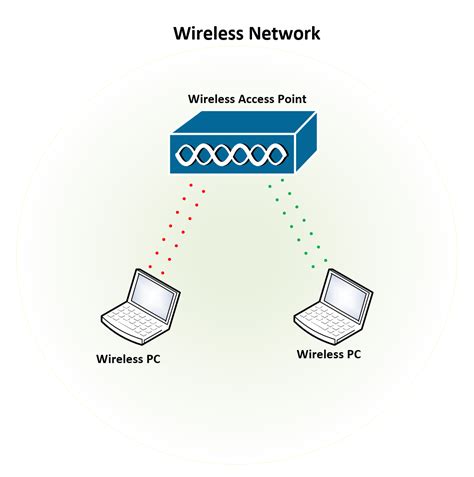
After successfully configuring your device's wireless settings, the next crucial step involves connecting to a new wireless network. This process involves establishing a secure and reliable connection to an unfamiliar network, providing you with uninterrupted access to the internet.
Here is a step-by-step guide to help you connect to a new wireless network in an effortless manner:
- Locate the network icon, usually represented by a series of bars or a Wi-Fi symbol, in the system tray at the bottom right corner of your screen.
- Click on the network icon to view available networks.
- A list of nearby wireless networks will appear. Locate and select the desired network from the available options. Take note that networks secured with passwords will require you to enter the correct passphrase to establish a connection.
- Click on the "Connect" button to initiate the connection process.
- Wait for a few moments as your device establishes a connection to the selected network. During this time, your device will attempt to authenticate and retrieve necessary network information.
- Once the connection is successfully established, a confirmation message will be displayed. You are now connected to the new wireless network.
- It is recommended to test the connection by opening a web browser and accessing a website to ensure that the network is functioning properly.
By following these steps, you can effortlessly connect to a new wireless network without any complications. It is important to ensure that you have the necessary authorization to connect to the network and maintain a secure internet connection for uninterrupted browsing.
Troubleshooting Connectivity Issues
Ensuring a seamless and reliable wireless connection is crucial for optimal productivity and internet access. However, occasional connectivity issues may arise, disrupting your browsing experience. In this section, we will explore various troubleshooting techniques to resolve common connectivity problems, allowing you to stay connected and productive.
1. Checking Wireless Adapter Settings:
Before diving into more complex troubleshooting steps, it is essential to ensure that your wireless adapter settings are correctly configured. Verify that the adapter is enabled, properly connected, and functioning correctly. Additionally, double-check the wireless network's name, security settings, and password, ensuring they match your network requirements.
2. Power Cycling Your Router and Modem:
In many cases, simply power cycling your router and modem can resolve connectivity issues. To do this, turn off both devices, disconnect them from the power source, wait for a few minutes, and then reconnect and power them back on. This process clears any temporary glitches or errors that may be causing the connectivity problem.
3. Checking Signal Strength and Range:
Weakened signal strength or being out of range from the wireless network can lead to connectivity problems. Check the signal strength and ensure you are within range of the network. If the signal is weak, consider moving closer to the router or access point or adjusting the antenna's position if applicable.
4. Updating Wireless Drivers:
Outdated or incompatible wireless drivers can cause connectivity issues. Check for updates for your wireless adapter drivers and install them if available. This can often resolve compatibility issues and enhance network performance.
5. Running the Network Troubleshooter:
If the above steps do not resolve the connectivity problem, Windows 10 provides a built-in Network Troubleshooter tool that can automatically detect and fix common network issues. Run the troubleshooter by going to the "Settings" menu, selecting "Network & Internet," and choosing the "Troubleshoot" option.
Note: If the troubleshooting steps mentioned here do not resolve the connectivity issues, it is recommended to contact your network administrator or Internet Service Provider (ISP) for further assistance.
By following these troubleshooting techniques, you can effectively diagnose and resolve connectivity issues, ensuring uninterrupted wireless network access in Windows 10 for a smooth browsing experience.
Step 4: Managing Network Profiles
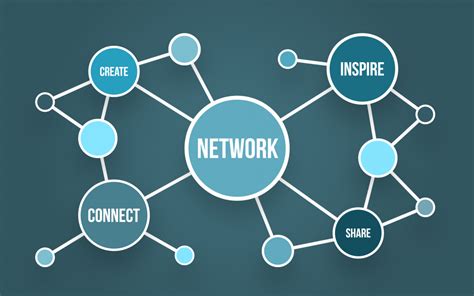
When it comes to managing your wireless connections on Windows 10, it's important to familiarize yourself with network profiles. Network profiles serve as a way to store and manage the settings for different Wi-Fi networks that you connect to. By understanding how to configure and manage network profiles, you can ensure a seamless and secure wireless experience on your Windows 10 device.
| Key Tasks | Summary |
|---|---|
| 1. Accessing Network Profile Settings | Easily access and modify network profile settings through the Windows 10 settings menu. From here, you can view and manage the details of all saved network profiles on your device. |
| 2. Editing Network Profile Properties | Make changes to specific network profiles by editing their properties. This includes updating the network name, security type, password, and other relevant settings. |
| 3. Prioritizing Network Connections | Learn how to set the priority order for your preferred networks. By prioritizing connections, you can ensure that Windows 10 automatically connects to your preferred Wi-Fi networks when available. |
| 4. Deleting Network Profiles | Remove unnecessary or outdated network profiles from your device. Deleting network profiles not only declutters your list but also improves your device's network management and overall performance. |
By following the steps outlined in this section, you will gain the knowledge and skills necessary to effectively manage network profiles on your Windows 10 device. Understanding this aspect of wireless network configuration empowers you to customize your connections, prioritize networks, and ensure a smooth and secure wireless experience.
Step 5: Customizing Advanced Network Settings
In this section, we will explore the various options available to fine-tune your network settings and optimize your wireless connection in Windows 10. These advanced network settings provide you with greater control over aspects such as network security, bandwidth allocation, and network discovery.
By delving into the advanced network settings, you can enhance the performance and security of your wireless network. From adjusting the encryption type and password complexity to configuring network profiles and managing device priorities, we will guide you through the process step by step.
Discover how to modify network settings for public and private networks, enable or disable network sharing, and troubleshoot any connectivity issues that you might encounter. Additionally, we will explain the importance of enabling network discovery and offer tips on ensuring secure sharing between devices on your network.
Whether you are a home user or an IT professional, this section will equip you with the knowledge and skills to customize your wireless network settings in Windows 10, ensuring optimal performance, security, and connectivity for all your devices.
Step 6: Enhancing Security for Your Wireless Connection
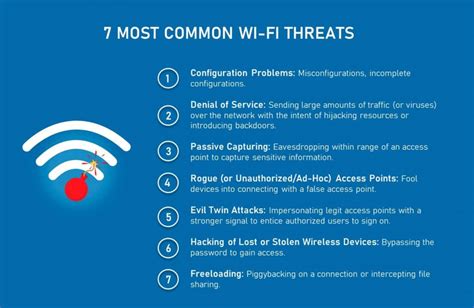
In this section, we will discuss the importance of safeguarding your wireless network and steps to enhance its security, ensuring that your data remains protected from unauthorized access.
Strengthening Your Wireless Network's Defenses
To fortify the security of your wireless network, it is crucial to implement robust protective measures. By doing so, you can minimize the risk of potential threats and maintain the confidentiality and integrity of your data.
1. Enable Network Encryption
Enabling network encryption adds an additional layer of protection to your wireless network. By encrypting your network, you can prevent unauthorized individuals from intercepting your data. It is recommended to use the latest encryption protocols such as WPA2 or WPA3 for maximum security.
2. Change Default Network Name (SSID)
The Service Set Identifier (SSID) is the name of your wireless network. Changing the default SSID eliminates the risk of potential attackers correctly guessing your network's name and gaining unauthorized access. Create a unique and non-predictable SSID to enhance the security of your wireless network.
3. Set a Strong Password for Network Access
Setting a strong, unique password for network access is crucial in maintaining the security of your wireless network. Avoid using common words or easily guessed phrases. Instead, choose a combination of uppercase and lowercase letters, numbers, and special characters to create a strong and complex password.
4. Disable Remote Management
Disabling remote management prevents unauthorized individuals from accessing and making changes to your network settings remotely. This ensures that only authorized users have control over the network configuration.
5. Regularly Update Router Firmware
Keeping your router's firmware up to date is essential to protect your wireless network from emerging security vulnerabilities. Regularly check for firmware updates from your router manufacturer's website and install them promptly.
6. Employ MAC Address Filtering
Enabling MAC Address Filtering allows you to specify which devices are allowed to connect to your wireless network. By adding the MAC addresses of your trusted devices to the filter list, you can restrict access to your network, even if someone knows your SSID and password.
Conclusion
By implementing these security measures, you can significantly enhance the security of your wireless network. Protecting your network not only safeguards your personal information but also ensures the privacy and safety of all devices connected to your network.




