When it comes to harnessing the full potential of your cutting-edge wearable companion, the journey towards seamless connectivity starts with understanding how to effortlessly configure voice interactions on your Apple Watch SE. Embrace the digital revolution as we guide you through the intricate details of setting up and managing vocal exchanges on this extraordinary timepiece.
Discover the art of transforming your wrist-worn device into a multifunctional communication hub that transcends the boundaries of traditional timekeeping. Unlock a realm of possibilities as you delve into the realm of configuring conversations that are tailored to your personal preferences, ensuring that your Apple Watch SE acts as an extension of your unique communication style.
Prepare to immerse yourself in a world where instant vocal exchanges blend harmoniously with tech-savvy conveniences. Learn the ropes of establishing connections, fine-tuning call settings, and navigating through an array of voice-related features, allowing you to stay effortlessly connected to your network at all times.
Making Phone Calls on Your Apple Wrist Companion
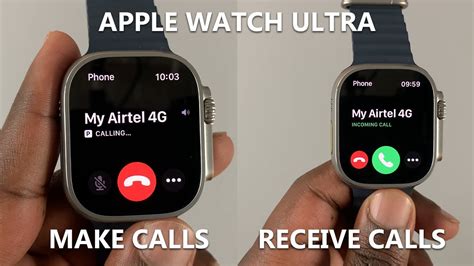
Exploring the capabilities of your wrist-bound intelligent companion, the Apple Watch SE, goes beyond mere timekeeping. Once you have familiarized yourself with the basic functions, it's time to unleash the potential of making phone calls right from your wrist. With a few simple taps, you can stay connected without needing to reach for your iPhone or even utter a word.
1. Accessing the Phone App
- To initiate a phone call on your Apple Watch SE, start by easily launching the Phone app from the home screen.
- With just a tap on the app icon resembling a classic telephone, you'll be ready to dial out.
2. Finding Contacts
- Once you have opened the Phone app, you can choose from multiple methods to locate the contact you wish to call.
- Scroll through your list of recent calls or favorites, or tap the Contacts icon to search for a specific person.
3. Making the Call
- After selecting a contact, you will be presented with various communication options such as voice call or FaceTime video call.
- Tap the desired method to place your call and wait for the connection to be established.
4. Managing an Ongoing Call
- During an active call, conveniently control your conversation from your Apple Watch SE.
- Access call-related options such as muting, switching to speakerphone, or adding another person to the call.
5. Ending the Call
- Once your conversation has concluded, hang up the call by tapping the red phone icon on the display.
- The call will be promptly ended, and you can continue with your day, confident knowing you can effortlessly make phone calls from your Apple Watch SE whenever necessary.
With these simple steps, your wrist wearable effortlessly transforms into a communication hub, allowing you to make phone calls on the go and stay effortlessly connected, without ever needing to access your iPhone.
Getting Your Apple Watch SE Ready for Making Phone Calls
Once you have successfully set up your Apple Watch SE, it's time to configure the necessary settings for making and receiving phone calls directly from your wrist. This section will guide you through the process of setting up your Apple Watch SE and connecting it to your iPhone, so you can conveniently make and manage calls without having to reach for your phone.
- Pairing your Apple Watch SE with your iPhone
- Enabling phone call capabilities on your Apple Watch SE
- Managing call notifications and settings
- Syncing your contacts and favorites
- Using Siri for hands-free calling
Before you can start making calls from your Apple Watch SE, you need to establish a connection between your watch and your iPhone. This involves pairing the devices through Bluetooth and following a few simple steps on your iPhone's Apple Watch app. Once the pairing is complete, your iPhone and Apple Watch SE will be able to communicate seamlessly.
To enable phone call capabilities on your Apple Watch SE, you'll need to configure the necessary settings. This includes allowing calls on your watch, enabling Wi-Fi calling, and activating the cellular feature if your watch has cellular capabilities. By setting these options, you'll be able to initiate and receive calls directly from your watch, even if your iPhone is not nearby.
Managing call notifications and settings on your Apple Watch SE is essential for a personalized calling experience. You can customize how calls are displayed, enable or disable call forwarding, and set up Do Not Disturb mode specifically for phone calls. Taking control of these settings ensures that calls on your watch are convenient and tailored to your preferences.
To make calling even more efficient, it's essential to sync your contacts and favorites with your Apple Watch SE. This allows you to easily find and dial the people you frequently communicate with. Whether you use the Phone app or the Siri voice assistant, your contacts and favorites will be readily available, ensuring quick and easy access to your desired contacts.
Lastly, you can take advantage of Siri on your Apple Watch SE for hands-free calling. Simply raise your wrist, activate Siri, and ask her to call a specific contact or a phone number. With Siri's capabilities, you can initiate calls effortlessly, especially when your hands are occupied or when you prefer a voice-activated approach.
Exploring the Phone App on Your Apple Wrist Companion

Discover the functionality and features of the ingenious Phone app offered on your remarkable Apple Wrist Companion, the Apple Watch SE. This section aims to provide an insightful journey into the intricacies of the Phone app, enabling you to effortlessly communicate with contacts directly from your wrist.
Effortless Communication:
With the Phone app on your Apple wearable device, communication becomes seamless and frictionless, eliminating the need to reach for your iPhone. Unlock the convenience of making and receiving calls, initiate conversations with individuals in your contacts, and indulge in the wonders of technology effortlessly.
Intuitive User Interface:
The Phone app offers an intuitive user interface specifically designed for the Apple Watch SE, ensuring a straightforward and engaging experience. Accessing your recent calls, voicemails, and contacts is mere seconds away with an elegantly tailored interface that optimizes your interaction with the device.
Stay Connected with Favorites:
Make the most out of the Phone app's Favorites feature, which allows you to quickly reach out to your most frequently contacted individuals. Easily customize your Favorites list to include the individuals who matter most, guaranteeing effortless and efficient communication even in the busiest of days.
An Integrated Dialer Experience:
Experience the power of the integrated dialer feature, presenting you with the ability to dial phone numbers directly from your Apple Wrist Companion's screen. With just a few taps and swipes, stay in touch with your network in a remarkably streamlined manner, ensuring your conversations are always within reach.
Seamless Call Transfer:
Enjoy the convenience of seamlessly transferring ongoing calls between your Apple Watch SE and iPhone. Experience the freedom of starting a call on one device and effortlessly transferring to another as your needs and circumstances change. Stay connected without missing a beat.
Advanced Call Handling:
From silencing incoming calls with a simple gesture, to conveniently declining calls and sending pre-defined text messages, the Phone app on your Apple Wrist Companion offers a range of advanced call handling capabilities. Effortlessly manage your calls without interruption or the need to reach for your iPhone.
Embark on a truly transformative communication journey with the Phone app on your Apple Watch SE, ensuring you stay connected, engaged, and in control, all from the convenience of your wrist.
Syncing Contacts to Your Apple Timepiece SE
Easily connect and integrate your address book with your cutting-edge wrist device.
Streamline Communication:
Effortlessly organize and access your network of acquaintances by syncing your contacts with your Apple Timepiece SE. This seamless integration allows you to stay in touch with the people who matter most, right from your wrist.
Effortless Syncing:
Simplify the process of syncing essential contact information to your Apple Timepiece SE. With just a few taps, you can effortlessly transfer names, phone numbers, and other key details to your wearable device, ensuring that all your vital connections are at your fingertips.
Stay Connected:
Never miss an important call or message again. By syncing your contacts to your Apple Timepiece SE, you can conveniently make and receive calls, send and receive messages, and stay connected with your loved ones and colleagues, even when your iPhone is not within reach.
Personalize Your Experience:
Customize your contact list on your Apple Timepiece SE to prioritize the people who are most important to you. Utilize features such as favorites, groups, or recently contacted to effortlessly navigate through your contacts and make seamless communication a breeze.
Maximize Efficiency:
Enhance your productivity by having your contacts readily available on your wrist. Whether you need to make a quick call or send a message, having synchronized contacts on your Apple Timepiece SE ensures that you can efficiently manage your communications, freeing up valuable time for other tasks.
Note: Make sure to keep your contacts updated on your primary device to ensure accurate and up-to-date information on your Apple Timepiece SE.
Making Calls from Your Apple Watch SE

Communicating with others on the go has never been easier with the Apple Watch SE. Whether you need to make an important business call or simply catch up with a friend, your Apple Watch SE allows you to make and receive calls directly from your wrist, providing convenience and flexibility.
| Step | Action |
|---|---|
| 1 | Access the Phone app |
| 2 | Choose a contact |
| 3 | Initiate the call |
| 4 | Manage your call |
To make a call from your Apple Watch SE, start by accessing the Phone app. This app allows you to browse and select the contact you want to call. Once you have chosen the contact, you can initiate the call directly from your watch. During the call, you can use various features to manage the conversation, such as adjusting the volume or switching to a different audio output.
Additionally, your Apple Watch SE supports making calls using Siri. Simply raise your wrist and say the command, "Call [Contact Name]," and Siri will initiate the call for you. This hands-free option provides even greater convenience when you're on the move.
The Apple Watch SE's ability to make calls extends beyond just phone calls. It also supports making FaceTime audio calls and even emergency calls in situations when immediate assistance is required. Whether you need to make a personal or emergency call, your Apple Watch SE ensures that you're always connected.
Stay in touch with your contacts effortlessly by utilizing the calling features of your Apple Watch SE. With its intuitive interface and versatile calling capabilities, you can easily make and manage calls directly from your wrist, allowing you to stay connected no matter where you are.
Using Siri to Initiate Calls on Apple Watch SE
In this section, we will explore how you can leverage the power of Siri on your Apple Watch SE to effortlessly start phone calls. Siri, the intelligent virtual assistant, can be activated through voice commands or a simple tap on your Apple Watch SE. By utilizing Siri's natural language processing capabilities, you can initiate calls without the need to manually navigate through your watch's interface.
| Step 1: | Activate Siri by saying "Hey Siri" or simply raise your wrist and tap the Siri icon on your Apple Watch SE. |
| Step 2: | Once Siri is activated, use voice commands to instruct Siri whom you want to call. For example, say "Call my sister," or "Dial John's mobile." |
| Step 3: | Siri will process your command and display a confirmation message with the contact's name and phone number on your Apple Watch SE screen. |
| Step 4: | To initiate the call, simply confirm the contact details displayed by Siri by saying "Yes" or tap the "Call" button. |
| Step 5: | Your Apple Watch SE will now connect the call using the paired iPhone. You can use the built-in speaker and microphone or connect a Bluetooth headset for private conversations. |
By utilizing Siri's voice-activated calling feature, you can conveniently make phone calls without needing to access your iPhone directly. This makes it especially useful when your hands are occupied or when you're in a hurry. Take advantage of this seamless integration between Siri and your Apple Watch SE to enhance your communication experience.
Answering Calls on Your Apple Timepiece SE
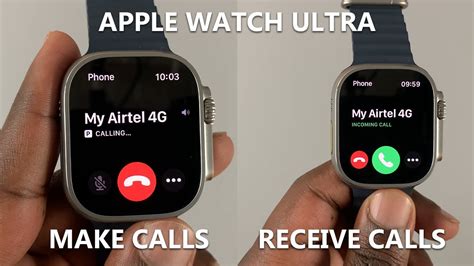
In the realm of mobile communication, your Apple Timepiece SE offers an array of impressive features, including the ability to handle incoming calls directly from your wrist. This section will guide you through the process of effortlessly answering calls on your Apple smartwatch, without the need for your iPhone or any external devices.
Responding Swiftly:
When a call comes in, your Apple Timepiece SE will discreetly alert you, allowing you to swiftly react to the incoming communication. With a simple glance at your wrist, you can immediately assess whether the call should be answered or declined, saving both time and effort.
To answer the call, lightly tap the green icon on your smartwatch's screen. This gesture will instantly establish a clear, two-way audio connection, enabling you to engage in a seamless conversation without reaching for your iPhone.
Convenient Options:
Besides the standard method of answering calls on your Apple Timepiece SE, you can also make use of additional convenient options to enhance your calling experience.
By employing the "Silent Mode" feature, you can effortlessly silence incoming calls by covering your smartwatch's screen with your palm.
If you prefer to decline a call without interrupting your current activities, gently tap the red icon on your Apple Timepiece SE screen. This action will promptly end the call and send a notification to the caller, ensuring they are aware of your unavailability.
Seamless Transitions:
One of the standout features of the Apple Timepiece SE is its ability to offer seamless transitions between your devices. This extends to call handling, allowing you to switch devices effortlessly during an ongoing conversation.
For instance, if you answer a call on your Apple Timepiece SE but later decide you would prefer to continue the conversation on your iPhone, simply use the Handoff functionality. With a swift swipe-up gesture on your iPhone's lock screen, the call will seamlessly transfer to your iPhone, ensuring uninterrupted communication.
In conclusion, the Apple Timepiece SE empowers you to conveniently answer incoming calls directly from your wrist, providing a seamless and efficient calling experience. By utilizing the various options and features available, you can effortlessly manage your calls and effortlessly transition between devices, all while maintaining your daily activities.
Adjusting Call Settings for Your Apple Timepiece
When it comes to managing your conversations on the sophisticated timekeeping device from Cupertino, it is pivotal to understand how to fine-tune your call settings on the innovative Apple Watch SE. By customizing these settings, you can enhance your calling experience and tailor it to suit your individual needs.
1. Silence Unknown Callers
Your Apple Watch SE allows you to minimize interruptions by enabling the "Silence Unknown Callers" option. By activating this feature, your watch will automatically mute calls from unrecognized numbers, ensuring that only calls from your existing contacts ring through.
2. Call Forwarding
Another valuable setting to consider is call forwarding. With call forwarding enabled, you can seamlessly redirect incoming calls from your iPhone to your Apple Watch SE. This functionality ensures that you never miss an important call, even if your iPhone is out of reach.
3. Airplane Mode
If you find yourself in situations where cellular communication is restricted or not allowed, activating Airplane Mode on your Apple Watch SE can come in handy. This setting disables all wireless connections, including phone calls, allowing you to comply with the regulations and guidelines in force.
4. Vibrations and Haptic Feedback
Customizing the vibration and haptic feedback settings on your Apple Watch SE can provide you with subtle yet effective call notifications. By adjusting the intensity and pattern of vibrations, you can personalize your call alerts to suit your preference without relying solely on auditory cues.
5. Do Not Disturb
The "Do Not Disturb" feature on your Apple Watch SE empowers you to temporarily silence all incoming calls. By enabling this option, you can avoid disruptions during meetings, important tasks, or leisure activities. It ensures that you can focus without the constant interruptions caused by incoming calls.
By exploring and adjusting these call settings on your remarkable Apple Watch SE, you can optimize your calling experience and maintain better control over your interactions right from your wrist. Harness the power of these versatile features to ensure that your calls align seamlessly with your preferences and lifestyle.
Troubleshooting Call Issues on your Apple Timepiece SE

Encountering problems with call functionality on your Apple Timepiece SE can be frustrating, but there are several steps you can take to troubleshoot these issues. This section aims to provide guidance on addressing common call-related problems without explicitly mentioning the device or specific functionalities.
- Check your connectivity: Ensure that your timepiece is connected to a stable network or cellular service to avoid any interruptions during calls. You can try restarting your network connections or adjusting your proximity to the network source.
- Review call settings: Verify that your call settings are appropriately configured. Ensure that your timepiece is not on silent mode, check the volume level, and confirm that call forwarding or blocking settings are not causing any issues.
- Update software: Keeping your device's software up to date can resolve many performance-related problems. Check for updates and install the latest version of the operating system to ensure optimal call functionality.
- Restart or reset your device: Restarting your timepiece can resolve temporary glitches. If the problem persists, consider resetting your device to its factory settings, following the appropriate guidelines.
- Verify contacts and dialing: Double-check your contacts' information to ensure accuracy. If you experience issues when dialing specific numbers, cross-verify the dialing sequence or consider adding the contact again.
- Remove and reinstall compatible apps: If you are facing call-related issues when using specific applications, try removing and reinstalling the respective apps. This action may resolve any conflicts or glitches that could be affecting call functionality.
Keep in mind that these troubleshooting steps may vary depending on your device model and software version. If the problems persist after following these suggestions, reach out to customer support for further assistance and guidance tailored to your specific Apple Timepiece SE.
Tips and Tricks for Making and Managing Phone Calls on your Apple Timepiece SE
Enhance your calling experience with the plethora of features and techniques available on your innovative wrist companion. Discover these tips and tricks for maximizing your productivity and convenience when using the calling functionality on your Apple Timepiece SE.
1. Streamlining Communication: Explore various methods to streamline your communication process, from initiating calls with voice commands using Siri, to customizing call notifications to suit your needs. Find out how to utilize the built-in microphone and speaker for seamless communication.
2. Managing Calls Efficiently: Take advantage of the Timepiece SE's call management capabilities. Learn how to easily switch between ongoing calls, respond to incoming calls with pre-defined messages, and access your recent call history directly from your wrist. Discover shortcuts to quickly decline or mute incoming calls.
3. Personalizing Your Calling Experience: Customize your Timepiece SE to fit your unique preferences. Find out how to choose your preferred sound and vibration settings for incoming calls, set up favorite contacts for quick dialing, and organize your call lists for easy navigation.
4. Connecting Beyond Phone Calls: Explore the Timepiece SE's ability to connect beyond traditional phone calls. Discover how to make and manage FaceTime Audio calls directly from your wrist. Take advantage of the seamless integration with messaging apps to send voice messages or make WhatsApp calls.
5. Optimizing Call Quality: Explore techniques to ensure optimal call quality on your Timepiece SE. From adjusting the microphone sensitivity to reducing background noise, learn how to optimize your calling experience for crystal-clear communication.
By implementing these tips and tricks, you can elevate your calling experience on the Apple Timepiece SE and make the most out of its advanced communication features.
Apple Watch Series 9 Unboxing!
Apple Watch Series 9 Unboxing! Автор: Tim Schofield 436 684 просмотра 7 месяцев назад 7 минут 59 секунд
Apple Watch SE 2 - First 10 Things To Do! (Tips & Tricks) 2023
Apple Watch SE 2 - First 10 Things To Do! (Tips & Tricks) 2023 Автор: Dion Schuddeboom 541 767 просмотров 1 год назад 21 минута
FAQ
How do I set up calls on Apple Watch SE?
To set up calls on Apple Watch SE, you need to make sure that your iPhone and Apple Watch are paired. Open the Apple Watch app on your iPhone, go to the "My Watch" tab, and tap on "Phone". Then, tap on "Custom" to choose the options for making and receiving calls on your Apple Watch. You can enable options like "Mirror iPhone", "Automatically Answer Calls", and "Wi-Fi Calling" based on your preferences.
Can I make calls directly from my Apple Watch SE?
Yes, you can make calls directly from your Apple Watch SE if it is connected to your iPhone. You can use the Phone app on your watch to access your contacts, favorites, recents, or keypad to dial a number manually. Alternatively, you can use Siri to make calls by initiating a voice command like "Call John" or "Dial 123-456-7890".
What happens if I receive a call when my Apple Watch SE is not connected to my iPhone?
If your Apple Watch SE is not connected to your iPhone, and you receive a call, you will not be able to answer it directly from your watch. However, you will receive a notification on your watch indicating an incoming call. You can either answer the call on your iPhone or choose to decline or silence the call on your watch. It is important to keep your Apple Watch SE connected to your iPhone to make full use of its calling features.




