Discovering the intricacies of adjusting the microphone volume can be a true game-changer for those who treasure uninterrupted conversations and crystal-clear audio recordings. In a realm where a single decibel can make all the difference, understanding how to optimize the microphone's sensitivity becomes paramount.
With the ability to fine-tune your mic sensitivity, you can ensure that your voice resonates distinctly without any unwarranted background noise overpowering the conversation. Captivating conversations, whether in a bustling professional environment or when unwinding with friends, require a balance that only a well-adjusted microphone can provide.
Unleash the potential of your auditory experience by delving into the world of microphone sensitivity. By skillfully manipulating sensitivity levels, phrases that were once lost amidst buzzing distractions can now be heard with pristine clarity. Harness the power of technology and bring your vocal presence to the forefront with a few simple adjustments that will revolutionize the way you communicate.
Adjusting the Sensitivity of the Microphone in Headphones

One important aspect to consider when using headphones with a built-in microphone is the sensitivity of the microphone. Being able to adjust the sensitivity allows you to optimize the recording and communication experience by finding the perfect balance between capturing clear and crisp audio without picking up excessive background noise.
Here are some tips to help you adjust the sensitivity of the microphone in your headphones:
- Locate the microphone settings: Begin by exploring the audio settings on your device or application. Look for options related to microphone sensitivity, gain, or volume.
- Start with default settings: In most cases, the microphone sensitivity is set to a balanced level by default. Before making any adjustments, it's a good idea to test the microphone with the default settings to assess its performance.
- Gradually increase or decrease sensitivity: If you find that the microphone is picking up too much background noise, try decreasing the sensitivity. Conversely, if the microphone is too quiet, increase the sensitivity to capture clearer audio without manually speaking louder.
- Use test recordings: To accurately gauge the impact of sensitivity adjustments, record short test samples while monitoring the audio playback. This will help you identify the optimal sensitivity level for your specific environment and usage.
- Consider noise-canceling options: If background noise is a persistent issue, you may want to explore noise-canceling or noise-reducing features available in some headphone models or audio software. These options can further enhance the clarity of your microphone audio.
By following these steps and fine-tuning the sensitivity of the microphone in your headphones, you can ensure that your voice recordings, online meetings, or gaming sessions are crystal clear, effectively conveying your message without distractions from unwanted noise. Experimenting with different sensitivity levels will allow you to find the perfect setting for your individual needs and create a more immersive and enjoyable audio experience.
Understanding Microphone Sensitivity
In the realm of audio technology, it is essential to comprehend the concept of microphone sensitivity. A crucial aspect to consider when dealing with microphones, sensitivity refers to the microphone's ability to capture and convert sound waves into electrical signals with precision and accuracy. This section aims to delve deeper into this fundamental characteristic, providing insight into its significance and influence on the audio recording and listening experience.
What is microphone sensitivity?
Microphone sensitivity can be defined as the measure of a microphone's responsiveness to sound pressure levels. As sound waves reach the microphone, it converts the variations in air pressure into corresponding electrical signals. Sensitivity determines the microphone's capability to capture these sound waves effectively and convert them into accurate electrical signals for amplification or recording purposes.
Factors affecting microphone sensitivity
Several factors can impact the sensitivity of a microphone. The design and construction of the microphone's diaphragm, as well as the materials used, greatly influence its sensitivity. Additionally, the size and shape of the diaphragm, along with the presence or absence of external features like a windscreen or grille, can affect sensitivity levels. Environmental conditions, such as ambient noise and humidity, can also play a role in determining sensitivity.
Understanding microphone sensitivity ratings
Microphone sensitivity ratings are typically expressed in millivolts per Pascals (mV/Pa) or decibels with reference to 1-volt Pascal (dBV/Pa). Higher sensitivity ratings indicate that the microphone is more responsive to sound waves, while lower ratings suggest lesser responsiveness. It is important to note that sensitivity alone does not determine the overall quality of a microphone, as other factors such as frequency response, noise level, and durability also play significant roles.
Choosing the appropriate microphone sensitivity
When selecting a microphone, it is crucial to consider the intended application and environment. Low-sensitivity microphones are suitable for capturing loud sound sources, such as live concerts or sports events, while high-sensitivity microphones are ideal for recording softer sounds in quieter settings, such as podcasts or studio recordings. Matching the microphone sensitivity to the specific requirements of the situation ensures optimal audio capture and reproduction.
Overall, understanding microphone sensitivity empowers audio enthusiasts and professionals to make informed decisions when choosing the right equipment for their desired audio recording or listening experience. By grasping the concept and its relevance, individuals can maximize the potential of their microphones and achieve superior sound quality.
Tips for Adjusting the Microphone Sensitivity

When it comes to getting the desired sound quality from your headphones, adjusting the microphone sensitivity can play a crucial role. Fine-tuning the microphone sensitivity allows you to optimize the input volume, making sure it captures your voice accurately without any distortions or background noise. Here are some useful tips to help you adjust the microphone sensitivity effectively:
- Find the sweet spot: Experiment with different sensitivity levels by starting from the lowest setting and gradually increasing it until you find the right balance. Avoid maxing out the sensitivity to prevent any potential audio issues.
- Test in different environments: Perform microphone sensitivity tests in various environments to determine the optimal setting for different noise levels. This will ensure your microphone adapts well to different scenarios, be it a quiet room or a noisy outdoor setting.
- Use software controls: Many headphones come with dedicated software that allows you to adjust the microphone sensitivity. Explore the available options and settings within the software to customize the sensitivity based on your preferences.
- Check for firmware updates: Regularly check for firmware updates for your headphones, as manufacturers often release updates that optimize microphone performance. Updating the firmware can help resolve any sensitivity-related issues and improve overall microphone quality.
- Consider microphone positioning: Experiment with the position of the microphone to find the optimal placement. Sometimes simply adjusting the angle or distance of the microphone from your face can make a significant difference in capturing your voice with clarity.
- Manage ambient noise: Minimize background noise by adjusting microphone sensitivity and using noise-canceling features if available. Additionally, creating a quiet recording space or using a pop filter can help eliminate unwanted noises during your audio recordings.
- Test and fine-tune: Continuously test and fine-tune the microphone sensitivity based on your specific needs and preferences. Regularly evaluate the quality of your recordings or voice chats to ensure optimal microphone performance.
By applying these tips and techniques, you can effectively adjust the microphone sensitivity to achieve the desired audio quality, whether you are using your headphones for gaming, recording podcasts, or participating in online meetings. Remember to consider the unique characteristics of your headphones and adapt the sensitivity accordingly for the best results.
Using the Control Panel to Adjust Microphone Sensitivity
In this section, we will explore the process of adjusting the sensitivity of your microphone using the control panel. By accessing the control panel, you can make changes to the microphone's sensitivity settings to ensure optimal audio quality and levels during your headphone usage.
To begin, locate the control panel on your device. The control panel is a centralized hub that allows you to customize various settings. Once you have located the control panel, navigate to the audio or sound settings section.
Within the audio or sound settings section, you should find an option related to microphone sensitivity. This option may be labeled as "microphone level" or "microphone gain." Click on this option to access the microphone sensitivity settings.
Once you have accessed the microphone sensitivity settings, you will typically see a slider or numerical scale. This slider or scale allows you to increase or decrease the sensitivity of your microphone. Adjusting the sensitivity towards the higher end will make your microphone more responsive to sound, while adjusting it towards the lower end will make it less sensitive.
It is recommended to start with the sensitivity set at a middle value and make minor adjustments based on your audio requirements. If you find that your microphone is picking up too much background noise, gradually decrease the sensitivity. On the other hand, if your microphone is too quiet and requires a boost in volume, increase the sensitivity.
After making the desired adjustments to the microphone sensitivity, test your microphone by speaking into it or performing a sound check. This will allow you to gauge the effectiveness of the changes you have made. If necessary, make further adjustments until you achieve the desired audio quality and levels.
Remember to save any changes you make in the control panel to ensure that your adjusted microphone sensitivity settings are retained for future use. By utilizing the control panel to adjust the microphone sensitivity, you can optimize the audio performance of your headphones and enhance your overall listening experience.
Adjusting Microphone Sensitivity on Windows
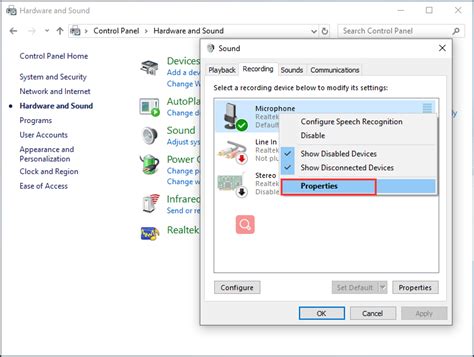
When it comes to optimizing your microphone's performance on a Windows system, there are several ways to fine-tune its sensitivity. By adjusting the microphone's sensitivity settings, you can ensure optimal sound quality and eliminate issues such as low volume or background noise. In this section, we will explore different methods to customize the microphone sensitivity on your Windows device.
- Using the Sound Settings
- Accessing the Control Panel
- Adjusting Microphone Sensitivity Levels
- Enabling/Disabling Enhancements
- Utilizing Third-Party Software
One of the simplest ways to change the microphone sensitivity is through the sound settings on your device. These settings provide a range of options to customize the input level of your microphone, allowing you to increase or decrease its sensitivity based on your preference.
Another option is accessing the Control Panel, where you can delve further into microphone properties. From the Control Panel, you can adjust various settings, including microphone levels, enhancements, and noise suppression features.
Adjusting the microphone sensitivity levels is crucial for achieving optimal performance. By increasing the sensitivity, you can amplify your voice or sounds, while decreasing it helps minimize background noise or distortion. Experimenting with different levels will help you strike the right balance for your specific needs.
In addition to sensitivity adjustments, you can also enable or disable enhancements offered by your Windows system. These enhancements, such as noise cancellation or echo reduction, can further optimize the microphone's performance by reducing unwanted sounds.
If the built-in options on your Windows device do not provide the desired control, you can explore third-party software solutions. These software programs offer advanced features and effects, allowing you to fine-tune your microphone sensitivity and customize it according to your precise requirements.
By utilizing the methods mentioned above, you can easily customize and adjust the microphone sensitivity on your Windows device, ensuring clear audio capture and an enhanced communication experience.
Adjusting Microphone Sensitivity on Mac
In this section, we will explore the steps to optimize the sensitivity levels of the microphone on your Mac. By fine-tuning the microphone settings, you can ensure enhanced audio quality and clarity during your voice recordings or voice calls.
To begin, navigate to the system preferences on your Mac device. This can be done by clicking on the Apple icon located at the top-left corner of the screen and selecting "System Preferences" from the drop-down menu.
Once in the system preferences, locate and click on the "Sound" icon. This will open a new window with various audio settings options.
Within the "Sound" window, navigate to the "Input" tab. Here, you will find a list of input devices available for your Mac, including the microphone. Locate the microphone you wish to adjust and select it.
After selecting the desired microphone, you will notice a slider labeled "Input volume" below the list of devices. This slider controls the sensitivity level of the microphone. Adjusting it towards the higher end will increase sensitivity, while moving it towards the lower end will decrease sensitivity.
To optimize the microphone sensitivity, it is recommended to start with the slider set to the midpoint and then gradually adjust it based on your preferences and the specific requirements of your audio recordings or calls.
In addition to the input volume slider, you may also find other advanced settings options for microphone configuration, such as ambient noise reduction or microphone boost. Explore these options if you require additional customization for your microphone's sensitivity.
Once you have made the desired adjustments, close the "Sound" window. You can now test the sensitivity levels of your microphone by utilizing voice recording software or engaging in a voice call to ensure optimal performance.
By following these simple steps, you can easily adjust and optimize the microphone sensitivity on your Mac, allowing you to achieve the best possible audio quality for your audio recordings and voice communication.
| Advantages | Considerations |
|---|---|
| Improved audio quality | May require initial experimentation to find the optimal sensitivity level |
| Enhanced clarity during voice recordings and calls | Advanced settings options may vary depending on Mac model |
| Customization options for specific audio requirements |
Troubleshooting Common Issues with Microphone Sensitivity
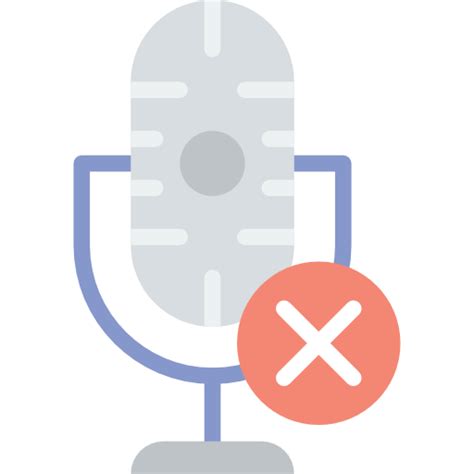
In this section, we will discuss various troubleshooting techniques to address common issues related to microphone sensitivity. We will explore potential solutions to problems that users may encounter with the sensitivity levels of their microphones, without specifically focusing on adjusting the volume or quietness of the microphone in headphones.
Microphone sensitivity is an important factor in ensuring clear and accurate audio recordings or communications. However, it can be frustrating when the microphone is either too sensitive, picking up unwanted background noise, or not sensitive enough, resulting in low volume or distorted audio.
One common issue users may face is excessive background noise being picked up by the microphone. We will offer strategies to reduce background noise, such as adjusting microphone placement, using noise-canceling software or hardware, and optimizing microphone settings on different devices.
On the other hand, some users may experience the issue of a microphone being too quiet or not sensitive enough. We will provide tips and techniques to troubleshoot and resolve this problem, such as checking microphone access permissions, ensuring proper connection, adjusting microphone settings within the operating system or application, and utilizing external amplification devices if necessary.
Additionally, we will discuss the importance of regularly updating microphone drivers and firmware to prevent sensitivity-related issues and ensure optimal performance. Outdated drivers or firmware can often result in microphone sensitivity problems, and we will provide guidance on how to update them effectively.
By exploring these troubleshooting techniques for common microphone sensitivity issues, users can enhance the overall performance and quality of their audio recordings, communications, and other audio-related activities.
Final Thoughts and Best Practices for Adjusting Microphone Sensitivity
After exploring various methods for fine-tuning the sensitivity of your microphone, it is essential to take a step back and consider some final thoughts and best practices. These guidelines will not only assist in achieving optimum microphone performance but also ensure a seamless user experience.
| 1. Experiment with Adjusting Sensitivity Levels: | Try experimenting with different sensitivity levels to find the ideal balance. It is important to strike a balance where the microphone neither picks up unnecessary background noise nor misses out on important audio signals. |
| 2. Test in Different Environments: | Test your microphone sensitivity in various environments to gauge its adaptability. This will help you understand how the microphone performs in different noise scenarios and allow you to make necessary adjustments accordingly. |
| 3. Familiarize Yourself with Microphone Polar Patterns: | Understanding the polar patterns of your microphone (such as cardioid, omnidirectional, or bi-directional) can greatly assist in adjusting sensitivity. Each pattern responds differently to sound from various directions, so knowing their characteristics can help you fine-tune your microphone accordingly. |
| 4. Utilize Pop Filters and Windshields: | To minimize unwanted noise and improve the overall sound quality, consider using pop filters and windshields. These accessories are designed to reduce plosive sounds and wind interference, providing a cleaner audio signal for your microphone to capture. |
| 5. Regularly Clean Your Microphone: | Ensuring that your microphone is clean is crucial for maintaining its performance. Dust and debris can obstruct the microphone's sensitivity, causing it to pick up unwanted noise or deliver subpar audio quality. Clean your microphone regularly using appropriate tools and techniques. |
| 6. Take Advantage of Audio Software: | If your headphones come with dedicated software or equalizer options, make use of them to fine-tune the microphone sensitivity. These tools often offer additional features and advanced settings that can help optimize the microphone's performance based on your preferences. |
By following these final thoughts and best practices, you can ensure that your microphone sensitivity is well-adjusted to meet your specific needs, delivering clear and high-quality audio in various situations.
FAQ
Why is the microphone in my headphones too quiet?
The microphone in your headphones may be too quiet due to low volume settings, a hardware issue, or a software problem. Adjusting the microphone settings in your device's audio settings or using a third-party software can help resolve this issue.
Are there any software programs that can help with adjusting the microphone in headphones?
Yes, there are several software programs available that can help you adjust the microphone in your headphones. Some popular options include Voicemeeter, Equalizer APO, and Audacity. These programs provide advanced audio control and allow you to adjust the microphone volume, equalization, and other settings to enhance the audio quality.
My headphones have a separate microphone volume control. How do I use it?
If your headphones have a separate microphone volume control, you can use it to adjust the volume of the microphone. Typically, this control is located on the cable of the headphones or on an in-line remote. To use it, simply adjust the control to increase or decrease the microphone volume according to your preference.
Why is the microphone on my headphones too quiet?
If the microphone on your headphones is too quiet, it could be due to several reasons. Firstly, check the microphone volume settings on your device and make sure it is not set too low. Additionally, dust or debris may have accumulated in the microphone, causing muffled or weak sound. Try cleaning the microphone with a soft cloth or cotton swab. Lastly, some headphones have a mute or volume control switch on the cable. Ensure that the mute switch is not enabled and adjust the volume accordingly.
Can I adjust the microphone volume on my headphones?
Yes, most headphones allow you to adjust the microphone volume. The method for adjusting the volume may vary depending on the type of headphones you have. If you are using wired headphones, you can usually find the microphone volume control on the cable itself or even on an in-line remote control. For wireless headphones, you can often adjust the microphone volume through the companion app or the settings on your device. It is important to refer to the user manual or the manufacturer's website for specific instructions on how to adjust the microphone volume for your particular headphones.




