Immerse yourself in a world of seamless audio transmission and crystal-clear sound reproduction by deftly fine-tuning your microphone settings. In this indispensable article, we demystify the intricacies of setting up your microphone to achieve professional-grade audio quality using state-of-the-art Hyper headphones. Whether you're an avid gamer, a passionate podcaster, or a professional voiceover artist, this guide will empower you to unlock the true potential of your audio equipment.
Enhancing your audio experience requires more than just a keen ear for sound; it necessitates an understanding of the nuanced aspects of microphone configuration. Discover the secrets of optimizing microphone sensitivity, dampening ambient noise, and calibrating audio levels with precision. By leveraging the full capabilities of your Hyper headphones, you can effortlessly elevate your audio output, leaving your audience captivated by the seamless sound reproduction and unparalleled clarity.
Equip yourself with the knowledge of how to expertly manipulate microphone placement, manipulating sound pickup patterns, and employing sound isolation techniques. Delve into the art of effective pop-filter usage and learn how to eliminate unwanted clicks, pops, and sibilance for seamless audio reproduction. With our step-by-step instructions and practical tips, you'll soon unlock a whole new level of audio fidelity, ensuring that your voice is projected with accuracy and precision.
Checking the Compatibility of the Microphone

In order to successfully set up your microphone with the Hyper headphones, it is crucial to ensure compatibility between the two devices. This involves verifying that the microphone is suitable for use with the headphones, and that it can effectively capture audio.
There are certain aspects to consider when checking the compatibility of the microphone. Firstly, it is important to ensure that the microphone connector is compatible with the headphones. Different headphones may have different types of connectors, such as USB, 3.5mm jack, or wireless options. Therefore, it is necessary to check if your microphone can be connected to the respective connector type of the Hyper headphones.
Additionally, it is vital to examine the microphone's specifications and compare them with the requirements of the Hyper headphones. This includes factors like impedance, frequency response, and sensitivity. Matching these specifications will ensure optimal performance and compatibility between the microphone and the headphones.
Furthermore, cross-compatibility with the device you wish to use the microphone with should also be considered. Ensure that the microphone is compatible with your computer, smartphone, or any other device where you intend to utilize the Hyper headphones. This can usually be found in the device's compatibility list or specifications.
Lastly, it is recommended to read reviews or seek recommendations from experts or online communities to verify the compatibility of the microphone with the Hyper headphones. This can provide valuable insights and help you make an informed decision regarding the microphone's compatibility.
- Check the microphone connector compatibility with the headphones.
- Compare the microphone's specifications to the requirements of the headphones.
- Ensure cross-compatibility with the intended device.
- Read reviews and seek recommendations to verify compatibility.
Connecting the Mic to your Headset
In this section, we will discuss the process of linking the microphone to your headphones, ensuring optimal audio quality for your Hyper headset experience. By following the steps outlined below, you will be able to seamlessly integrate the microphone into your headset without any technical difficulties.
Step 1: Identify the Microphone PortLocate the appropriate port on your Hyper headset where the microphone needs to be connected. Look for the designated slot that enables audio input, commonly referred to as the mic port. It may be labeled as "mic" or indicated by an icon representing a microphone. |
Step 2: Prepare the MicrophonePrior to connecting the microphone, ensure that it is ready for integration. Check if the microphone is securely attached to its stand or if it requires any additional assembly. Verify that the microphone is functioning properly by testing it on a different device or by performing a quick sound check. |
Step 3: Insert the MicrophoneOnce the microphone is prepared, gently insert the microphone jack into the designated port on your headset. Make sure the connection is tight and secure to avoid any disruptions in audio transmission during usage. Ensure that the jack is fully inserted until you feel a slight click, indicating a stable connection. |
Step 4: Adjust Microphone PositionAfter connecting the microphone, position it according to your preference. Adjust the microphone's angle and distance from your mouth to achieve optimal audio capture. Experiment with different positions and angles to find the most suitable setup for your specific needs. |
Step 5: Test the MicrophoneOnce the microphone is connected and positioned correctly, test its functionality to ensure it is working as expected. Open a voice recording or communication application on your device and speak into the microphone. Monitor the audio quality and adjust settings if necessary, as per the software guidelines provided by your headset manufacturer. |
Following these simple steps will allow you to successfully connect the microphone to your Hyper headphones, enabling you to enjoy clear and crisp audio during your gaming or communication sessions. Remember to regularly inspect the connections and make any necessary adjustments to ensure optimal performance.
Adjusting the Device's Microphone Settings
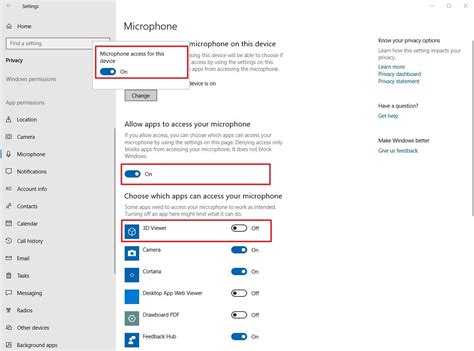
Enhancing your audio experience
Adjusting the microphone settings on your device is crucial to achieving optimal sound quality during your conversations or recordings. By customizing various microphone parameters, you can fine-tune the audio input to capture your voice accurately and eliminate unwanted background noise.
Configuring microphone sensitivity
One of the key aspects of adjusting the microphone settings is configuring the sensitivity. This parameter determines how sensitive the microphone is to picking up sound. By increasing the sensitivity, the microphone becomes more responsive to even the slightest sounds, ensuring your voice is captured clearly. Conversely, decreasing the sensitivity can help reduce the pickup of ambient noise or background distractions.
Controlling microphone gain
Gaining control over the microphone's gain setting allows you to adjust the level of amplification applied to the audio signal. The gain setting is especially useful in scenarios where you need to boost the overall volume of your voice or adjust it to suit specific recording environments. Adjusting the gain appropriately can prevent audio distortion or clipping, ensuring a crisp and distortion-free output.
Enabling noise cancellation
Many devices offer built-in noise cancellation features that help eliminate unwanted background noise during your audio sessions. By enabling this function, the device intelligently analyzes the audio input, identifying and suppressing extraneous sounds. This ensures that your voice remains clear and discernible, even in noisy surroundings.
Utilizing microphone monitoring
Microphone monitoring, also known as sidetone, allows you to hear your own voice in real-time while using the microphone. This feature can be particularly useful for adjusting your speaking volume, ensuring that you maintain an appropriate distance from the microphone and control your voice projection effectively. Adjusting the microphone monitoring level allows you to find the right balance between hearing yourself and avoiding audio feedback.
Conclusion
Adjusting the microphone settings on your device opens up a world of possibilities for enhancing your audio experience. By mastering the microphone sensitivity, gain control, noise cancellation, and microphone monitoring, you can ensure crystal-clear audio output and eliminate any obstacles in your conversations or recordings. Experiment with these settings to achieve optimal sound quality tailored to your preferences and surroundings.
Configuring the Recording Device in the Operating System
In this section, we will discuss the necessary steps to properly configure and optimize the recording device in your computer's operating system. By following these guidelines, you can ensure seamless and high-quality audio input for your microphone.
1. Accessing the Sound Settings:
To begin, you will need to access the sound settings on your computer. This can typically be done through the control panel or system preferences, depending on your operating system. Look for the audio or sound options, and click on it to open the settings.
2. Selecting the Recording Device:
Once you have accessed the sound settings, navigate to the recording tab or menu. Here, you will be presented with a list of available recording devices connected to your computer. Locate your microphone from the list and select it as the default recording device.
3. Adjusting the Microphone Levels:
After selecting the microphone, you may need to adjust its levels to ensure optimal audio input. In the sound settings, there should be a controls section that allows you to adjust the microphone volume or gain. Experiment with different levels while speaking into the microphone and monitor the sound input to find the ideal setting.
4. Enhancing Microphone Quality:
In addition to adjusting the levels, you can enhance the quality of your microphone by enabling any available audio enhancements or enhancements. Look for options such as noise cancellation, echo reduction, or equalization. Enable these features if available and tweak them to suit your preferences.
5. Testing the Microphone:
Finally, it is crucial to test your microphone configuration to ensure everything is working correctly. Use the microphone test feature in the sound settings or utilize external software or online resources to record and playback your voice. Make any necessary adjustments based on the test results to achieve the best audio quality.
By following these steps, you can effectively configure your microphone in the operating system, allowing for optimal performance and high-quality audio input.
Optimizing Sound Quality by Testing the Microphone

When setting up your microphone for use with your headphones, it is important to test the sound quality to ensure optimal performance. This section will guide you through the process of testing the microphone without mentioning any specific technical terms, focusing on the overall idea instead.
1. Check the microphone's ability to capture sound accurately. Begin by speaking into the microphone at a moderate volume and listen for any distortions or muffled sounds. A clear and natural sound reproduction is essential for efficient communication.
2. Assess the microphone's sensitivity to background noise. In a quiet environment, record a sample sentence while introducing some background noise, such as a soft conversation or a TV playing in the background. Pay attention to how much of the background noise is captured by the microphone and whether it affects the clarity of your voice. A good microphone should successfully minimize background noise interference.
3. Evaluate the microphone's directional capture ability. Test how well the microphone picks up sound from different angles. Experiment by speaking into the microphone while moving gradually to the sides or even behind it. Assess whether the microphone maintains consistent sound quality regardless of the direction, ensuring excellent audio recording in various scenarios.
- 4. Examine the microphone's resistance to feedback. Increase the volume gradually and observe if any feedback or echoing occurs. Ideally, a microphone should handle high volume levels without any undesirable sound distortions, ensuring a smooth and enjoyable audio experience.
- 5. Test the microphone's compatibility with different devices. Connect it to various devices, such as smartphones, computers, or gaming consoles, and verify that the microphone works seamlessly across multiple platforms. This allows for greater flexibility in using the microphone with your preferred devices.
By following these testing procedures, you can ensure that your microphone is properly set up to deliver the best sound quality possible with your headphones. Remember to make any necessary adjustments or configurations based on the results of your tests for an optimized audio experience.
Troubleshooting Common Microphone Issues
When it comes to using a microphone, it is not uncommon to encounter certain issues that can affect the performance and functionality. In this section, we will explore some common problems that users may face with their microphone setup and provide troubleshooting tips to resolve them.
1. No Sound or Low Volume
If you are experiencing a complete lack of sound or the volume is too low when using your microphone, there could be several potential causes. First, ensure that the microphone is securely connected to the appropriate port on your device. Check the cable for any signs of damage or loose connections. Additionally, make sure that the microphone is not muted or turned down too low in the system settings. Adjust the volume settings accordingly and test the microphone again.
2. Background Noise or Distortion
Background noise or distortion during microphone usage can be frustrating and impact the overall audio quality. To troubleshoot this issue, try moving the microphone closer to the sound source and away from any potential sources of interference such as fans, electronic devices, or other noisy objects. If the problem persists, consider using a pop filter to reduce unwanted noise and place the microphone in a quieter environment if possible.
3. Feedback or Echo
If you hear feedback or echo while using your microphone, it may be due to the microphone picking up sound from the speakers or the room itself. To resolve this issue, try reducing the volume of your speakers or using headphones instead. It is also helpful to adjust the position of the microphone to minimize the chances of it picking up unwanted sound reflections.
4. Unresponsive Microphone
If your microphone does not seem to be working at all or is unresponsive, there are a few troubleshooting steps to consider. First, check if the microphone is properly connected to your device and ensure that it is not muted or turned off in the system settings. If using an external microphone, try connecting it to a different port or device to see if the issue is with the microphone or the original device. If none of these steps resolve the problem, it may be necessary to seek professional assistance or consider replacing the microphone.
5. Compatibility Issues
In some cases, compatibility issues between the microphone and the device or operating system can arise. To troubleshoot compatibility problems, ensure that the microphone is compatible with the specific device and operating system you are using. Check for any available driver updates or compatibility patches provided by the microphone manufacturer. It may also be helpful to consult the device's user manual or contact customer support for further assistance.
By following these troubleshooting tips, you can effectively address common microphone issues and improve the overall performance of your microphone setup.
FAQ
How do I set up the microphone in Hyper Headphones?
To set up the microphone in Hyper Headphones, first, connect the headphones to your device using the appropriate cable. Then, locate the microphone on the headphones and make sure it is positioned correctly. Adjust the microphone boom to an appropriate distance from your mouth and ensure it is facing towards you. Finally, go to your device's audio settings and select the Hyper Headphones as the input device for the microphone. Test the microphone to make sure it is functioning properly.
Can I use the microphone in Hyper Headphones for voice recording?
Yes, you can use the microphone in Hyper Headphones for voice recording. The microphone is designed to capture audio and transmit it to your device. Simply connect the headphones to your device and select the Hyper Headphones as the input device for the microphone. Open a voice recording app or software on your device and start recording. Make sure the microphone is positioned correctly and adjust the settings as needed for optimal recording quality.
Do I need to install any drivers or software to set up the microphone in Hyper Headphones?
No, you do not need to install any additional drivers or software to set up the microphone in Hyper Headphones. The headphones are plug-and-play, meaning they should be recognized by your device without the need for any additional installations. Simply connect the headphones to your device using the appropriate cable, adjust the microphone settings, and you should be ready to use the microphone.
What if I'm not getting any sound from the microphone in Hyper Headphones?
If you're not getting any sound from the microphone in Hyper Headphones, there are a few troubleshooting steps you can try. First, make sure the microphone is properly connected to your device and that the cable is securely plugged in. Check your device's audio settings and ensure that the Hyper Headphones are selected as the input device for the microphone. Additionally, check the microphone's physical connection to the headphones and ensure it is not loose or damaged. If the issue persists, try testing the headphones on a different device to determine if the problem is with the headphones or your device.
Can I adjust the microphone sensitivity in Hyper Headphones?
Yes, you can adjust the microphone sensitivity in Hyper Headphones. The exact method may vary depending on the specific model of headphones you have, but generally, you can adjust the microphone sensitivity through your device's audio settings. Look for a section or submenu related to audio input devices, microphones, or recording settings. From there, you should be able to find options to adjust the microphone sensitivity or gain. Experiment with different settings to find the appropriate sensitivity level for your needs.




