In the ever-evolving world of digital communication and entertainment, one of the most in-demand accessories is a compact recording tool embedded within a single-port headset. Not only is it practical, but it also provides convenience for those who seek hands-free surveillance or quality sound recording on-the-go. This comprehensive article will guide you through the process of effortlessly configuring and integrating a miniaturized sound-capturing apparatus without any complicated settings or additional equipment.
The key to successfully establishing a functional miniature audio transmitter lies in the knowledge of pairing techniques that allow seamless synchronization with input devices without introducing any signal degradation or audio quality compromise. Within this guide, we will unveil the step-by-step instructions to harmoniously connect and operate your preferred stealthy recording device using a unifying system that maximizes output performance and ensures a hassle-free experience for both novice and experienced users alike.
Throughout this tutorial, you will learn the fundamental principles of effectively merging cutting-edge digital audio recording technology with modern-day headset arrangements. With clear and concise explanations, accompanied by visual aids, you will master the art of interlacing a miniature microphone within a single-wire earpiece, opening up a world of possibilities for customized audio solutions–whether it be for personal use, professional endeavors, or simply to unleash your inner audio enthusiast.
Choosing the Right Single Connector Earphones

When it comes to selecting the perfect set of earphones with a single jack connector, there are several factors to consider. These earphones offer a convenient and compact solution for both listening to music and using a microphone. In this section, we will explore the key features and considerations that will help you make the right choice.
- Compatibility: Ensure that the single jack earphones you choose are compatible with your device. Different devices have varying types of single jack connectors, such as TRS (Tip-Ring-Sleeve) or CTIA (Cellular Telecommunications and Internet Association) standards. Understanding the compatibility will ensure seamless functionality.
- Sound Quality: Look for earphones that offer high-quality sound reproduction. Pay attention to factors like frequency response, impedance, and sensitivity. A wide frequency response range will provide better clarity and detail, while low impedance will ensure efficient power usage. Higher sensitivity implies louder audio output.
- Microphone Quality: If you plan on using the microphone function, ensure that the earphones have a built-in microphone with good recording capabilities. Look for features such as noise cancellation or omnidirectional microphone for better audio clarity during calls or recordings.
- Comfort and Fit: Consider the comfort and fit of the earphones, as you may be using them for extended periods. Look for ergonomic designs, adjustable ear tips, or additional accessories like ear hooks to ensure a secure and comfortable fit.
- Durability: Assess the build quality and durability of the earphones. Factors such as materials used, reinforced connectors, and tangle-free cables contribute to the longevity of the product. Opting for earphones with sweat or water resistance may also be beneficial for certain use cases.
By taking into account these considerations, you can select the perfect single jack earphones that cater to your specific needs. Whether you need them for personal entertainment, gaming, or professional use, prioritizing compatibility, sound quality, microphone capabilities, comfort, and durability will help you make an informed decision.
Identifying the Port for Connecting Your External Recording Device
When setting up your audio recording equipment, it is essential to correctly identify the port on your device where you can connect your external microphone. This port serves as the gateway through which your device can receive optimized audio input for high-quality recordings.
The first step in identifying the appropriate port is to determine the specific location on your device where you can connect your external microphone. Depending on the device, this port may be referred to by different names, such as an audio input jack, a microphone port, or a line-in port. It is crucial to locate this port for seamless integration with your audio recording setup.
Once you have located the port, it is essential to understand the characteristics and features associated with it. Different devices may have various types of microphone ports, each serving a specific purpose. Some ports may support both microphone and headphone functionalities, while others may be dedicated solely to receiving audio input from an external source.
It's important to note that the compatibility of your microphone with the port is crucial for successful connectivity and optimal performance. Different microphones may use different types of connectors or utilize different technologies, such as USB or XLR. Therefore, it is necessary to ensure that your microphone's connector aligns with the port on your device.
Additionally, when identifying the microphone port, it's essential to consider any additional features or settings associated with it. Some devices may offer adjustable input levels or include built-in preamps, allowing you to fine-tune the microphone's sensitivity and enhance the overall audio capture. Understanding these features can help you optimize your audio recording setup.
In conclusion, identifying the correct port on your device for connecting your external microphone is a crucial step in setting up your audio recording equipment. By locating and understanding the characteristics of the microphone port, as well as ensuring compatibility with your microphone and exploring additional features, you can establish a seamless and efficient recording setup for your desired audio applications.
Inserting the Single Jack Headphones into the Port

In this section, we will explore the process of connecting your specialized audio device to the appropriate port on your computer or mobile device. By carefully inserting the single jack headphones, you will be able to take full advantage of their versatile capabilities. Follow the step-by-step guide below to ensure a proper connection.
- Locate the audio port on your device:
- Identify the port labeled for audio input/output.
- Ensure it is compatible with a single jack connection.
- Check that the connector is clean and free from any debris.
- If necessary, wipe it gently with a soft cloth to ensure optimal contact.
- Orient the connector so that the tip is facing the audio port.
- Ensure the connector is inserted straight and not at an angle.
- Gently push the connector into the audio port until it is fully inserted.
- Do not force or wiggle the connector as it may damage the port or the headphones.
Once the single jack headphones are securely inserted into the port, you can proceed to configure your audio settings to enable the microphone functionality. Please refer to the appropriate user manual or the device's settings for further instructions on adjusting the microphone levels and ensuring optimal performance.
Adjusting the Audio Input Settings on Your Device
When it comes to capturing high-quality audio through your device, adjusting the microphone settings is crucial. By making the appropriate adjustments, you can optimize the audio input and ensure clear and crisp sound recordings. Let's explore the various ways you can fine-tune the microphone settings on your device.
- 1. Accessing the Audio Settings:
- 2. Selecting the Preferred Input Device:
- 3. Adjusting the Input Volume:
- 4. Enabling Automatic Gain Control (AGC):
- 5. Testing and Monitoring Audio:
- 6. Troubleshooting and Fine-tuning:
The first step in adjusting your microphone settings involves accessing the audio settings on your device. This can typically be done through the system preferences or settings menu. Look for options related to sound or audio input.
Once you've accessed the audio settings, you'll need to choose the preferred input device. This could be your internal microphone, an external microphone, or a headset with a built-in microphone. Select the appropriate option based on your setup.
To ensure optimal audio levels, it's important to adjust the input volume. Use the slider or numerical value in the settings to increase or decrease the input volume as needed. Be mindful of avoiding distortion or audio that is too low.
Many devices offer the option of enabling automatic gain control (AGC) for the microphone. This feature automatically adjusts the input levels to maintain a consistent volume. Check if your device has this option and consider enabling it for convenience.
After making the necessary adjustments, it's crucial to test and monitor the audio input. Use the built-in recording software or third-party applications to record a sample and play it back. Listen for any issues such as background noise, distortion, or inconsistent volume levels.
If you encounter any issues with the audio input, troubleshooting may be necessary. Check for any physical obstructions or connection problems with your microphone or headset. Additionally, experiment with different settings to achieve the desired sound quality.
By following these steps and adjusting the microphone settings on your device, you can enhance the audio input quality and have better control over your recordings. Take the time to explore the settings available to you and make adjustments based on your specific needs and preferences.
Testing the Functionality of the Audio Input
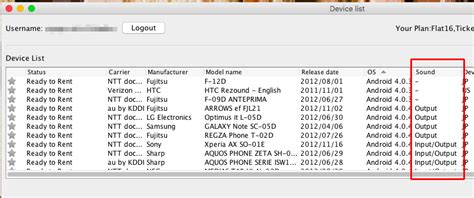
In order to ensure that the audio input of the device is working properly, it is important to test the microphone functionality. By performing a series of tests and checks, users can verify the performance and effectiveness of the microphone component.
One way to assess the microphone functionality is to conduct a sound recording test. This involves speaking into the microphone while monitoring the output levels and clarity of the recorded audio. By listening to the playback, users can evaluate the quality of the recorded sound and determine if any adjustments or troubleshooting are necessary.
Another method to verify the microphone functionality is by conducting a voice recognition test. This test involves speaking into the microphone and utilizing voice recognition software or applications to assess the accuracy and responsiveness of the microphone in capturing and interpreting spoken commands or words.
Additionally, users can perform a testing of the microphone's noise cancellation capability. This can be done by speaking into the microphone in various environments, such as a quiet room or a noisy area, and observing how well the microphone filters out background noise and focuses on capturing the intended audio.
It is imperative to carefully analyze the results of these tests and determine if the microphone is performing as expected. If any issues or inconsistencies are identified, troubleshooting steps can be taken to address and resolve the problem. Remember to consult the device's user manual or contact technical support for further guidance, if needed.
Troubleshooting Common Mic Setup Issues
When setting up your microphone in a single jack headset, you may encounter various issues that can negatively impact its performance. This section aims to provide solutions to common problems that users may come across during the microphone setup process. By addressing these issues, you can ensure optimal functionality and sound quality for your microphone.
No Sound or Low Sound Output:
If you are experiencing no sound or low sound output from your microphone, it could be due to a few different factors. First, check that the microphone is properly connected to the device and securely plugged into the jack. Ensure that the microphone is not muted or disabled in your device's audio settings. Adjust the volume levels in both the device settings and the microphone's physical controls to ensure they are not set too low.
Poor Sound Quality or Distortion:
When encountering poor sound quality or distortion issues with your microphone, there are a few troubleshooting steps you can take. First, check for any physical obstructions or damage to the microphone or its cable. Clean the microphone's diaphragm and ensure that it is properly positioned. Adjust the distance between the microphone and your mouth to find the optimal positioning for clear audio. Additionally, ensure that there are no conflicting audio settings or background noise interference that could affect the sound quality.
Interference or Feedback Noise:
Interference or feedback noise can be a common issue when setting up a microphone. To minimize interference, keep the microphone away from other electronic devices that may emit signals or electromagnetic interference. Additionally, if using the microphone in a noisy environment, consider using a microphone with noise-canceling features. Feedback noise can be reduced by adjusting microphone gain levels, changing the positioning of the microphone, or using a noise gate to eliminate unwanted sounds.
Incompatible or Outdated Drivers:
If your microphone does not work or is not recognized by your device, it may be due to incompatible or outdated drivers. Check the manufacturer's website for any available driver updates or compatibility information. Installing the latest drivers can often resolve compatibility issues and ensure proper functionality of the microphone.
Hardware or Connection Issues:
In some cases, microphone setup issues can stem from hardware or connection problems. Inspect the microphone jack for any damage or debris that may be blocking the connection. Try using the microphone with a different device or on a different port to rule out any hardware-related issues. If necessary, consider contacting the manufacturer for further assistance or repair.
By addressing these common microphone setup issues and following the provided troubleshooting steps, you can overcome obstacles and achieve optimal performance for your microphone in a single jack headset.
Additional Tips for Enhancing Microphone Performance

When it comes to maximizing the functionality and quality of your microphone, there are various strategies and techniques you can employ. By implementing these additional tips, you can optimize your microphone's performance and ensure clear and crisp audio recordings or communication.
- Positioning: Experiment with different microphone placements to find the optimal position that captures your voice accurately without any distortions or background noises.
- Environment: Create a noise-free environment by reducing any nearby ambient noises, such as fans, air conditioners, or loud appliances. Consider using noise-canceling features or audio editing tools to minimize unwanted sounds.
- Pop Filter: Attach a pop filter to your microphone to reduce plosive sounds caused by the puffs of air during speech, resulting in clearer and more professional recordings.
- Gain Control: Adjust the gain settings on your microphone to achieve the appropriate volume levels. Avoid setting the gain too high, as it can introduce unwanted noise and distortion.
- Windscreen: When recording outdoors or in windy conditions, utilize a windscreen to reduce wind noise interference and preserve the integrity of your audio.
- Echo and Reverberation: Minimize echo and reverberation by recording in a room with sound-absorbing materials, such as carpets, curtains, or foam panels. Also, consider using software plugins or adjusting microphone settings to reduce the effects of echo and reverberation.
- Cable Management: Properly manage and organize your microphone cables to avoid any interference or accidental tugs that may compromise the quality of your recordings.
- Software Enhancements: Explore various audio editing software options that offer features like noise reduction, equalization, and compression to fine-tune and enhance your microphone's audio output.
By implementing these additional tips, you can significantly improve the performance of your microphone, resulting in professional-quality audio recordings or communication experiences.
How to use Headset with only a Single Audio Jack, on PC | No need to buy splitter!!
How to use Headset with only a Single Audio Jack, on PC | No need to buy splitter!! by Just Chan 106,562 views 2 years ago 6 minutes, 15 seconds
Why isn't My Headset Mic Working & How do I Fix it? - Windows & Software Settings
Why isn't My Headset Mic Working & How do I Fix it? - Windows & Software Settings by Maraksot78 3,121,018 views 4 years ago 11 minutes, 43 seconds
FAQ
Can I use single jack headphones as a microphone?
Yes, you can use single jack headphones as a microphone by following a few simple steps.
What is the purpose of setting up a microphone in single jack headphones?
The purpose of setting up a microphone in single jack headphones is to utilize the headphone's built-in microphone feature for recording or communicating purposes.
How do I set up a microphone in single jack headphones?
To set up a microphone in single jack headphones, you will need to connect the headphones to the microphone port on your device, adjust the audio settings, and ensure that the microphone is selected as the default recording device.
Are there any specific audio settings I need to adjust in order to use the microphone in single jack headphones?
Yes, you may need to adjust the audio settings on your device to enable the microphone in single jack headphones. This can usually be done through the system preferences or settings menu.
Can I use a single jack headphone microphone for online gaming?
Yes, you can use a single jack headphone microphone for online gaming. Simply connect the headphones to your gaming device, ensure that the microphone is enabled in the audio settings, and adjust the microphone volume to your preference.
How can I set up a microphone in single jack headphones?
To set up a microphone in single jack headphones, you will need a splitter or adapter that converts the single jack into separate microphone and headphone jacks. Plug the microphone into the microphone jack and the headphones into the headphone jack of the splitter. Then, connect the splitter to the audio input/output port of your device.
What kind of splitter or adapter do I need to set up a microphone in single jack headphones?
You will need a splitter or adapter that converts the single jack into separate microphone and headphone jacks. There are various options available on the market, such as TRRS to dual TRS adapters or TRRS splitters. Choose the one that is compatible with your device and provides separate ports for the microphone and headphones.




