When it comes to optimizing productivity on your iPad, finding the perfect keyboard setup is essential. With an array of options available, it can be overwhelming to choose the right one. But fear not! We're here to guide you through the process of creating a personalized keyboard experience for your iPad.
Maximize Efficiency with Custom Key Mapping
Did you know that you can customize the function of each key on your iPad keyboard? By assigning different actions or shortcuts to specific keys, you can streamline your workflow and save valuable time. Whether you prefer to create hotkeys for your most-used apps or assign specific functions to enhance your typing speed, the possibilities are endless.
Discover a World of Keyboard Enhancements
While the default iPad keyboard offers a range of features, there's a whole world of enhancements waiting to be unlocked. From mechanical keyboards that provide tactile feedback to wireless options that free you from the confines of a desk, there's a keyboard out there to suit every preference and lifestyle.
Take Advantage of Keyboard Shortcuts
Mastering keyboard shortcuts is a game-changer for any iPad user. Whether you're a student, professional, or casual user, learning a few essential shortcuts can significantly boost your productivity. From copying and pasting text to navigating between apps and performing advanced functions, keyboard shortcuts are a powerful tool at your disposal.
Unlock your iPad's Potential
By exploring the diverse range of keyboard options and maximizing their capabilities, you can unlock the true potential of your iPad as a productivity powerhouse. So, dive into the world of customizable keyboards today and revolutionize the way you work, create, and communicate on your iPad!
Enhance Your iPad Experience with a Seamless Typing Solution

Discover why incorporating a high-quality input device into your iPad workflow can elevate your productivity, convenience, and overall satisfaction with the device.
Streamlined Efficiency: By connecting a keyboard to your iPad, you unlock a myriad of benefits that can simplify and expedite your tasks. Rather than relying solely on the touchscreen for typing, a physical keyboard offers a comfortable and familiar typing experience, allowing you to compose emails, documents, and messages with greater speed and accuracy.
Improved Productivity: The integration of a keyboard into your iPad setup enables seamless multitasking and enhanced productivity. Whether you're writing a report, taking notes, or conducting research, the ability to type effortlessly on a keyboard empowers you to focus on the content at hand without the distractions of hunting for virtual keys on the touchscreen.
Increased Versatility: With a keyboard at your disposal, your iPad becomes a versatile tool that can adapt to various tasks and scenarios. From writing lengthy essays to creating complex spreadsheets, a keyboard expands the capabilities of your iPad, enabling you to tackle a vast range of professional and personal endeavors with ease.
Enhanced Comfort: Typing on a touchscreen for an extended period can lead to discomfort and fatigue. By connecting a keyboard, you can alleviate the strain on your fingers and wrists, ensuring a more ergonomic experience. The tactile feedback and ergonomic design of a physical keyboard provide a more enjoyable and comfortable typing environment.
Unlock the true potential of your iPad by incorporating a keyboard that seamlessly integrates with your device, revolutionizing the way you work, communicate, and create.
Enhance Your Typing Experience on the iPad
Discover the unparalleled convenience and efficiency of optimizing your typing experience on your beloved Apple tablet. By implementing a few simple tips and utilizing the amazing features of the iPad, you can elevate your typing skills to a whole new level.
1. Efficient Ergonomics: Improve your comfort and prevent strain by finding the ideal positioning for your iPad. Experiment with different angles and invest in a reliable iPad stand or keyboard case that offers adjustable options. This will enable you to type for extended periods without discomfort or fatigue.
2. Customize Your Keyboard Layout: Tailor your keyboard layout to suit your preferences and optimize your typing experience. Explore the settings on your iPad and experiment with features such as split keyboards, customizable shortcut keys, and predictive text options. Personalize your keyboard setup to enhance your speed and accuracy!
3. Explore Third-Party Keyboard Apps: Unlock a world of possibilities by venturing beyond the default keyboard options on your iPad. Numerous third-party apps offer innovative features like swipe typing, gesture-based controls, and customizable themes. Explore the App Store and discover the perfect keyboard app to suit your unique typing style.
4. Master Keyboard Shortcuts: Become a typing pro by familiarizing yourself with the invaluable keyboard shortcuts available on the iPad. These shortcuts allow you to execute tasks quickly and effortlessly, saving you time and ensuring a seamless typing experience. Consult the iPad's documentation or search online for a comprehensive list of keyboard shortcuts to become a true power user.
5. Utilize Text Expansion: Boost your productivity by harnessing the power of text expansion. Take advantage of the iPad's built-in text replacement feature or explore third-party apps that allow you to create custom shortcuts for frequently used phrases or paragraphs. Streamline your typing process and effortlessly insert lengthy or repetitive text with just a few keystrokes.
6. Practice and Improve: Rome wasn't built in a day, and neither will your typing skills. Dedicate time each day to practice and hone your typing abilities on the iPad. Use apps or online typing tutorials that specifically cater to iPad users. With consistent practice, you'll witness remarkable progress and seamlessly adapt to the unique typing experience the iPad offers.
By implementing these tips and embracing the full potential of your iPad's keyboard capabilities, you'll find yourself effortlessly typing away on your tablet like never before. Enhance your productivity, comfort, and overall enjoyment of using your iPad with these invaluable suggestions.
Compatibility and Requirements for Setting Up an External Keyboard with Your Apple Tablet

Ensuring that your external keyboard works seamlessly with your Apple tablet requires careful consideration of compatibility and meeting specific requirements. By understanding the key factors involved, you can guarantee a successful setup and enhance your iPad experience.
1. Devices supported: Before selecting an external keyboard for your iPad, check its compatibility with Apple devices. Some keyboards are designed specifically for iPads, while others may work with various Apple products, including iPhones and Mac computers. Make sure the keyboard you choose is compatible with your iPad model.
2. Operating system: Verify that your iPad is running on the latest version of iOS. Some keyboards require specific minimum iOS versions to function correctly. To check your iOS version, go to Settings > General > About > Software Version. If necessary, update your iPad's operating system to ensure compatibility with your desired keyboard.
3. Connectivity options: Consider the available connectivity options for the external keyboard. Most keyboards connect through Bluetooth. Ensure that your iPad has Bluetooth capabilities and that it is enabled. Alternatively, some keyboards offer wired connection options through the Lightning or USB-C ports. Confirm the compatibility of your iPad's port with the keyboard you intend to use.
4. Layout preferences: Decide on your preferred keyboard layout. Keyboards come in different sizes, designs, and layouts, including full-sized, compact, and foldable options. Consider factors such as ergonomic design, backlit keys, and any additional features that suit your typing style and requirements.
5. Power source: Check the power source requirements for the external keyboard. Some keyboards are rechargeable via USB cable, while others utilize replaceable batteries. Determine the power source that is most convenient for you and ensure that it aligns with your keyboard's specifications.
6. Additional features: Explore any supplementary features that the external keyboard offers. This may include multimedia controls, dedicated iPad shortcuts, adjustable stands, or protective cases. Assess these features to determine if they align with your needs and enhance your overall iPad usage experience.
By considering compatibility, operating system requirements, connectivity options, layout preferences, power source, and additional features, you can successfully set up an external keyboard that seamlessly integrates with your iPad and enhances your productivity and enjoyment.
Check if Your iPad is Compatible with External Keyboards
Before setting up an external keyboard for your iPad, it's important to make sure that your device is compatible. By checking for compatibility, you can ensure a smooth and seamless experience when using the keyboard with your iPad.
To check if your iPad is compatible with external keyboards, follow these steps:
- Check the iPad model: Take a look at the back of your iPad or go to the Settings app and navigate to "General" > "About" to determine the model of your device. Different iPad models have different compatibility with external keyboards, so it's crucial to know which model you have.
- Research keyboard connectivity: Once you know your iPad model, research the connectivity options it offers for external keyboards. Some iPad models use a physical connection, such as a Lightning connector or Smart Connector, while others support Bluetooth connectivity.
- Review compatibility requirements: Look for specific compatibility requirements provided by the keyboard manufacturer. They may include certain iOS versions or updates that need to be installed on your iPad for the keyboard to work properly. Ensure that your iPad meets these requirements.
- Check compatibility with iPad accessories: If you already have other iPad accessories, such as a case or stand, consider whether they are compatible with the external keyboard. Some cases may obstruct the connection ports or interfere with keyboard placement.
- Read user reviews and forums: To get insights from other users who have tried setting up external keyboards on similar iPad models, read user reviews and forums. This can give you a better understanding of any compatibility issues or tips for successful setup.
By following these steps and conducting a thorough compatibility check, you can ensure that your iPad is ready to be paired with an external keyboard for enhanced typing and productivity.
Ensure You Have the Latest iPadOS Version
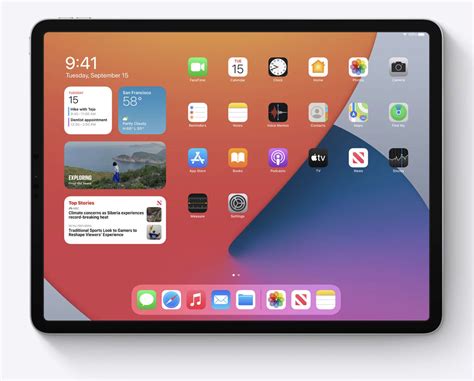
Keeping your iPad operating system up to date is crucial for an optimal keyboard setup experience. By regularly updating to the latest version of iPadOS, you can access the most advanced features and compatibility improvements, ensuring seamless integration with your keyboard.
Why should you update to the latest iPadOS version?
Each iPadOS update brings a range of enhancements, including bug fixes, performance optimizations, and new features. By installing the latest version, you can take advantage of these improvements to ensure that your keyboard functions smoothly and efficiently.
How to check for updates?
To see if there is an available iPadOS update, follow these steps:
1. Go to the "Settings" app on your iPad.
2. Tap on "General."
3. Select "Software Update."
4. Your iPad will automatically check for updates. If an update is available, you can choose to download and install it from this screen.
Benefits of the latest iPadOS version for your keyboard setup:
Improved Stability: The latest iPadOS version often includes stability enhancements that can improve the performance and reliability of your keyboard's connection and functionality.
Enhanced Compatibility: Upgrading to the latest iPadOS version ensures compatibility with a wider range of keyboard models and accessories, allowing you to discover and utilize additional keyboard features.
Bug Fixes: Apple regularly addresses known issues and bugs in each iPadOS update, making it crucial to keep your device up to date. These bug fixes can help resolve any keyboard-related issues you may encounter.
New Features: iPadOS updates frequently introduce new features and functionalities that can enhance your keyboard experience. By updating, you'll have access to the latest features, optimizing your productivity and efficiency.
In conclusion, staying up to date with the latest iPadOS version is essential for a smooth and seamless keyboard setup experience on your iPad. By following the steps to check for updates and understanding the benefits of upgrading, you can ensure that your keyboard functions optimally and takes advantage of all the innovative features available.
A Step-by-Step Tutorial on Configuring an External Keyboard for Your iPad
Enhance your typing experience on your iPad by connecting an external keyboard to it. In this comprehensive guide, we will take you through a series of simple steps to seamlessly set up a compatible keyboard with your iPad, allowing you to improve your productivity and enjoy a more comfortable typing experience.
Step 1: Choosing the Right Keyboard
Before diving into the setup process, it is crucial to select a keyboard that is compatible with your iPad model. Look for keyboards that utilize Bluetooth connectivity or those designed explicitly for iPad compatibility. Additionally, consider factors such as keyboard layout, size, and additional features that cater to your needs.
Step 2: Activating Bluetooth
Before connecting the keyboard, ensure that Bluetooth is enabled on your iPad. To do this, navigate to the Settings menu and tap on the Bluetooth option. Toggle the switch to turn it on, and your iPad will start searching for available devices.
Step 3: Pairing the Keyboard
With Bluetooth enabled, it's time to pair the keyboard with your iPad. Typically, keyboards have a dedicated pairing button or an on/off switch that initiates the pairing mode. Press and hold the pairing button until the LED indicator starts blinking, indicating that the keyboard is discoverable. On your iPad, under the Bluetooth settings, locate the keyboard's name and tap on it to establish the connection.
Step 4: Entering the Pairing Code
Once the connection is established, your iPad may prompt you to enter a pairing code. This code may be displayed on your iPad's screen or provided in the keyboard's user manual. Enter the code using the keyboard and press Enter to complete the pairing process.
Step 5: Verifying the Connection
After successful pairing, your iPad will display a confirmation message. Take a moment to verify that the keys on the keyboard are functioning correctly. Test both standard and special function keys to ensure a seamless typing experience.
Step 6: Customizing Keyboard Settings
To further enhance your typing experience, explore the keyboard settings on your iPad. Under the Settings menu, navigate to General and find the Keyboard option. Here, you can customize various aspects such as autocorrect, keyboard shortcuts, and more, to align the keyboard settings with your preferences.
Step 7: Disconnecting the Keyboard
If you need to disconnect the keyboard temporarily or switch to a different one, you can do so by disabling Bluetooth on your iPad. Alternatively, you can turn off the keyboard or move out of range.
Congratulations! You have successfully configured an external keyboard for your iPad. Enjoy an enhanced typing experience and increased productivity with your newly set up keyboard.
Connecting Your Keyboard Wirelessly to Your iPad

One of the key features of using an iPad is its ability to connect to external devices, such as a keyboard, wirelessly. By establishing a Bluetooth connection between your iPad and keyboard, you can enhance your typing experience by having a physical keyboard with tactile feedback.
Pairing your keyboard with your iPad
To begin the process of connecting your keyboard to your iPad, you need to put both devices in pairing mode. On your keyboard, enable Bluetooth and put it in discovery mode. On your iPad, navigate to the Settings app and tap on "Bluetooth." Make sure Bluetooth is enabled and your iPad will start scanning for available devices.
Note: The exact steps for enabling Bluetooth and putting your keyboard in discovery mode may vary depending on the brand and model. Therefore, refer to the user manual or manufacturer's website for detailed instructions.
Selecting and connecting to your keyboard
Once your iPad detects your keyboard in the list of available devices, simply tap on it to initiate the pairing process. Your iPad will prompt you with a passcode that you may need to enter on your keyboard to complete the connection. Follow the on-screen instructions to complete the pairing process.
If your keyboard requires a passcode to be entered, refer to the user manual or manufacturer's website for the default passcode or instructions on how to create a custom passcode.
Testing the connection
After the successful pairing, your iPad and keyboard should be connected. Test the connection by opening any application that requires text input, such as Notes or Pages. Start typing on your keyboard, and you should see the text appearing on the screen of your iPad in real-time.
If you experience any issues with the connection, ensure that your keyboard has sufficient battery life, reset the Bluetooth settings on both devices, or refer to the troubleshooting section of your keyboard's user manual for further assistance.
Enjoy Your Keyboard-Enabled iPad Experience
With your keyboard now connected, you can take advantage of the improved typing speed and accuracy offered by a physical keyboard. Whether you're composing emails, writing documents, or simply browsing the web, having a keyboard connected to your iPad can greatly enhance your productivity and overall user experience.
[MOVIES] [/MOVIES] [/MOVIES_ENABLED]FAQ
How do I connect a keyboard to my iPad?
To connect a keyboard to your iPad, you can use either Bluetooth or the iPad's Smart Connector. If your keyboard supports Bluetooth, go to the "Settings" on your iPad, select "Bluetooth," and turn it on. Then, put your keyboard into pairing mode, and it should appear in the list of available devices on your iPad. Tap on it to establish the connection. If your keyboard uses the Smart Connector, simply align your iPad with the connector on the keyboard, and they will automatically connect.
Can I use any keyboard with my iPad?
Most keyboards that support either Bluetooth or the iPad's Smart Connector should work with your iPad. However, it's always a good idea to check if the keyboard you want to use is compatible with your specific iPad model. This information can usually be found on the keyboard's product page or packaging.
Do I need to download any apps to use a keyboard on my iPad?
No, you don't need to download any additional apps to use a keyboard on your iPad. The iPad's operating system already supports external keyboards, and once you've connected your keyboard, you can start using it right away. Some keyboards may have additional settings or functionalities that require specific apps, but basic typing and navigation should work without any extra software.
How do I customize the keyboard settings on my iPad?
To customize the keyboard settings on your iPad, go to the "Settings" app, select "General," and then "Keyboard." From there, you can adjust various settings like text replacement, auto-capitalization, and spell check. You can also add or remove different language keyboards, enable or disable special character suggestions, and adjust the behavior of the keyboard's physical keys.




