Enhancing your productivity and managing your time efficiently is crucial in today's fast-paced world. With the ever-increasing demands of work, study, and personal life, it's important to have tools and systems in place to help you stay organized and on track.
One of the most powerful features of a smartphone is the ability to set multiple timers and alarms. Taking advantage of this functionality can revolutionize the way you approach your daily tasks, ensuring you never miss a deadline or forget an important event.
Imagine being able to set up not just one, but multiple timers on your device to keep track of different activities throughout your day. Whether you're juggling between work and personal projects, or need to allocate specific time slots for different aspects of your daily routine, having multiple timers at your disposal can be a game-changer.
In this article, we will guide you through the process of setting up and managing multiple timers on your smartphone. We will explore different techniques, tips, and tricks to help you make the most out of this feature, enabling you to optimize your time and enhance your productivity.
Exploring the Timer Functionality on Your Apple Device

In this section, we will discuss how you can access the timer feature on your Apple device to help you keep track of various activities easily. Whether you need a reminder for cooking, to manage your study breaks, or simply to be more efficient with your time, the timer function on your iPhone offers a convenient solution.
To begin, let's explore how you can locate and access the timer feature on your Apple device. The timer, which is accessible through the Clock app, allows you to set countdowns and alarms that can alert you at specific intervals. By using this feature, you can ensure that you never miss an important task or event.
Once you open the Clock app on your Apple device, you can find the timer feature by navigating to the bottom of the screen and selecting the "Timer" option. This will direct you to a new window where you can customize your timer according to your preferences.
Within the timer window, you can choose the duration for your timer using the scrolling wheel, selecting the hours, minutes, and seconds as needed. Additionally, you have the option to assign a custom name to your timer, making it easy to distinguish between different timers you may set.
Furthermore, you can also personalize the sound that accompanies your timer alert by selecting from a range of preset tones or even choosing a song from your music library. This feature allows you to add a personal touch to your timers, making them more enjoyable and memorable.
As soon as you have customized your timer settings, you can begin the countdown by tapping the "Start" button. The timer will then commence, and you can monitor the remaining time within the timer window or even on the lock screen of your device.
In conclusion, the timer feature on your Apple device serves as a valuable tool for managing your time effectively. With its easy accessibility and customizable options, you can tailor your timers to suit your specific needs and preferences. Whether you need a reminder for a brief task or a more extended period, the timer functionality on your iPhone ensures that you stay on track and make the most of your time.
Step-by-step guide: finding the timer feature in device settings
When it comes to configuring multiple timers on your handheld device, accessing the built-in timer function can be a quick and convenient solution. This section will guide you through the process of locating this feature within the settings of your device.
To start, navigate to the main menu of your device and locate the 'Settings' icon. This icon is often represented by a gear or wrench symbol and can typically be found on the home screen or within a folder labeled 'Utilities'.
Once you have located the 'Settings' icon, tap on it to enter the settings menu. This menu houses various options and configurations for your device's functionalities.
Within the 'Settings' menu, you may need to scroll down in order to find the 'Clock' or 'Time' option. This option controls various time-related features on your device, including the timer function.
Tap on the 'Clock' or 'Time' option to access its settings. In this section, you will find several submenus and options related to time, alarms, and timers.
Look for the 'Timers' submenu or a similar option that specifically refers to timers. This is where you will find the settings and controls for your device's timer functionalities.
Once you have located the 'Timers' submenu, tap on it to access the timer settings. Here, you will be able to configure and manage multiple timers to suit your needs.
Now that you have successfully located the timer function within the settings of your device, you can proceed to set up and manage multiple timers for various tasks and activities on your iPhone.
Getting Started with Your Very First Timer on Your iOS Device
If you're eager to make the most of your iOS device and optimize your time management skills, setting up a timer is a great place to start. Whether you're looking to track your study sessions, practice mindfulness, or simply stay on schedule, timers can be incredibly helpful tools. Here, we'll guide you through the process of setting up your very first timer on your iOS device, allowing you to efficiently allocate your time and boost your productivity.
Detailed instructions for configuring the timer feature
In this section, we will provide step-by-step instructions on how to set up and customize the timer feature on your device. By following these detailed guidelines, you will be able to conveniently and efficiently manage your time with the help of your iPhone's timer functionality.
| Step 1: | Unlock your iPhone by using your passcode or the Face ID/Touch ID feature, and navigate to the home screen. |
| Step 2: | Locate and launch the Clock app, which is represented by an icon showcasing a white clock on a black background. |
| Step 3: | Once you have opened the Clock app, tap on the "Timer" tab located at the bottom of the screen. |
| Step 4: | To create a new timer, tap on the "+" icon situated in the top-right corner of the screen, or modify an existing timer by selecting it from the list of available timers. |
| Step 5: | When customizing a timer, you can adjust the timer duration by using the scroll wheels provided. Select the desired hours, minutes, and/or seconds to set the timer duration accordingly. |
| Step 6: | Explore various other options available, such as choosing a distinctive sound to alert you when the timer ends or enabling the "Stop Playing" feature, which pauses any media playback when the timer goes off. |
| Step 7: | For added convenience, you can also label your timers. To do this, tap on the "Label" field and enter a descriptive name for your timer, making it easier to identify its purpose. |
| Step 8: | Once you have finished configuring your timer, tap the "Set" button in the top-right corner of the screen to save your changes and activate the timer. |
| Step 9: | To view and manage your existing timers, navigate back to the Timer tab within the Clock app. From here, you can start, pause, or delete timers as needed. |
By following these detailed instructions, you can effectively utilize the timer feature on your iPhone to organize your tasks, set reminders, and optimize your time management skills.
Understanding the various timer options on your Apple device
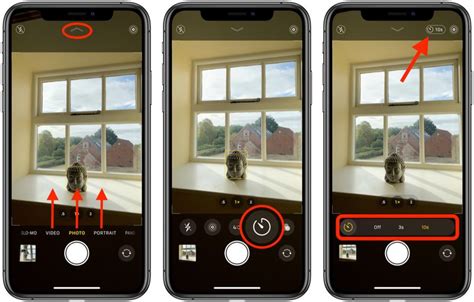
In this section, we will delve into the diverse range of timer options that are available on your Apple device, providing you with a deeper understanding of how to utilize these features effectively.
One of the remarkable aspects of Apple devices is their versatility when it comes to timers. Whether you need a timer for cooking, studying, or simply tracking your daily routines, there are various options tailored to meet your specific requirements.
Below, we will explore some of the timer options available on your Apple device:
| Timer Option | Functionality |
|---|---|
| Alarm | Allows you to set a specific time for an alarm to go off, ensuring you never miss an important event or deadline. |
| Countdown | Enables you to set a countdown timer for a specified duration, keeping track of time until a desired event or activity. |
| Stopwatch | Provides a stopwatch feature to monitor elapsed time accurately, ideal for measuring performance or timing activities. |
| Interval | Allows you to set intervals for activities such as exercising, alternating between work and rest periods, or managing your time efficiently. |
| Bedtime | Offers a feature specifically designed to regulate your sleeping patterns, ensuring a consistent sleep schedule for a healthier lifestyle. |
By familiarizing yourself with these various timer options, you can maximize the functionality of your Apple device and streamline your daily activities.
It is worth noting that the process to access and set up these timers may vary slightly depending on the specific model of your Apple device. However, by exploring the settings and features, you can easily navigate and utilize the timer options available on your gadget.
Now that we have outlined the different timer options on your Apple device, let's move on to the practical aspect of setting up and managing these timers effectively in the next section.
Exploring the Various Settings and Functions of Multiple Timers
In this section, we will delve into the diverse range of timer settings and their functionalities available on the iPhone. Discover the assortment of options at your disposal, allowing you to tailor your timer experience to your unique needs.
One vital aspect to consider is the duration of the timer. Whether you require a brief reminder or an extended countdown, the ability to customize the timer length ensures it aligns perfectly with your intentions. Additionally, the iPhone enables you to assign personalized labels to each timer, enabling easy differentiation between multiple countdowns.
Furthermore, certain timer settings provide the versatility to repeat the timer automatically according to predefined schedules. This feature is especially handy for recurring activities or reminders that have a consistent timing pattern, such as daily exercise routines or regular medication intake. By leveraging this functionality, you can effortlessly incorporate timers into your daily routine.
An essential component of timer settings is the option to choose alert sounds. The iPhone offers an extensive library of pleasant tones and melodies, allowing you to select the one that resonates most with your preferences or suits the specific purpose of the timer. Whether a soothing melody to gently bring your attention or a more energetic sound to grab your immediate focus, the choice is yours.
Lastly, exploring the various timer functions presents the opportunity to discover additional features that optimize your timer usage. Some of these functions include vibration alerts, display preferences, and the ability to run timers in the background while using other applications, providing a seamless multitasking experience.
| Timer Settings | Functions |
|---|---|
| Duration | Customizable timer lengths |
| Labels | Personalized tags for easy identification |
| Repeating | Automated timer recurrence |
| Alert Sounds | Auditory choices for timer alerts |
| Additional Functions | Enhancements for optimal timer usage |
Personalizing the alert tone for your timers
In this section, we will explore the process of customizing the sound that plays when your timers go off. Tailoring the alert tone to your preference can add a personal touch to your iPhone experience and make your timers more enjoyable.
To begin customizing the alarm sound for your timers, follow these steps:
|
By following these simple steps, you can personalize each timer with a unique alarm sound. Whether you prefer a soothing melody or an energetic tune, the choice is yours. Experiment with different tones to find the one that suits your style and mood.
Furthermore, exploring third-party apps and services can expand your options for alarm sounds. Some apps allow you to create custom alarm tones using your own music library or provide a wide range of unique sounds specifically designed for timers.
Remember, your iPhone provides a variety of pre-installed alarm tones to choose from, including pleasant melodies, nature sounds, and more. Don't hesitate to explore these options and select the one that resonates with you.
Enhancing Your iPhone Timer Experience
The iPhone timer function is a handy tool that allows you to set up alarms for various purposes. However, did you know that you can personalize the alert that accompanies each timer? By customizing your timer alerts, you can add a personal touch to your iPhone's functionality and make it even more suited to your individual preferences.
| Advantages of Personalized Timer Alerts |
|---|
|
Now that you understand the benefits of customizing your timer alerts on the iPhone, let's explore how you can personalize them according to your preferences.
Creating a Timer Shortcut on Your iPhone Home Screen
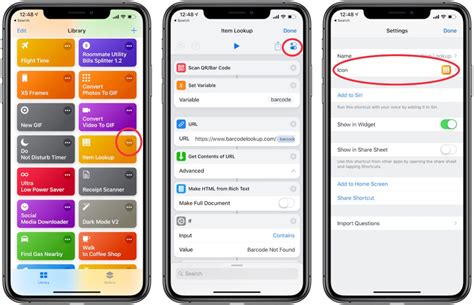
Have you ever wanted a quick and easy way to access timers on your iPhone without going through multiple steps? With a timer shortcut on your iPhone home screen, you can conveniently set timers with just a single tap. In this section, we will guide you through the process of creating a timer shortcut for quick access to timers.
To begin, open the "Shortcuts" app on your iPhone. This app allows you to customize various tasks and actions to create shortcuts for your device. Once you have the app open, follow the steps below to create a timer shortcut:
- Tap on the "+" button in the top-right corner to create a new shortcut.
- In the search bar, type "timer" and select the "Start Timer" action from the suggested options.
- Customize the timer duration by tapping on the number field and entering the desired time, or by using the scroll wheel to adjust the hours, minutes, and seconds.
- Optionally, you can customize the name of the timer shortcut by tapping on the "Name" field and typing a descriptive title.
- Tap on the ellipsis (...) icon in the top-right corner to access additional options.
- Select "Add to Home Screen" from the options list.
- On the next screen, you can choose a custom icon for your timer shortcut by tapping on the icon image.
- Tap "Choose Photo" to select an image from your photo library, or choose "Take Photo" to capture a new picture.
- Once you've selected or taken an image, tap "Choose" to confirm your selection.
- Finally, tap "Add" in the top-right corner to add the timer shortcut to your iPhone home screen.
Now, navigate to your home screen, and you'll find the newly created timer shortcut with your chosen icon. Simply tap on the shortcut, and it will instantly start a timer with the predefined duration you set. This shortcut provides quick and convenient access to timers, helping you manage your time efficiently on your iPhone.
With the ability to create a timer shortcut on your iPhone home screen, you can easily set timers without the need to navigate through multiple menus or apps. Follow the steps outlined above to create your own timer shortcut and enjoy the convenience of quickly accessing timers on your device.
Steps to quickly access the timer feature without navigating through menus
In this section, we will explore an efficient method to conveniently access the timer functionality on your iPhone without having to navigate through various menus. By following a few simple steps, you will be able to set timers quickly and effortlessly, enhancing your productivity and time management.
Step 1: Begin by unlocking your iPhone using your preferred method, such as Face ID, Touch ID, or passcode. Make sure you are on the home screen and ready to access the timer feature.
Step 2: Locate the Control Center on your iPhone. This can be done by swiping down from the top-right corner on newer models, or swiping up from the bottom of the screen on older models.
Step 3: Once you have accessed the Control Center, take a moment to familiarize yourself with the available shortcuts and features. Look for the timer icon, which resembles an hourglass or stopwatch.
Step 4: Tap on the timer icon to open the timer functionality directly from the Control Center. This will save you the hassle of navigating through multiple menus and settings.
Step 5: With the timer feature now open, you can easily set your desired duration by using the on-screen controls. Slide your finger vertically to adjust the hours, minutes, and seconds as needed. Alternatively, you can tap on the numeric values and manually input your desired duration using the keyboard that appears.
Step 6: After setting the timer duration, tap on the "Start" button to initiate the countdown. The timer will begin immediately, and you will be able to monitor its progress directly from the Control Center without needing to switch between apps or screens.
Step 7: To pause or stop the timer, return to the Control Center and tap on the timer icon once again. From there, you can easily pause or reset the timer as necessary.
Following these steps, you can quickly access the timer feature on your iPhone without the need to navigate through multiple menus. This efficient method allows you to set timers effortlessly and streamline your workflow, helping you stay organized and manage your time effectively.
Managing multiple timers on your iPhone
One of the useful features of your iPhone is the ability to set multiple timers, allowing you to effectively manage your time and stay organized. With the flexibility and convenience of having multiple timers, you can easily juggle various tasks and activities without the risk of forgetting or overlapping them.
A practical way to manage multiple timers on your iPhone is by utilizing the Timer app, which offers a range of functions and customization options. By taking advantage of this app, you can easily create, edit, and monitor different timers according to your specific needs and preferences.
| Create Multiple Timers | Begin by accessing the Timer app on your iPhone. From there, you can create multiple timers by selecting the "New Timer" option and setting the desired duration. |
| Customize Timer Labels | To keep your timers organized, consider assigning labels or names to each timer. This can be done by tapping on the timer and selecting the label option, allowing you to easily differentiate between timers. |
| Set Timer Alerts | Make sure you never miss an important notification by setting up timer alerts. You can choose from various alert sounds and even enable vibrations to ensure that you are promptly alerted when a timer reaches its end. |
| Monitor and Manage Timers | The Timer app provides you with a clear overview of all your active timers, indicating the remaining time for each one. In case you need to adjust or cancel a timer, simply tap on it and make the necessary changes. |
| Utilize Siri Commands | If you prefer a hands-free approach, you can use Siri to manage your timers. Simply activate Siri by saying, "Hey Siri," followed by the specific command, such as "Set a new timer for 15 minutes." |
By learning how to effectively manage multiple timers on your iPhone, you can enhance your productivity and ensure better time management throughout your daily routine. Whether it's for cooking, exercising, or completing tasks, having the ability to set multiple timers can greatly assist in keeping you on track and organized.
Tips for efficiently managing multiple timers simultaneously
In a world where time management is essential, keeping track of multiple timers running simultaneously is crucial. Here are some useful tips to efficiently manage and monitor several timers at once, ensuring you stay organized and make the most of your time.
1. Prioritize tasks: Before setting up multiple timers, it's important to prioritize your tasks. Identify the most important activities that require your immediate attention and allocate appropriate timers accordingly. This way, you can ensure that you focus on what's essential and avoid wasting time on less important tasks.
2. Label your timers: To avoid confusion, give each timer a clear and descriptive label. By labeling each timer, you can easily identify and differentiate timers, making it simpler to keep track of various activities or events that require timing. Utilize synonyms or concise descriptions to ensure clarity.
3. Utilize notification alerts: Take advantage of the notification alerts feature on your device to stay informed about the progress of each timer. Enable audible or vibrating notifications that will alert you when a timer reaches its set duration. This will help you stay on top of your tasks and prevent any timers from running unnoticed.
4. Use color-coding: Another effective way to visually differentiate between multiple timers is to assign each timer a specific color. Choose colors that are visually distinct and assign them to corresponding timers. This technique provides a quick and easy reference for identifying timers at a glance, especially when you have a busy schedule.
5. Regularly check timer statuses: It's important to periodically check the statuses of your timers to ensure they are running as intended. Take a moment to pause and review your timers, ensuring none have accidentally stopped or have reached their completion without your knowledge. This habit will help you stay in control of your timers and prevent any missed deadlines or delays.
By implementing these practical tips, you can effectively manage multiple timers running simultaneously and improve your overall productivity. Stay organized, reduce distractions, and optimize your time management skills to make the most out of each day.
FAQ
Can I set up two timers on my iPhone?
Yes, you can set up two timers on your iPhone. It allows you to manage multiple time-based tasks efficiently without any confusion.
How do I set up two timers on my iPhone?
To set up two timers on your iPhone, open the Clock app and tap on the "Timer" tab. Then, set the desired time for the first timer and tap on "Start". After that, repeat the process for the second timer by adjusting the time and tapping on "Start" again.
Is it possible to run the two timers simultaneously?
No, the two timers cannot run simultaneously on your iPhone. When one timer is active, the other one will pause until the first timer completes its countdown. However, you can switch between the timers easily by tapping on them.
Can I customize the sound for each timer?
Yes, you can customize the sound for each timer on your iPhone. After setting up a timer, tap on the "When Timer Ends" option. From there, you can select the desired sound or even choose a song from your music library to play when the timer ends.
Is it possible to repeat the timers automatically?
No, the iPhone does not have a built-in option to automatically repeat timers. However, you can manually restart the timers once they end by tapping on the "Start" button again. This allows you to repeat the timers as many times as needed.





