Time management is crucial in our fast-paced world, and your iPad can be the perfect tool to keep you on track. Whether you're a busy professional or a student juggling multiple responsibilities, knowing how to navigate and set the time on your iPad is an essential skill to ensure you never miss a beat.
In this comprehensive guide, we will take you through the step-by-step process of effortlessly adjusting the clock on your iPad. From understanding the various time settings to utilizing the built-in features that enhance your productivity, we've got you covered. So, grab your iPad and get ready to become a time-mastering expert!
First things first, let's dive into the different settings and options available to configure the time on your iPad. You'll learn how to activate the automatic time-setting feature, alternate between different time zones, and even customize your clock to suit your personal preferences. We'll also explore the practical applications of these settings, such as scheduling events, setting alarms, and managing your day effectively.
Throughout this guide, we'll be highlighting key tips and tricks to optimize your use of the iPad's time features. Whether you're adjusting your daily routines, coordinating with colleagues across different time zones, or simply ensuring you're always punctual, these insider insights will elevate your time management skills to a whole new level.
Accessing the Settings Menu
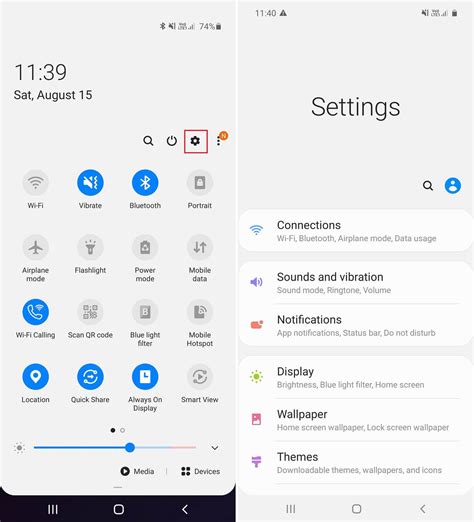
The process of adjusting the device's clock on your iPad begins by accessing the settings menu, which allows you to customize various aspects of your device's functionality. By accessing the settings menu, you gain control over your iPad's time settings, enabling you to align it with your local time zone or update it to display the accurate current time.
To access the settings menu, follow these steps:
| Step 1: | Locate the "Settings" icon on your iPad's home screen. It is represented by a gear-like symbol, usually found towards the top right corner of the screen. |
| Step 2: | Tap on the "Settings" icon to open the settings menu. This will bring you to a screen containing various options and preferences that you can explore and modify. |
| Step 3: | Scroll through the settings menu to find the "General" option. It is usually located towards the top of the screen, just below the search bar. |
| Step 4: | Tap on the "General" option to access the general settings. Here, you will find a wide range of configuration options for your iPad. |
| Step 5: | Scroll down the general settings menu until you find the "Date & Time" option. This option allows you to customize the date, time, and time zone settings on your iPad. |
| Step 6: | Tap on the "Date & Time" option to open the date and time settings. Here, you can make adjustments to your iPad's time display format, set the date and time manually, or enable automatic time zone updates. |
By following these steps and accessing the settings menu on your iPad, you can easily set and adjust the time according to your preferences and ensure that your device accurately reflects the correct time.
Exploring the General Settings
One of the initial steps to customize and personalize your iPad is accessing the General option, which allows you to modify various settings and preferences. By tapping on the General option, you gain access to a wide range of features and functions that can enhance your overall user experience. This section will guide you through the process of finding and selecting the General option on your iPad.
Locating the General option:
In order to access the General option on your iPad, start by unlocking your device and navigating to the home screen. Once there, look for the Settings app icon. The Settings app is represented by a gear symbol. Tap on this icon to open the Settings menu.
Selecting the General option:
Within the Settings menu, locate and tap on the General option. This option is typically located towards the top of the menu, immediately following the About section. The General option is represented by an icon with gears, similar to the Settings app icon. By selecting the General option, you enter a sub-menu that contains a variety of settings and preferences for your iPad.
Exploring the General settings:
Once you have tapped on the General option, you can explore and customize various settings to suit your preferences. Some of the settings you may find within the General option include language and region settings, accessibility options, keyboard settings, software updates, and more. Take your time to navigate through these options and make any necessary adjustments to ensure your iPad functions exactly the way you want it to.
By tapping on the General option on your iPad, you open the door to a multitude of customization possibilities. From modifying language settings to adjusting accessibility features, the General settings menu allows you to tailor your iPad experience to suit your unique needs and preferences.
Scroll Down and Look for Date & Time
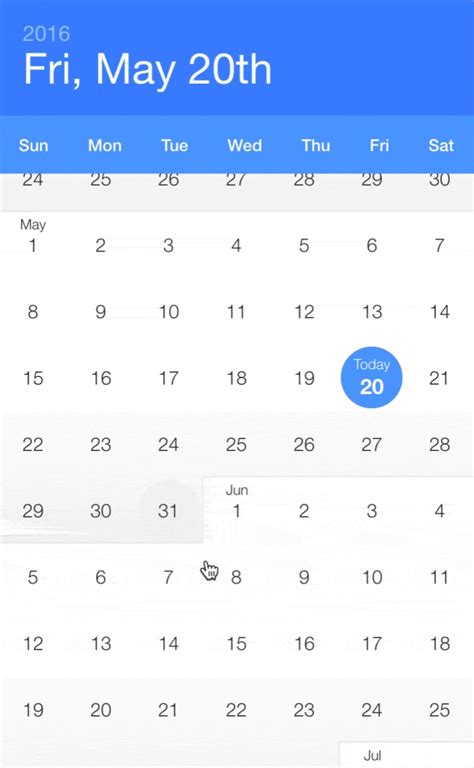
Once you have accessed your iPad, you need to navigate through its settings to locate the options for managing the date and time. To begin, you will need to scroll down the menu until you find the section dedicated to adjusting the date and time settings. This section is conveniently labeled "Date & Time" and can be found among a variety of other options.
By scrolling further down, you will be able to find the specific configuration settings related to date and time. Here, you will have the ability to customize the way your iPad displays both the date and time. These options allow you to choose your preferred date and time format, as well as determine whether your iPad will automatically adjust for daylight saving time.
In addition to adjusting the date and time format, you can also synchronize your iPad's time with the global time standard via the "Set Automatically" option. By enabling this feature, your iPad will automatically update its time based on your current location, ensuring that you always have accurate and up-to-date information.
Once you have located the "Date & Time" section, you can effortlessly customize your iPad's time settings to best suit your preferences. Whether you prefer a certain date format, need your iPad to adjust for daylight saving time, or want to sync with the global time standard, the options within this section provide you with the necessary flexibility and control.
Changing your iPad's Time Zone
When using your iPad, it's essential to have the correct time displayed to ensure accuracy in scheduling events, meeting deadlines, and staying on top of your day. Adjusting the time zone on your iPad is easy and can be done in a few simple steps, allowing you to set the appropriate time for your location.
To begin, open the "Settings" app on your iPad, which can be recognized by its gear-shaped icon. Once inside the Settings menu, scroll down until you find the option labeled "Date & Time." This is where you'll make the necessary changes to adjust your iPad's time zone.
Tap on the "Date & Time" option, and you will be presented with various settings related to time and date. Among these is the "Set Automatically" option, which enables your iPad to determine the time zone automatically based on your current location. If this feature is disabled, you can manually select the appropriate time zone from the list provided.
If you choose to set the time zone manually, tap on the time zone field and browse through the extensive list of available options. Find your specific time zone, and once selected, your iPad will update the displayed time accordingly. Remember to verify that the correct time zone is chosen, especially when traveling across different regions or when daylight saving time begins or ends.
Once you've chosen the desired time zone, you can exit the settings menu and return to your iPad's home screen. The time displayed on your device will now reflect the adjusted time zone, ensuring accurate timekeeping and scheduling for all your activities.
Enable or Disable Automatic Time Setting
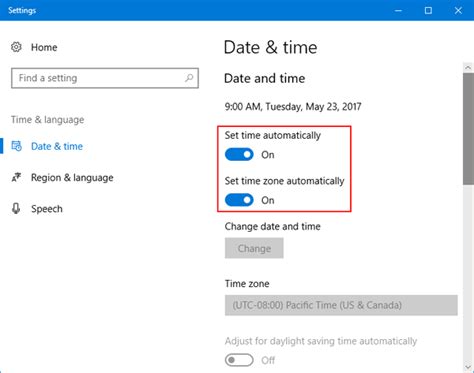
In this section, we will explore the option to enable or disable the automatic setting of time on your iPad. By utilizing this feature, you can ensure that your device's time is accurate and synchronized with the current time zone.
Enabling Automatic Time Setting:
If you prefer your iPad to automatically adjust its time based on your current location and time zone, follow these simple steps:
- Access the Settings app on your iPad.
- Navigate to the "General" section.
- Tap on "Date & Time."
- Toggle the switch next to "Set Automatically" to the "On" position.
- Your iPad will now automatically update its time based on your device's location.
Disabling Automatic Time Setting:
If you wish to manually set the time on your iPad or disable the automatic time setting feature, follow the steps below:
- Open the Settings app on your iPad.
- Go to the "General" section.
- Select "Date & Time."
- Turn off the switch next to "Set Automatically."
- You can now manually set the time by tapping on "Set Date & Time."
By enabling or disabling the automatic time setting feature on your iPad, you can have full control over the time displayed on your device, ensuring that it aligns with your preferences and requirements.
Manually Adjusting the Time on Your iPad
Take control of your iPad's clock by adjusting the time manually.
While the iPad automatically sets the time based on your location and internet connection, there may be instances when you need to manually set or adjust the time on your device.
Manually setting the time on your iPad allows you to have complete control over the clock, ensuring that it accurately reflects the correct time and date.
Whether you're traveling to a different time zone, experiencing network issues, or simply prefer to set the time manually, this guide will walk you through the process step by step.
Follow these simple steps to manually adjust the time on your iPad:
- Tap on the "Settings" icon on your home screen.
- Scroll down and tap on "General."
- Select "Date & Time."
- Toggle off the "Set Automatically" option.
- Tap on "Date & Time" again.
- Adjust the time and date by scrolling or using the "+" and "-" buttons.
- Once the desired time is set, exit the settings.
Keep in mind that manually adjusting the time on your iPad may affect certain features that rely on accurate time data, such as notifications, calendar events, and reminders. It's important to regularly check and update the time on your device to ensure that all functions are working correctly.
You are now equipped with the knowledge to manually set the time on your iPad, giving you full control over your device's clock.
Selecting the Time Display Format
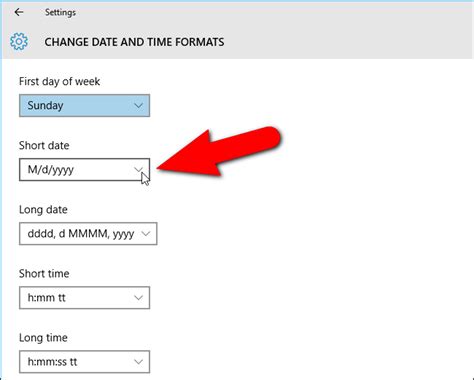
In order to tailor the time display on your iPad to your preference, you can choose between the 24-hour or 12-hour format. This setting determines how the time is represented on your device, whether it's numerical or in the AM/PM format. By adjusting this option, you can easily personalize the time display to match your needs and preferences.
Table:
| Format | Description |
|---|---|
| 24-Hour | The 24-hour format, also known as the military or international format, displays time in a continuous cycle from 0:00 to 23:59. It does not differentiate between AM and PM, as it uses a single set of numbers to represent all hours of the day. |
| 12-Hour | The 12-hour format displays time in two separate cycles: AM (Ante Meridiem) and PM (Post Meridiem). It uses numbers from 1 to 12, representing the hours from 1:00 AM to 12:59 PM, and then switches to PM, indicating the hours from 1:00 PM to 12:59 AM. |
Choosing the correct time display format is an important step in customizing your iPad experience. Consider your personal preferences and the format that is most commonly used in your region or country. Once you have made your selection, you can easily set the time display format on your iPad and enjoy a more personalized approach to viewing time on your device.
Choose the Date Format
When it comes to personalizing your iPad experience, even the little details matter. One such detail is the date format. The date format on your iPad not only helps you stay organized and keep track of time, but it also adds a personal touch to how you view and understand dates.
Thankfully, the iPad offers flexibility in choosing the date format that suits your preferences. You can customize the way dates are displayed by selecting from a variety of formats available in the settings menu. Whether you prefer the traditional month-day-year format or the day-month-year format used in many countries, the choice is yours.
- Short Date Format: This format typically displays the day, followed by the abbreviated month and year. For example, it may show as "10 Jan 2023".
- Long Date Format: This format often includes the day of the week, followed by the full month name, day, and year. For example, it may show as "Sunday, January 10, 2023".
- Year-Month-Day Format: In this format, the year is displayed first, followed by the month and then the day. For example, it may show as "2023-01-10".
- Day-Month-Year Format: This format commonly displays the day first, followed by the month and year. For example, it may show as "10 January 2023".
- Month-Day-Year Format: In this format, the month is displayed first, followed by the day and year. For example, it may show as "January 10, 2023".
To choose the date format on your iPad, simply follow these steps:
- Open the "Settings" app on your iPad.
- Scroll down and tap on "General".
- Select "Date & Time".
- Tap on "Date Format".
- Choose your preferred date format from the options provided.
- Exit the settings menu, and your selected date format will be applied.
By selecting the date format that aligns with your preferences, you can ensure that your iPad displays dates in a way that is both convenient and visually appealing to you.
Manage Time Settings on Your iPad: Enabling or Disabling Automatic Time Updates
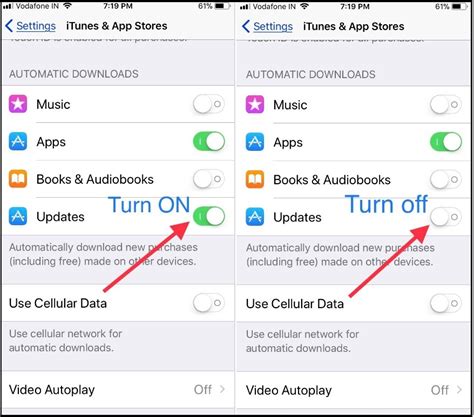
In this segment, we will explore the functionalities related to managing time settings on your iPad. Specifically, we will focus on the option to enable or disable the "Set Automatically" feature. By understanding how to toggle this feature, you can take control of the time displayed on your device.
What does "Set Automatically" entail?
The "Set Automatically" feature on your iPad enables the device to automatically synchronize and update its time based on the network or cellular connection. This means that the device adjusts the time according to your current location, as determined by the connected network.
Why enable or disable "Set Automatically"?
Enabling the "Set Automatically" feature ensures that your iPad displays the accurate current time, making it convenient for daily use. However, there may be situations where you prefer to have manual control over your device's time settings. In such cases, disabling automatic time updates lets you set the time manually.
Step-by-step guide to enable or disable "Set Automatically":
- Access the "Settings" app on your iPad by tapping on the gear icon.
- Scroll down and select "General."
- In the "General" menu, locate and tap on "Date & Time."
- You will now see the option "Set Automatically." Toggle the switch next to it to enable or disable the feature, depending on your preference.
- If you enable "Set Automatically," your iPad will automatically synchronize its time with the network or cellular connection. If you disable it, you can manually set the time on your device.
Note: It is crucial to ensure that your iPad is connected to a reliable network or has a working cellular connection for accurate time synchronization.
By mastering the process of enabling or disabling the "Set Automatically" feature on your iPad, you can personalize the time settings to suit your needs, whether you prefer automatic updates or manual control.
Exiting the Settings Menu
In this section, we will explore the process of leaving the settings menu on your iPad. Once you have finished making changes and customizations to the various settings on your device, it is essential to know how to exit the settings menu and continue using your iPad.
Leaving the settings menu is a straightforward and quick process. To exit the settings menu, you can simply navigate back to the home screen or switch to another app. By doing so, you will no longer be in the settings menu and can access all the other features and applications of your iPad.
Additionally, you can use the home button on your iPad to exit the settings menu. Pressing the home button once will take you back to the home screen, allowing you to continue using your device as usual.
It is important to note that exiting the settings menu does not affect any changes or customizations you have made. Your settings will be saved, and you can always revisit the settings menu to make further adjustments if needed.
Now that you are familiar with how to exit the settings menu on your iPad, you can confidently navigate through the various settings and make changes without any concerns. Remember to explore the settings menu to personalize your device and enhance your iPad experience.
[MOVIES] [/MOVIES] [/MOVIES_ENABLED]FAQ
How can I set the time on my iPad?
You can easily set the time on your iPad by following these steps:
Can I set the time on my iPad to automatically update?
Yes, the time on your iPad can be set to automatically update.
What should I do if the time on my iPad is incorrect?
If the time on your iPad is incorrect, you can try the following troubleshooting steps:
Can I set different time zones on my iPad?
Yes, you can set different time zones on your iPad.
Does changing the time on my iPad affect other device settings?
No, changing the time on your iPad does not affect other device settings.




