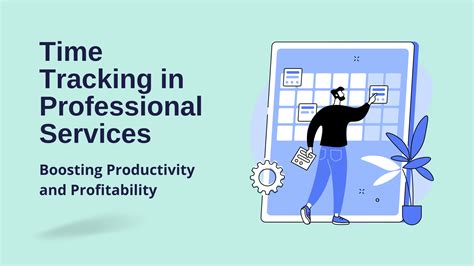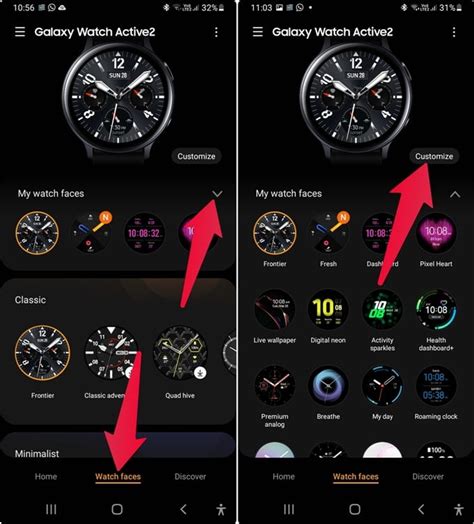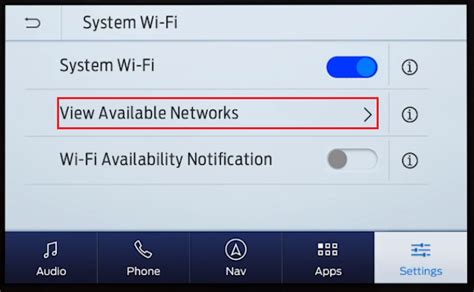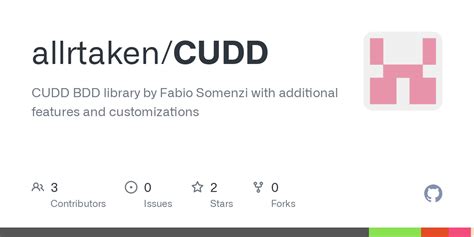Unlock the full potential of your cutting-edge wearable device with the ability to personalize and manage the timekeeping functions independently. With the sophisticated technology packed into your Apple Watch, you can effortlessly customize and synchronize your time settings without relying on a phone. Seamlessly merging convenience with flexibility, this guide will equip you with the knowledge to navigate your Apple Watch and empower you to take full control of your time, wherever you may be.
Immerse yourself in the realm of convenience as we explore the multitude of options at your disposal. We will delve into the step-by-step process of setting and adjusting the time on your Apple Watch, without the requirement of a phone. Unleashing the potential of your wearable device has never been easier as we unveil the straightforward techniques and modes to synchronize your watch effortlessly.
Empower yourself to craft a personalized experience with your Apple Watch as we unlock the secrets to managing your timekeeping functions. From mastering time zone changes to customizing your watch face with multiple time displays, these expert tips will elevate your timekeeping prowess to new heights. Embrace the freedom of independently configuring your time without the limitations of a phone, and transform your Apple Watch into a reliable timekeeping companion that adapts effortlessly to your lifestyle.
Using the Digital Crown

In this section, we will explore the functionality of the Digital Crown on your Apple device, allowing you to adjust various settings and navigate through your watch's features effortlessly.
The Digital Crown serves as a multifunctional tool that enables you to interact with your watch in a seamless and intuitive manner. With its precise rotation and responsive feedback, it offers a tactile experience that enhances your overall control and navigation.
Adjusting Settings: By rotating the Digital Crown, you can effortlessly scroll through different menus and options, adjusting settings such as brightness, volume, and various watch preferences. Its finely tuned rotation sensitivity ensures a precise and accurate adjustment to meet your specific needs.
Navigating the Interface: The Digital Crown also serves as a convenient way to navigate through the Apple Watch interface. By rotating it, you can effortlessly scroll through lists, zoom in or out on images, and browse through apps. Its tactile feedback provides a sense of control and precision, allowing you to navigate through your watch's features with ease.
Note: Depending on the context and app you are using, the Digital Crown may have additional functionalities. For example, in some apps, it can be used to scroll through messages or adjust the time on a timer or stopwatch.
Overall, the Digital Crown on your Apple device is a powerful tool that enhances your user experience, providing precise control and effortless navigation through various settings and features on your watch. Mastering its functionality can help you make the most of your device and optimize your usage according to your preferences.
Navigating the Settings Menu
When it comes to configuring your Apple Watch and fine-tuning its various features, the Settings menu becomes your go-to destination. This comprehensive guide will help you navigate through the Settings menu efficiently, allowing you to customize your watch to suit your preferences. From adjusting the display brightness to changing the language settings, the Settings menu offers numerous options to enhance your overall Apple Watch experience.
One of the first things you’ll encounter in the Settings menu is the General section, which serves as a centralized location for modifying fundamental settings. Under General, you can access a range of options such as changing the date and time format, customizing the haptic feedback, or adjusting the accessibility features to cater to specific needs.
Next, you can delve into the Display & Brightness section to optimize your watch's screen for optimal visibility. You'll find settings for adjusting the brightness level, enabling or disabling the always-on display, customizing watch face complications, and choosing your preferred screensaver options.
For those who enjoy staying connected and receiving timely notifications, the Notifications section houses various settings to manage alerts effectively. Here, you can have control over which apps can send notifications to your watch, decide how they are displayed, and even customize the notification sounds to effortlessly distinguish between various alerts.
The Sounds & Haptics section is where you can fine-tune the audio and haptic feedback settings to personalize your Apple Watch experience. From adjusting the volume levels to enabling prominent haptic alerts, you can ensure that notifications and interactions on your watch are as informative and immersive as you desire.
In addition to the aforementioned sections, the Settings menu also allows you to customize aspects such as Privacy, Siri, App Store, and much more. Each section serves a specific purpose and offers a range of customization options, empowering you to tailor your Apple Watch experience precisely.
By expertly navigating through the Settings menu on your Apple Watch, you can effortlessly configure and optimize the device to suit your personal preferences and streamline your digital life.
Adjusting the Time Zone
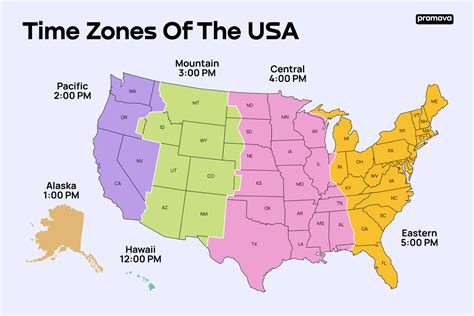
In this section, we will explore the process of altering the geographic region on your Apple timepiece, ensuring that the displayed time accurately corresponds to your current location. By adjusting the time zone settings on your device, you can effortlessly stay up-to-date with the local time, regardless of your travels.
To start adjusting the time zone on your Apple Watch, navigate to the settings menu specifically dedicated to time settings. Locate the options related to time and date, and proceed to select the time zone section. Here, you will have the ability to modify the time zone based on your whereabouts, guaranteeing precision and synchronization with the local time.
Upon accessing the time zone settings, you will be presented with a comprehensive list of available regions and locations. Make use of the intuitive interface to scroll and locate the specific time zone that corresponds to your current position. Once identified, simply tap on the desired region to initiate the time zone adjustment.
After selecting the appropriate time zone, your Apple Watch will promptly update its internal clock to reflect the new setting. This automatic adjustment ensures that the displayed time aligns accurately with your surroundings, making it effortless to keep track of time and stay punctual, regardless of your global location.
Lastly, it is important to note that your Apple Watch can also automatically adjust the time zone based on your iPhone's settings, further enhancing convenience and reliability. By ensuring that both devices are properly synced, you can seamlessly transition through different time zones without the need for manual adjustments.
Syncing with Your iPhone
In this section, we will explore the process of connecting your Apple Watch to your iPhone, allowing you to synchronize data and settings between the two devices seamlessly. By establishing a connection, you can ensure that your watch is always up to date and in sync with your iPhone's information.
To initiate the syncing process, you will need to ensure that both your Apple Watch and iPhone have Bluetooth enabled. This wireless technology allows for the seamless transfer of data between devices. Once Bluetooth is enabled, follow the steps below to synchronize your watch with your iPhone:
- Launch the Apple Watch app on your iPhone. The app can be easily identified by its distinctive icon.
- Tap on the "My Watch" tab at the bottom of the screen to access your Apple Watch settings.
- Within the "My Watch" tab, select the option labeled "General".
- Scroll down and tap on "Software Update" to check if there are any available updates for your Apple Watch. It's crucial to keep both your watch and iPhone software up to date for optimal performance.
- In the "General" settings, you will find "Wake Screen" and "Do Not Disturb" options, allowing you to customize the display and notification settings on your watch.
- Next, navigate to the "Notifications" section to manage which iPhone apps can send notifications to your Apple Watch.
- Further down, you will find "Dock" settings, where you can customize the apps displayed in the Dock of your Apple Watch for quick access.
- In the "Sounds & Haptics" settings, you can adjust the volume and haptic strength of the alerts on your watch.
- Lastly, explore the "Privacy" settings to control specific app permissions and data access on your Apple Watch.
By following these steps, you can easily synchronize and personalize your Apple Watch settings according to your preferences. Enjoy the seamless integration between your watch and iPhone, ensuring that both devices complement each other for a smoother and more efficient user experience.
Manually Adjusting the Time on Your Apple Watch
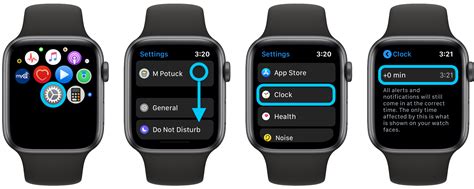
One of the convenient features of the Apple Watch is the ability to set the time manually, giving you complete control over the time displayed on your watch face. This allows you to ensure that your watch is always accurate, even if you don't have access to your phone or a Wi-Fi connection.
- Unlock your Apple Watch by entering your passcode or using Touch ID.
- On the home screen, open the Settings app by tapping on the gear icon.
- Scroll down and tap on "Clock" to access the time settings.
- Next, select the option labeled "Time" to enter the time settings menu.
- In the time settings menu, you can adjust the time by scrolling the digital crown on your watch face. Scroll up to increase the time or scroll down to decrease it.
- If you prefer a more precise adjustment, you can tap on the "+" or "-" buttons next to the time display to change the time in smaller increments.
- Once you have set the desired time, simply exit the time settings menu by pressing the digital crown or swiping from left to right.
By manually setting the time on your Apple Watch, you can ensure that it always reflects the correct time, regardless of your phone's availability or connectivity. This can be particularly useful when traveling or in areas with limited network coverage. Now you can enjoy the convenience of a perfectly synchronized timepiece on your wrist, even without your phone!
Enabling Automatic Time Updates
In this section, we will explore the process of activating the feature on your device that automatically adjusts the time without requiring manual input. By enabling this functionality, you can ensure that your timekeeping remains accurate and up-to-date without relying on manual adjustments.
- Accessing the Settings: Start by navigating to the settings menu on your device.
- Locating the Time Settings: Once in the settings menu, locate the section where the time settings are housed.
- Enabling Automatic Time Updates: Within the time settings, you will find the option to enable automatic time updates. Toggle this option to activate the feature.
- Confirming the Activation: Once you have enabled automatic time updates, you may be prompted to confirm the action. Follow the on-screen instructions to complete the process.
- Verifying Accuracy: After enabling the feature, take a moment to ensure that the time displayed on your device automatically adjusts according to any time zone changes or daylight saving time shifts. This will serve as confirmation that the automatic time update feature is functioning as intended.
By following these steps, you can easily enable automatic time updates on your device, allowing you to keep accurate and synchronized time without the need for manual adjustments.
Troubleshooting Time Syncing Issues
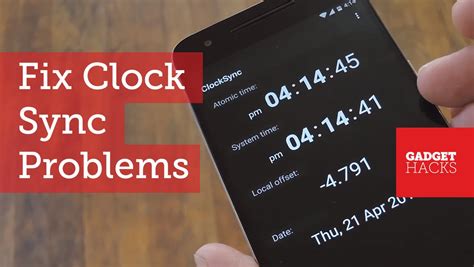
When it comes to ensuring accurate time on your Apple Watch, there may be instances where you encounter difficulties with syncing the time properly. In this section, we will explore common troubleshooting steps to help you resolve any potential issues.
- Check Bluetooth Connectivity: Make sure your Apple Watch is connected to your iPhone via Bluetooth. A stable Bluetooth connection is essential for accurate time syncing.
- Restart Apple Watch: If you notice time discrepancies, try restarting your Apple Watch. This simple step can often resolve minor syncing issues.
- Update WatchOS: Keeping your Apple Watch's operating system up to date is crucial for optimal time syncing. Check for any available WatchOS updates and install them promptly.
- Reset Network Settings: Sometimes, network settings can interfere with time syncing. Resetting your network settings on both your Apple Watch and iPhone can help resolve such issues.
- Ensure Location Services are Enabled: Time syncing relies on accurate location information. Ensure that both your Apple Watch and iPhone have location services enabled.
- Check Date and Time Settings: Incorrect date and time settings can lead to time syncing problems. Verify that your Apple Watch and iPhone have the correct date, time, and time zone settings.
- Restore Apple Watch: If all else fails, consider restoring your Apple Watch to factory settings. This should be done as a last resort, as it erases all data and settings from your device.
By following these troubleshooting steps, you can effectively address time syncing issues on your Apple Watch, ensuring accurate and reliable timekeeping. Remember to consult Apple's official support documentation or reach out to their customer support if you encounter persistent problems.
Taking Advantage of Features Related to Time
In this section, we will explore the myriad of possibilities that can be unlocked by harnessing the time-related functionalities of your Apple Watch. By leveraging the diverse array of features offered by this innovative device, you can enhance your productivity, organization, and overall experience.
1. Maximizing Efficiency with Timers: Time is a valuable resource, and the Apple Watch provides a variety of timer options to help you manage it effectively. Whether it's setting a countdown for cooking, tracking fitness intervals, or staying focused during work or study sessions, utilizing timers can boost your efficiency and prevent procrastination.
2. Setting and Tracking Reminders: With the ability to set personalized reminders, you can ensure that important tasks and events are never forgotten. Whether it's a birthday, a meeting, or a simple daily routine, the Apple Watch allows you to effortlessly keep track of your schedule and stay organized.
3. Optimizing Your Fitness Journey: The Apple Watch is equipped with various fitness-oriented features that help you make the most out of your workouts. By utilizing the built-in Workout app, you can track your exercise progress, monitor your heart rate, and receive real-time activity updates. This empowers you to set goals, improve your performance, and stay motivated on your fitness journey.
4. Embracing the World Clock: Travelers and globetrotters can appreciate the convenience of the World Clock feature on the Apple Watch. With a quick glance at your wrist, you can effortlessly know the time in different time zones, making coordination with friends, family, and colleagues around the world a breeze.
5. Enhancing Relaxation with Alarms and Sleep Trackers: The Apple Watch offers not only a practical way to wake up with its alarm feature but also an opportunity to optimize your sleep patterns. By utilizing sleep tracking apps and features, you can better understand your sleep quality and make necessary adjustments to ensure a restful night's sleep.
Conclusion: The Apple Watch is not just a timekeeping device; it holds a plethora of time-related features that can greatly benefit your daily life. From maximizing productivity with timers and reminders to enhancing your fitness journey and even optimizing your sleep patterns, taking advantage of these functionalities will inevitably elevate your overall experience with the Apple Watch.
FAQ
Can I set up the time on my Apple Watch without using my iPhone?
Yes, you can set up the time on your Apple Watch without needing to use your iPhone. The Apple Watch has its own built-in settings that allow you to manually adjust the time and date. To do this, simply go to the Settings app on your Apple Watch, scroll down and tap on "Time," then tap on "Set Manually" and adjust the time and date as desired.
What do I do if the time on my Apple Watch is incorrect?
If the time on your Apple Watch is incorrect, you can easily adjust it manually. Go to the Settings app on your Apple Watch, scroll down and tap on "Time," then tap on "Set Manually" and adjust the time and date to the correct values. Make sure to set it to the correct time zone as well. Alternatively, you can also enable the "Set Automatically" option to sync the time with your iPhone.
Is it necessary to have an iPhone to set up the time on Apple Watch?
No, it is not necessary to have an iPhone to set up the time on your Apple Watch. The Apple Watch has its own independent settings that allow you to manually adjust the time and date. While having an iPhone can make the process easier through automatic syncing, you can still set up the time on your Apple Watch without needing an iPhone.
How do I change the time zone on my Apple Watch?
To change the time zone on your Apple Watch, go to the Settings app, tap on "Time," then tap on "Time Zone." From there, you can either manually select the desired time zone or enable the "Set Automatically" option to have your Apple Watch automatically adjust the time zone based on your location.
Can I set different time zones on my iPhone and Apple Watch?
Yes, you can set different time zones on your iPhone and Apple Watch if desired. Each device has its own independent settings for time and date. You can simply adjust the time zone settings individually on each device. However, if you have your iPhone and Apple Watch paired, enabling the "Set Automatically" option on both devices will ensure that the time zones are synced.
Can I set up the time on my Apple Watch without a phone?
Yes, you can set up the time on your Apple Watch without a phone. The Apple Watch has its own built-in clock that can be adjusted directly on the device.