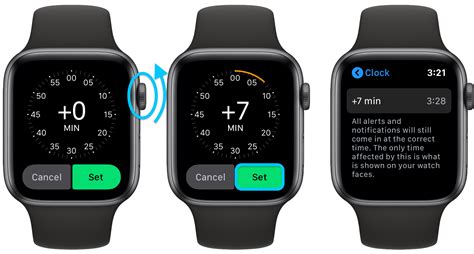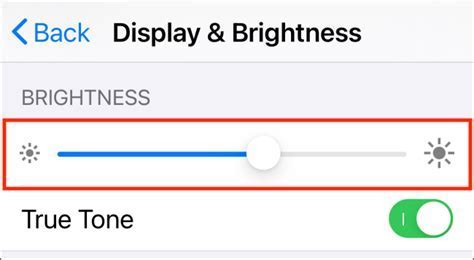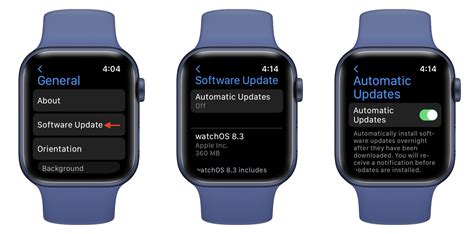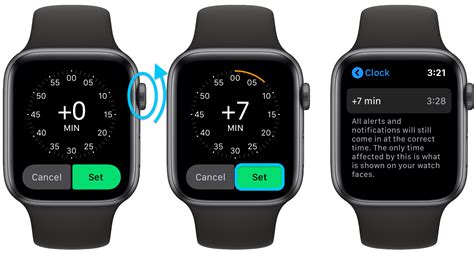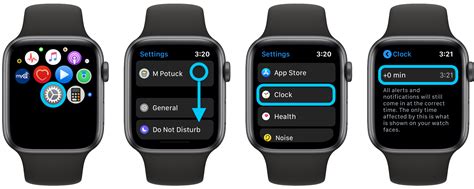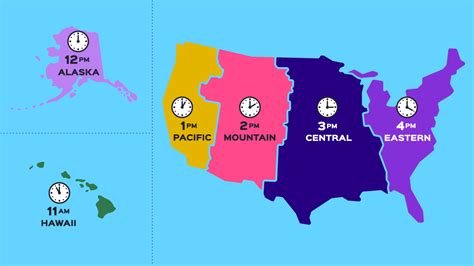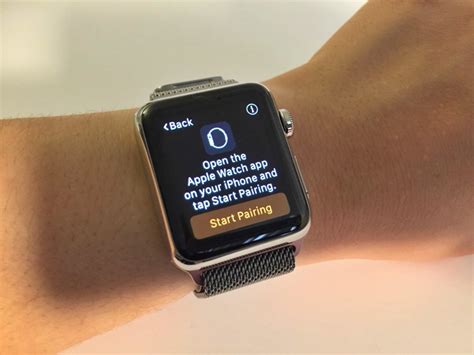Discover the art of synchronizing the clockwork of your trendy wrist companion effortlessly. Your versatile wearable timepiece, meticulously designed with precision and elegance, ensures that you are always on schedule. This article will unveil the secrets to fine-tuning the chronometer mechanism concealed within your iconic wrist adornment.
Within the intricate world of horology, lies a universe of dials and hands that gracefully dance together. The process of recalibrating this intricate timekeeping entity only requires a few taps and twirls. Gather your enthusiasm and seize the opportunity to empower yourself with the knowledge needed to navigate through the temporal dimension of your smart accessory.
Unlock the potential of your sophisticated companion as we demystify the process of time adjustment. With just a gentle touch, artfully blend with and manipulate the temporal tapestry that encases your wrist. This guide will lead you through the settings and configurations, illuminating the path towards maintaining the utmost precision and accuracy in your daily life. Embrace the task at hand and explore the possibilities that lie within your grasp.
Configuring the Time on Your Apple Wrist Device

In this section, we will explore the process of adjusting the clock on your cutting-edge wearable gadget from the renowned tech giant. By following these straightforward steps, you will be able to synchronize your Apple wrist companion accurately, ensuring that the displayed time is up-to-date and aligned with your desired time zone.
1. Time Is of Essence: To begin the clock configuration procedure, it is important to locate the settings menu on your Apple wristwear. This menu houses an array of options, allowing you to personalize various aspects of your device. Be prepared to delve into the time-related section to initiate the necessary adjustments.
2. Timing Options: Once you have accessed the time settings, you will be confronted with a diverse range of time-related choices. These options enable you to select your preferable chronological representation format, whether it be a 12-hour or 24-hour scheme. Additionally, you will have the chance to explore different means of displaying time, such as analog or digital clocks.
3. Taking a Leap: Moving further, it is crucial to set the appropriate time zone on your Apple wrist accessory. This ensures that the displayed time corresponds accurately to your geographical location, eliminating any confusion or discrepancies related to time differences. Pay attention to the available list of time zones and make the appropriate selection.
4. Synchronizing the Synchronized: At this stage, your Apple wrist device can be linked with the time-server provided by Apple. This ensures that the displayed time remains precise and aligned with standard time references. By enabling this feature, your device will automatically adjust the time to account for daylight-saving transitions and any other relevant temporal modifications.
By following these sequential steps, you can easily set the clock on your Apple wrist gadget and enjoy the convenience of accurate timekeeping wherever you go.
Understanding the Core Functions of Your Apple Timepiece
Unlock the potential of your elegant wrist companion by exploring the fundamental features that make your Apple intelligent timepiece truly remarkable. Take a journey into the intuitive realm of your wearable device as you discover its hidden capabilities and learn how to maximize its utility.
- Effortlessly personalize your Apple timekeeping device to suit your style and preferences.
- Discover the seamless integration of your Apple smartwatch with other iOS devices.
- Unleash the power of communication through advanced messaging and calling functionalities.
- Stay on top of your fitness goals with innovative health and activity tracking features.
- Experience the freedom of using apps and utilizing the vast selection available on your wrist.
- Make everyday tasks easier by harnessing the convenience of Siri, your personal digital assistant.
By delving into the foundational knowledge of your Apple timekeeping device, you will gain a deeper understanding of its capabilities, enabling you to navigate through its interface and harness its potential with ease and confidence.
A Step-by-Step Guide to Adjusting Your Timepiece

When it comes to customizing the settings on your wrist companion, knowing how to master the intricacies of time adjustment can be invaluable. This comprehensive guide will walk you through the step-by-step process of modifying the display, ensuring accuracy, and creating a personalized timekeeping experience.
- Access the time settings: Begin by navigating to the device settings on your intelligent wristwear.
- Select time preferences: Choose the option that allows you to adjust the time settings according to your preferences.
- Analyze the timezone: Examine the timezone settings and make sure they are correctly aligned with your current location.
- Review time format: Determine your desired time format, whether it's the 12-hour or the 24-hour clock.
- Synchronize with your iPhone: If you have an iPhone, consider syncing your timepiece with it to ensure precise time accuracy.
- Set the time manually: If needed, select the manual time adjustment option and input the correct time.
- Enable automatic time updates: Opt for automatic time updates if you prefer your watch to adjust to time changes automatically, such as daylight saving time.
- Finalize and save: Once you have made all the necessary adjustments, save your settings for future use.
By following this step-by-step guide, you can confidently navigate the process of setting the time on your exceptional wrist companion. Take control of your timekeeping experience and ensure that your trusty device reflects the accurate and personalized time you desire.
Adjusting the Time Manually on Your Apple Watch
Keeping your Apple Watch time accurate is essential for staying on schedule and ensuring a seamless user experience. While the device automatically syncs with your iPhone and uses network time, there are situations where manual adjustment may be necessary. This section will guide you through the process of manually adjusting the time settings on your Apple Watch, enabling you to stay in control of your device's timekeeping.
When it comes to adjusting the time, your Apple Watch offers a convenient and straightforward method. By accessing the Settings app on your watch, you can fine-tune the time to your preference. Here's a step-by-step guide:
| Step 1: | Tap on the Settings app icon on your Apple Watch's home screen to open it. |
| Step 2: | Scroll down and find the option labeled "Time" or "Clock" and tap on it. |
| Step 3: | You will now see various time-related settings. Look for the "Set Time" or "Adjust Time" option and select it. |
| Step 4: | Using the digital crown, rotate it clockwise or counterclockwise to adjust the hour and minute values. |
| Step 5: | Once you have set the desired time, tap on the "Set" or "Done" button to save the changes. |
It's important to note that manually adjusting the time on your Apple Watch should be done carefully to avoid any discrepancies with other devices or services that rely on accurate timekeeping. If you frequently travel across different time zones or experience automatic time updates issues, manually adjusting the time can help ensure your Apple Watch remains synchronized with your desired time settings.
By following these simple steps, you can easily adjust the time on your Apple Watch, allowing you to maintain accuracy and efficiency in managing your time. Whether it's keeping track of appointments, scheduling workouts, or simply knowing the correct time, having a properly set watch will enhance your overall Apple Watch experience.
Synchronizing Your Apple Watch with Your iPhone

Discover how to synchronize your innovative timepiece from Apple with your trusted mobile device. By linking your iPhone with your Apple Watch, you can effortlessly establish a flawless connection between the two devices.
- First, make sure both your Apple Watch and iPhone are powered on and within range of each other.
- Access the "Settings" app on your iPhone, which serves as the control center for managing your Apple Watch.
- Tap on the "Bluetooth" option and ensure it is turned on. This allows your iPhone to detect and connect to your Apple Watch.
- Next, navigate to the "General" section in the "Settings" app, where you can configure various system preferences.
- Select the "Apple Watch" option to access the settings specifically tailored to your sleek wearable device.
- Inside the "Apple Watch" settings, tap on the "Pair New Watch" option to initiate the synchronization process.
- Follow the on-screen instructions to complete the pairing process, ensuring that you carefully follow each step for a successful connection.
- Once the synchronization is complete, your iPhone will begin transferring essential data and settings to your Apple Watch.
- During the synchronization, your Apple Watch may prompt you to enter your Apple ID and password for authentication purposes.
- After the transfer is finalized, you can explore the various customization options available for your Apple Watch through the corresponding app on your iPhone.
By effectively synchronizing your Apple Watch with your iPhone, you can unlock a multitude of features and functionalities, enabling a seamless integration between your wrist-worn device and your everyday life.
Using World Clock to Adjust Multiple Time Zones
Exploring the world has never been easier with the Apple Watch's World Clock feature. By leveraging this convenient tool, you can effortlessly keep track of time across various time zones without any hassle.
With the World Clock functionality on your Apple Watch, you can set multiple time zones to continuously stay informed about the current time in different parts of the world. Whether you are a frequent traveler, have loved ones residing in different time zones, or simply want to stay connected with international affairs, this feature enables you to effortlessly manage and adjust your timekeeping needs.
By utilizing this feature on your Apple Watch, you can access a wide range of time zone options. You can add and customize a selection of time zones to suit your preferences and requirements. Whether you want to monitor the time in a specific city or need to keep tabs on multiple locations simultaneously, the World Clock feature allows you to tailor your time zone settings according to your individual needs.
Adjusting the time zones on your Apple Watch is simple and intuitive. With just a few taps on the device's screen, you can effortlessly switch between different time zones and ensure that you are always aware of the local time, no matter where you are in the world. Additionally, the World Clock functionality automatically updates the time information based on your current location, eliminating the need for manual adjustments and enabling you to stay focused on your activities without worrying about time discrepancies.
Whether you are a jet-setter or simply someone who needs to keep track of time in various locations, the World Clock feature on your Apple Watch proves to be an invaluable tool. With its user-friendly interface and seamless integration, staying connected with different time zones has never been easier and more convenient.
Enabling Automatic Time Updates on Your Apple Watch
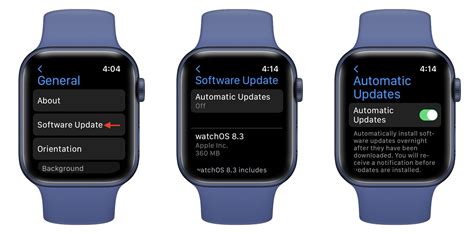
In the world of smart devices, staying on top of the correct time is essential for seamless synchronization and accurate tracking of your activities. To ensure your Apple Watch always displays the precise time, you can enable automatic time updates. This feature allows your Apple Watch to effortlessly and regularly update its time settings without requiring any manual intervention.
Enabling automatic time updates on your Apple Watch provides several benefits. First and foremost, it eliminates the need for constantly adjusting the time on your device, saving you precious time and effort. Additionally, it ensures that your Apple Watch is always in sync with the accurate global time, regardless of your location or time zone.
To take advantage of this convenient feature, follow these simple steps:
- Open the Settings app on your Apple Watch.
- Navigate to the Date & Time settings.
- Look for the option that allows you to enable automatic time updates.
- Toggle the switch to activate automatic time updates.
- Your Apple Watch will now automatically update its time settings, ensuring accurate timekeeping at all times.
By enabling automatic time updates on your Apple Watch, you can rest assured that you are always keeping track of time with precision and accuracy. Whether you're traveling across time zones or simply want to save time on manual adjustments, this feature is a valuable addition to your Apple Watch experience.
Remember to periodically check your Apple Watch settings to ensure that automatic time updates are still enabled. This way, you can continue enjoying the seamless and hassle-free timekeeping that your Apple Watch provides.
Troubleshooting Tips for Time-related Issues on Your Apple Watch
When it comes to managing the timing aspects of your wearable device from the renowned tech giant, you might encounter certain hitches that affect the accuracy or functionality of the time displayed on your Apple Watch. This section provides valuable troubleshooting suggestions to help you overcome common time-related issues without the need for technical assistance.