Mastering Time Management on Your Latest Wrist Accessory
In today's fast-paced world, efficiency and productivity reign supreme. With the latest technological advancements, we have the power to control and manage our time like never before. Whether it's a new gadget or a cutting-edge device, staying ahead of the curve is essential. That's where the Apple Watch 7 (Non-Original) comes into play - an innovative timepiece that offers more than meets the eye.
The Apple Watch 7 (Non-Original) empowers users with its intuitive interface and seamless integration with other devices. It presents a multifaceted approach to time management, enabling you to optimize your daily schedule and make the most of each moment. Gone are the days of fumbling for your phone or relying on outdated methods to keep track of time. With this revolutionary gadget on your wrist, you'll have access to a multitude of features designed to enhance your timekeeping experience.
Imagine effortlessly staying on top of your priorities, effortlessly organizing your day, and effortlessly seizing each opportunity that comes your way. The Apple Watch 7 (Non-Original) allows for just that. Its user-friendly design and ergonomic features make it a pleasure to wear, while its intelligent time management tools transform the way you navigate through your busy life. Get ready to unlock a newfound level of efficiency and productivity with this ultimate time companion by your side.
Powering on the Latest Apple Wrist Device

In this section, we will explore the process of starting up the newest iteration of the acclaimed wrist gadget from the tech giant in Cupertino. Before diving into the specific steps, understanding how to power on the non-original Apple Watch 7 is essential for a seamless setup experience.
Step 1: To initiate the power-up sequence, locate the primary button situated on the side of the device. This distinguished button, commonly known as the activation switch, is instrumental in turning on the non-original Apple Watch 7.
Step 2: Once the activation switch is identified, press and hold it firmly until the brilliant display on the wrist accessory springs to life. This action triggers the internal mechanisms within the timepiece, awakening it from its slumber and readying it for the setup process.
Step 3: As the captivating screen illuminates, an emblematic logo of the renowned brand will be presented, symbolizing the commencement of the device's boot-up sequence. This iconic symbol serves as a visual marker, indicating that the non-original Apple Watch 7 has successfully been powered on.
Step 4: Now that the device has been successfully activated, the watch's pristine interface will be accessible, and users can proceed with the setup process to configure the time, select preferred language, and personalize various settings according to individual preferences.
By mastering the simple yet crucial process of powering on the non-original Apple Watch 7, users can swiftly delve into the device's extensive functionality and enjoy its diverse features with confidence.
Navigating to the Time Configuration
Once you have successfully set up your non-original Apple Watch 7, it is important to ensure that the time is accurately configured. To access the time setting on your device, you need to navigate through a few simple steps.
- Start by tapping on the home screen or pressing the digital crown button, which will take you to the main menu.
- Scroll or swipe up to reveal the app grid, where you will find various applications and settings.
- Locate the "Settings" app, which is represented by a gear icon, and tap on it to open the settings menu.
- Within the settings menu, scroll down until you find the "Date & Time" option and select it.
- You will now be presented with the time configuration interface. Here, you can adjust the time and date settings according to your preference.
- To manually set the time, tap on the "Time" option and use the on-screen controls to select the desired hour, minute, and AM/PM.
- If you prefer your Apple Watch to automatically update the time according to your current location, make sure the "Set Automatically" toggle switch is enabled.
- Additionally, you can configure other time-related settings such as time zone, 24-hour format, and date format in the respective sections of the menu.
Once you have finished adjusting the time settings on your Apple Watch 7, you can navigate back to the home screen or exit the settings menu to continue using your device.
Choosing the Appropriate Time Zone

When configuring your Apple Watch 7 (Non-Original), it is crucial to select the correct time zone to ensure accurate timekeeping and synchronization with your other devices.
Setting the appropriate time zone on your Apple Watch involves selecting the correct geographical location that corresponds to your current location or the location you wish to display on your watch.
- Begin by accessing the Settings menu on your Apple Watch.
- Scroll down and select the 'Clock' option.
- In the Clock settings, locate and tap on the 'Time Zone' option.
- You will be presented with a list of available time zones.
- Scroll through the list and find the time zone that matches your current location or desired display.
- Once identified, tap on the respective time zone to select it.
By choosing the correct time zone, your Apple Watch 7 (Non-Original) will accurately reflect the local time, enable seamless synchronization with your other devices, and ensure accurate tracking of your daily activities and appointments.
Setting the Date and Time Manually
Adjusting and configuring the date and time on your non-original smartwatch is an essential step towards ensuring accurate timekeeping and smooth operation. By setting the date and time manually, you can customize your device to match your location and personal preferences.
Adjusting the Date:
To set the date manually, access the settings menu on your smartwatch. Navigate to the date and time option, and select the manual adjustment mode. Enter the desired date using the on-screen keyboard or the scrolling feature. Ensure the date format is correctly selected to match your preference.
Note: It is important to regularly update the date to avoid any discrepancies in scheduling and tracking events.
Configuring the Time:
Access the time settings menu on your smartwatch to configure the time manually. Choose the manual adjustment mode and enter the desired time. You can adjust the hour, minutes, and seconds individually or use the scrolling feature for quick selection. Make sure to select the appropriate time format, such as 12-hour or 24-hour, depending on your preference and location.
Remember to synchronize the time periodically to ensure accuracy and align it with the standard time of your region.
By manually setting the date and time on your non-original smartwatch, you can tailor it according to your specific needs and avoid any potential inaccuracies. Regularly checking and adjusting these settings will ensure efficient timekeeping for your device.
Synchronizing Time with iPhone
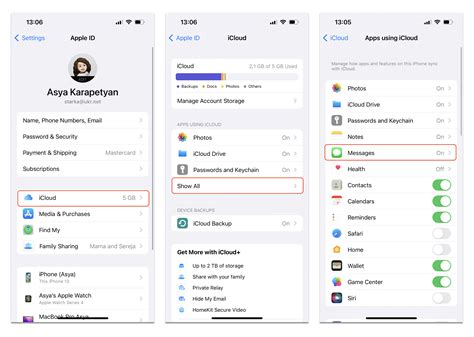
In this section, we will explore the process of synchronizing the time on your non-original Apple Watch 7 with your iPhone. By connecting your watch to your iPhone, you can ensure that the time displayed on your watch is always accurate and aligned with your smartphone.
To begin the synchronization process, follow these steps:
| Step 1: | Make sure your iPhone and Apple Watch 7 are in close proximity. |
| Step 2: | On your iPhone, open the Settings app. |
| Step 3: | Scroll down and tap on "General". |
| Step 4: | Tap on "Date & Time". |
| Step 5: | Enable the "Set Automatically" option if it's not already enabled. |
| Step 6: | On your Apple Watch, press the digital crown to access the home screen. |
| Step 7: | Tap on the "Settings" app. |
| Step 8: | Scroll down and tap on "General". |
| Step 9: | Tap on "Date & Time". |
| Step 10: | Toggle on the "Set Automatically" option. |
Once you have completed these steps, your Apple Watch 7 will synchronize its time with your iPhone. This synchronization ensures that both devices display the same time and remain accurate even when traveling across time zones.
Remember to verify that your iPhone has a stable internet connection during the synchronization process to ensure precise time updates. Additionally, periodic synchronization will help maintain accurate time on your Apple Watch 7.
Customizing Watch Face and Complications
One of the key features of the Apple Watch 7 (Non-Original) is the ability to personalize the watch face and add complications to it. By customizing these aspects, you can make your watch display the information that is most relevant and important to you.
When it comes to setting up the watch face, there is a range of options to choose from. Whether you prefer a simple and minimalistic design or a more intricate and vibrant look, the Apple Watch 7 (Non-Original) offers a variety of watch faces to suit your style and mood. From analog to digital, from classic to modern, you have the freedom to select a watch face that resonates with you.
Once you have chosen a watch face, it's time to customize it with complications. Complications are small widgets that provide quick and easy access to information such as weather updates, calendar events, fitness data, and more, directly from the watch face. You can add and arrange complications according to your preference, allowing you to see relevant data at a glance without having to open different apps.
To add complications to your watch face, simply tap and hold the watch face until it enters edit mode. From there, you can tap on the complication areas or swipe left and right to cycle through the available options. Once you have selected a complication, you can use the Digital Crown or swipe up and down to fine-tune the details or choose a specific app to display the desired information.
In addition to the built-in complications, there are also third-party complications available. These offer even more customization options, allowing you to integrate your favorite apps and services directly into your watch face. Whether it's tracking your daily step count or keeping up with social media notifications, third-party complications can enhance the functionality and versatility of your Apple Watch 7 (Non-Original).
By investing a little time in setting up the watch face and complications, you can personalize your Apple Watch 7 (Non-Original) to perfectly suit your needs and style. With a quick glance at your wrist, you'll have all the information you need at your fingertips, making your daily tasks and activities more convenient and efficient.
Adjusting Preferences for Displaying the Time on Your Non-Original Watch 7

Customizing the way your watch displays the time can help enhance your overall experience and suit your personal preferences. In this section, we will explore various options for adjusting the time display on your non-original Apple Watch 7.
1. Time Format
One of the key preferences to consider is the time format, which determines whether the time is displayed in a 12-hour or 24-hour format. You can choose the format that you find most convenient and comfortable by following these steps:
- Open the Settings app on your watch.
- Scroll down and tap on "Clock".
- Select "Time Format".
- Choose between the 12-hour or 24-hour format.
2. Watch Face Customization
Your watch face is the first thing you see when you raise your wrist, and it also displays the time prominently. Experimenting with different watch faces can help you find the one that suits your style and preferred time display. To customize your watch face:
- Press firmly on the watch face to enter the watch face customization mode.
- Swipe left or right to browse through the available watch faces.
- Select a watch face that appeals to you.
- Tap "Customize" to further personalize the chosen watch face.
- Explore the options for displaying the time, such as analog or digital style, complications, and additional information.
- When satisfied with your changes, press the Digital Crown to save the customized watch face.
3. Date and Time Complications
In addition to the main time display, your watch face can also feature complications, which provide quick access to information and functionality. Certain complications can display the date and time in different formats or provide additional time-related information. To add or customize complications:
- Press firmly on the watch face to enter the watch face customization mode.
- Tap "Customize".
- Swipe left or right to find a location on the watch face where you want to add a complication.
- Tap on the desired location.
- Scroll through the available complications and select one that displays the date and time information you prefer.
- Adjust the size, position, and other settings of the complication to your liking.
- Press the Digital Crown to save the changes.
By adjusting these display preferences, you can optimize the way your non-original Apple Watch 7 presents the time, making it more personalized and convenient for your daily use.
Enabling Automatic Time Updates
In this section, we will explore the process of activating the feature that allows your Apple Watch 7 (Non-Original) to automatically update its time. By enabling this function, you can ensure that your watch always displays the accurate time without requiring manual adjustments.
- Access the settings menu on your Apple Watch.
- Scroll down and tap on the "General" option.
- Next, select the "Date & Time" option.
- Within the "Date & Time" settings, locate the toggle for "Automatic Time Updates".
- Enable the toggle to activate automatic time updates.
- Your Apple Watch 7 (Non-Original) will now connect to the internet periodically to synchronize with the accurate time.
- This feature ensures that you are always aware of the correct time, regardless of time zone changes or daylight saving adjustments.
By following these simple steps, you can enable automatic time updates on your Apple Watch 7 (Non-Original) and enjoy the convenience of a watch that always displays the correct time.
Troubleshooting Time-related Issues
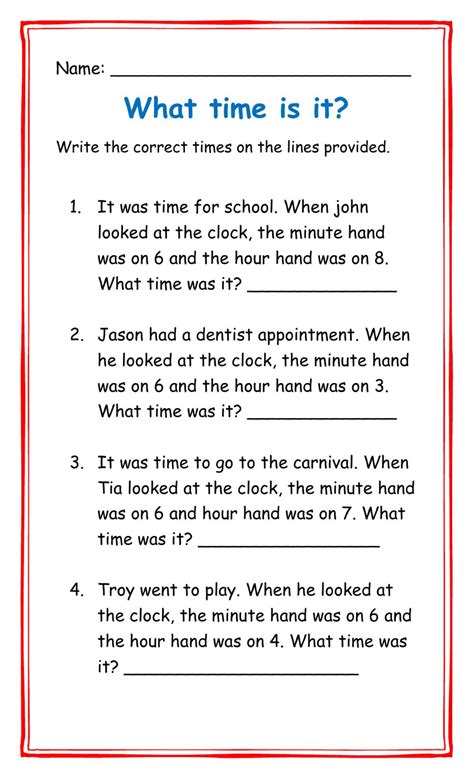
When it comes to managing the time settings on your non-original Apple Watch 7, you may sometimes encounter certain issues that require troubleshooting. In this section, we will explore common problems related to time and provide effective solutions to help you resolve them.
- Inaccurate Time: If your watch is displaying inaccurate time, you can start by checking the timezone settings. Ensure that the timezone is correctly set to your current location. You can also try restarting your watch and updating the software to resolve any potential synchronization issues.
- Unexpected Time Changes: If your watch keeps changing the time or timezone unexpectedly, it could be due to automatic time zone adjustments. To fix this, go to the watch settings and disable the "Set Automatically" feature. Manually set the correct time and timezone, and enable the feature again if needed.
- Unresponsive Time Settings: In some cases, you may find that you are unable to access or modify the time settings on your Apple Watch. To troubleshoot this issue, try restarting your watch and updating the software to ensure that you have the latest version. If the problem persists, you can try resetting the watch to its factory settings.
- Inconsistent Time Updates: If your non-original Apple Watch 7 is not consistently updating the time, it could be a connectivity issue. Ensure that your watch is properly connected to your paired iPhone or Wi-Fi network. You can also try disabling and re-enabling the automatic time updates feature in the settings to resolve any syncing problems.
- Battery Drain: If you notice that your watch's battery is draining quickly due to time-related features, you can optimize the settings to conserve battery life. Adjust the frequency of time updates or disable unnecessary features that may contribute to excessive power consumption.
By following these troubleshooting steps, you can address various time-related issues on your non-original Apple Watch 7 and ensure that it accurately reflects the correct time and settings.
How to Pair an Apple Watch with New iPhone Without Old Phone (Solved)
How to Pair an Apple Watch with New iPhone Without Old Phone (Solved) by thecollegepicker 146,966 views 1 year ago 5 minutes, 50 seconds
FAQ
Can I set up the time on Apple Watch 7 without using the original charger?
Yes, you can set up the time on Apple Watch 7 without using the original charger. You can use any compatible charging cable or wireless charging pad to charge the Apple Watch 7 and set up the time.
Is it necessary to have an iPhone to set up the time on Apple Watch 7?
Yes, you need an iPhone to set up the time on Apple Watch 7. The Apple Watch relies on the paired iPhone for various functions, including setting the time. Without an iPhone, you won't be able to complete the setup process and adjust the time on the Apple Watch 7.
Can I set up the time manually on Apple Watch 7?
Yes, you can set up the time manually on Apple Watch 7. To do this, go to the Settings app on your Apple Watch 7, select "Time," and then choose "Set Manually." You can then adjust the hour, minute, and second using the digital crown or touchscreen. Keep in mind that setting the time manually may not synchronize with the time on your iPhone or other devices.
Does setting up the time on Apple Watch 7 affect its other features or functions?
No, setting up the time on Apple Watch 7 does not affect its other features or functions. The time setting is independent of other functionalities, and adjusting the time will not impact the performance or operation of the Apple Watch 7. It is a simple setting that allows you to keep accurate time on your device.




