Are you tired of constantly feeling like you're racing against the clock? In this ever-accelerating world, keeping track of time has become essential in ensuring we stay organized and punctual. Whether you're a multitasking professional or a spontaneous adventurer, one thing is certain – your smartphone has become your most trusted companion in this quest for perfect time management.
Among the plethora of features and capabilities the modern iPhone offers, one stands out as a cornerstone of productivity – its clock functionality. From setting an alarm to checking the current time in various time zones, the iPhone empowers you to take control of your time like never before. In this insightful guide, we will walk you through the steps to harness the full potential of your iPhone's clock, unleashing your productivity and punctuality to new heights.
Discovering the Art of Time Mastery:
Before diving into the nitty-gritty of clock customization, it’s essential to understand the core functionality it offers. The built-in clock application on your iPhone not only serves the purpose of a time-telling device but also acts as your personal assistant, helping you set reminders, track your sleep pattern, and even provide you with a world clock.
Unlocking the hidden potential of your iPhone's clock requires a basic understanding of its features and settings. Only then can you effectively tailor it to meet your unique needs and preferences.
Setting up the Time Display on Your iPhone: A Detailed Walkthrough
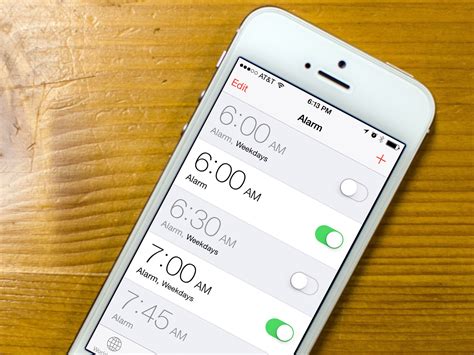
Are you eager to personalize the way time is displayed on your iPhone? In this section, we will take you through the process of customizing your iPhone clock settings to suit your preferences. By following these simple instructions, you can choose the format, customize the appearance, and enhance the functionality of the clock display on your device.
Step 1: Accessing Clock Settings
To begin, open the Settings app on your iPhone. Scroll down until you find the Clock option and tap on it to access the clock settings.
Step 2: Selecting Time Format
Within the clock settings, locate the option for Time Format. This is where you can choose between a 12-hour or 24-hour time format. Select the desired format by tapping on it.
Step 3: Customizing Clock Appearance
To enhance the visual appeal of your clock display, navigate to the Clock Style section. Here, you can select a suitable clock face from the available options, such as analog, digital, or even a world clock. Experiment with different styles to find the one that best suits your taste.
Step 4: Adding World Clocks
If you frequently communicate or work with individuals in different time zones, you may find it helpful to add additional clocks to your display. In the World Clock section, tap on Add to search for and select the desired locations. Once added, you can easily monitor time differences at a glance.
Step 5: Setting Alarms and Timers
Utilize the Alarm and Timer sections of the clock settings to personalize your wake-up routine or manage your daily activities. Set up multiple alarms with customized labels and sounds, and create timers with specific durations to enhance your time management capabilities.
Step 6: Enabling Bedtime Mode
To ensure a peaceful night's sleep, enable the Bedtime Mode feature. This will activate a wind-down routine to help you relax before bedtime and provide gentle reminders to establish a consistent sleep schedule.
Step 7: Configuring Date and Time
For accurate timekeeping, verify if your Date & Time settings are accurate. Access this setting in the General section of your iPhone Settings and ensure that your time zone and date/time are correctly configured.
By following these steps, you can personalize and optimize the clock display on your iPhone, transforming it into a functional and aesthetic time management tool that aligns with your unique preferences and lifestyle.
Exploring the Clock App
In this section, we will delve into the functionality of the Clock app on your iPhone. Discover how to access various features and utilize them efficiently to optimize your time management and stay organized.
1. Navigating to the Clock App:
- Locate the Clock app icon on your iPhone's home screen.
- Tap on the Clock app icon to launch the application.
2. Understanding the Clock App Home Screen:
- Upon opening the Clock app, you will be presented with the default view, the Home screen.
- The Home screen provides quick access to different clock features, including World Clock, Alarm, Bedtime, Stopwatch, and Timer.
- Scroll vertically to explore and select the desired clock feature.
3. Exploring the World Clock:
- Tap on the World Clock option to access a list of cities and their respective times.
- Add cities to your World Clock to easily keep track of multiple time zones.
- Swipe left across a city to reveal additional options, such as deleting or editing the city.
4. Setting Alarms:
- Select the Alarm option to set up alarms for wake-up calls, reminders, or specific tasks.
- Tap the "+" icon to create a new alarm.
- Adjust the time, sound, label, and repetition settings according to your preferences.
5. Utilizing Bedtime:
- Access the Bedtime feature to establish a consistent sleep schedule and receive regular bedtime reminders.
- Set your desired wake-up time and the number of hours you want to sleep each night.
- Receive bedtime reminders and notifications to ensure a healthy sleep routine.
6. Using the Stopwatch:
- Select the Stopwatch option to access a digital stopwatch.
- Tap the "Start" button to initiate the stopwatch and measure elapsed time.
- Tap the "Stop" button to pause or end the stopwatch.
7. Employing the Timer:
- Open the Timer feature to set countdowns for various activities, such as cooking, studying, or exercising.
- Set the desired duration and choose whether to have a sound or vibration alert on completion.
- Start the timer by tapping on the "Start" button.
By familiarizing yourself with the Clock app and its diverse range of features, you can effectively manage your time and create customized alarms, reminders, and sleep schedules tailored to your needs.
Configuring the Time Zone for Enhanced Accuracy
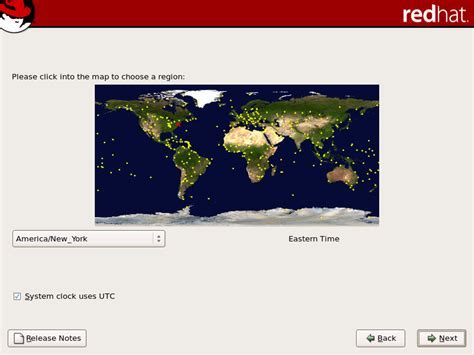
One of the essential aspects of managing time on your iPhone device is setting up the time zone accurately. By adjusting the time zone, you can ensure that your device reflects the local time accurately, which is crucial for various features and applications.
The time zone setting on your iPhone allows you to align your device's clock with the geographical area you are currently in. This ensures that your device automatically adjusts the time based on your location, providing you with the correct local time at all times.
To set the time zone on your iPhone, follow these simple steps:
| Step 1 | Navigate to the "Settings" app on your iPhone, which is represented by a gear icon. |
| Step 2 | Scroll down and tap on the "General" option. |
| Step 3 | Within the "General" menu, scroll down and select "Date & Time". |
| Step 4 | In the "Date & Time" settings, tap on the "Set Automatically" option. |
| Step 5 | Make sure the "Set Automatically" toggle is enabled, allowing your iPhone to update the time zone automatically based on your current location. |
| Step 6 | If you prefer to set the time zone manually, disable the "Set Automatically" toggle and select your desired time zone from the provided list. |
By properly configuring the time zone settings on your iPhone, you can ensure accurate time representation and enjoy seamless synchronization of time-related features and functionalities throughout your device.
Choosing the Clock Face
When it comes to personalizing the display of your device's time, the clock face offers a plethora of options to suit your style and preference. The clock face serves as the visual representation of time on your iPhone, providing a unique touch to the device's lock screen and home screen.
With a variety of designs and themes available, you can choose a clock face that matches your personality, enhances the aesthetics of your device, or complements your overall theme. Whether you favor simplicity, vibrant colors, or a more classic look, the clock face options allow you to express yourself through your iPhone's display.
To access the clock face settings, go to the Clock app on your device and tap on the "Clock Face" option. Here, you will find a collection of different styles, ranging from analog to digital, minimalistic to elaborate, and traditional to contemporary. You can preview each clock face before making a selection, allowing you to find the perfect fit for your tastes.
Besides the visual aspect, some clock faces offer additional functionalities, such as displaying the weather, calendar events, or helpful complications. These features allow you to have important information conveniently accessible from your device's lock screen or home screen, making your clock face not only visually appealing but also practical.
| Benefits of choosing the right clock face: |
|---|
| 1. Personalization: Express your individuality and style. |
| 2. Aesthetics: Enhance the visual appeal of your device. |
| 3. Convenience: Access important information at a glance. |
| 4. Expression: Match your overall theme or mood. |
Ultimately, the choice of clock face on your iPhone is a small but impactful way to make your device uniquely yours. So take a few moments to browse through the available options and select the clock face that best represents you.
Personalizing Your Clock Display

When it comes to customizing the way your clock is displayed on your iPhone, there are several options available to suit your personal preferences and style. From choosing different clock faces to adjusting the time format, these customization features allow you to make your clock display uniquely yours.
Here are some ways you can personalize the clock display on your iPhone:
- Choose from a variety of clock faces: The clock app on your iPhone offers an array of visually appealing clock faces to choose from. Whether you prefer a classic analog look or a modern digital display, there is a clock face for every taste.
- Adjust the time format: If you prefer a 24-hour time format instead of the default 12-hour format, you can easily make this change in the Settings app. This allows you to display the time in a way that is more familiar and convenient for you.
- Customize the clock appearance: In addition to selecting a clock face, you can also customize its appearance by adjusting the color and style. Whether you want a bold and vibrant clock or a more subtle and minimalist design, the options are there to make it your own.
- Set a personalized clock icon: Did you know that you can create a custom clock icon on your iPhone's home screen? By using the Shortcuts app, you can design a unique clock icon that reflects your personal style and adds a touch of personalization to your device.
By taking advantage of these customization options, you can make your clock display on your iPhone truly stand out and complement your individual preferences and visual aesthetic. Experiment with different settings and designs to create a clock display that is both functional and visually appealing.
Adding World Clocks
In this section, we will explore the process of incorporating clocks from different time zones into your iPhone. By adding world clocks, you can effortlessly stay updated with the time in various locations around the globe without the need for manual conversion or calculations.
Step 1: Open the Clock App
To begin, access the Clock app on your iPhone. This app comes pre-installed on your device and is represented by a clock icon.
Step 2: Navigate to the World Clock Tab
Within the Clock app, locate and tap on the "World Clock" tab. This section allows you to view and add clocks from different time zones.
Step 3: Add a New Clock
Tap on the "+" button, usually found at the top right corner of the screen, to add a new clock to your collection. A search bar will appear, allowing you to type in the location or time zone you want to include.
Step 4: Select the Desired Location
From the search results, choose the appropriate location or time zone you want to add to your world clocks. You can use specific city names, country names, or even GMT offsets to search for the desired location.
Step 5: Repeat the Process
Repeat the previous steps to add as many world clocks as you desire. This way, you can easily keep track of the time in multiple locations around the world.
By following these simple steps, you can effortlessly add world clocks to your iPhone and stay connected with different time zones. Whether you frequently communicate with international contacts or are a frequent traveler, having instant access to the time in various locations can be extremely convenient.
Setting Up Alarms

In the hustle and bustle of our daily lives, it's crucial to stay organized and manage our time effectively. One powerful feature of the iPhone is its alarm functionality, which allows you to set reminders for important tasks, appointments, or simply waking up in the morning. In this section, we will explore how to efficiently utilize the alarm feature on your iPhone, ensuring you never miss a beat.
1. Accessing the Clock App
To begin, navigate to your iPhone's home screen and locate the Clock app. It can usually be found amongst your other essential applications. Tap on the Clock app icon to launch it.
2. Creating a New Alarm
Once inside the Clock app, select the "Alarm" tab located at the bottom of your screen. It will open a new window where you can view your existing alarms or create a new one. Look for the "+" symbol in the top right corner and tap on it to proceed.
3. Configuring Alarm Settings
Upon tapping the "+", you will be presented with a screen that allows you to customize your alarm settings. Begin by setting the desired time for your alarm using the hour and minute sliders. You can also select AM or PM accordingly. Additionally, you can assign a label to your alarm for easy identification. Once you are satisfied with your settings, tap "Save" in the top right corner.
4. Fine-tuning Alarm Options
The Clock app offers further customization options to ensure your alarm suits your preferences. By tapping on the alarm you created, you can modify settings such as the sound it plays, the snooze duration, and the vibration settings. Explore these options and adjust them to your liking before saving the changes.
5. Managing Multiple Alarms
If you need to set multiple alarms for different purposes, the Clock app makes it seamless to manage them. Simply repeat steps 2 to 4 for each new alarm you want to create. You can easily view and toggle alarms on or off within the Alarm tab, providing a comprehensive overview of your scheduled reminders.
By following these steps, you can effortlessly harness the alarm functionality of your iPhone, ensuring you never miss important tasks or events. Take advantage of this feature to streamline your daily routine and stay organized.
Using the Timer Feature
One useful function available on your iPhone is the Timer feature, which allows you to set countdowns for various tasks or activities. This feature can be helpful in managing your time effectively and ensuring that important tasks are completed within a specified timeframe. In this section, we will explore how to use the Timer feature on your iPhone and make the most of its capabilities.
To access the Timer feature, open the Clock app on your iPhone. The Timer tab will be displayed at the bottom of the screen. By tapping on it, you can enter the Timer interface where you can set the duration for your countdown. The Timer feature offers a range of preset options, such as 1 minute, 5 minutes, 10 minutes, and so on. You can also customize the duration by manually inputting the desired time using the numeric keypad.
Once you have set the duration, you can choose whether you want a sound alert to be played when the countdown reaches zero. The Timer feature provides a variety of tones to choose from, allowing you to personalize the alert according to your preference. Additionally, you can enable or disable the option to have your iPhone vibrate when the timer ends, providing an extra way for you to be notified of its completion.
After configuring the timer settings, you can start the countdown by tapping on the "Start" button. The Timer interface will display the remaining time, allowing you to track the progress of your countdown. If you need to pause or stop the timer before it reaches zero, you can do so by tapping on the corresponding buttons in the interface.
In addition to its basic functionality, the Timer feature on your iPhone offers some advanced options. For example, you can create multiple timers to manage different tasks simultaneously. This can be useful when you need to time multiple activities or events. Furthermore, you can use the "Repeat" option to automatically restart the timer once it reaches zero, allowing you to carry out repetitive tasks without the need to manually reset the timer each time.
In conclusion, the Timer feature on your iPhone provides a convenient way to set countdowns for various tasks or activities. By using this feature, you can effectively manage your time and ensure that important tasks are completed within the desired timeframe. With its customizable settings and advanced options, the Timer feature offers flexibility and versatility for your time management needs.
| Pros: | - Efficient time management tool | - Customizable duration and sound alert | - Ability to create multiple timers | - Advanced options for repetitive tasks |
|---|---|---|---|---|
| Cons: | - Limited to countdown functionality | - No interval timer feature | - Lack of visual customization options | - Requires manual input for non-preset durations |
Using the Stopwatch Feature

Enhance your iPhone experience with the versatile stopwatch feature that allows you to track time effortlessly. Whether you are timing your workout sessions, measuring cooking intervals, or monitoring an event's duration, the stopwatch feature provides an invaluable tool for keeping track of time.
With the stopwatch, you can accurately measure elapsed time down to fractions of a second. Start, stop, and reset the stopwatch with simple taps on your iPhone screen. Use the stopwatch's precision to improve your productivity, efficiency, and time management skills in various aspects of your daily life.
Harness the stopwatch feature's potential by exploring its various functionalities. Take advantage of lap times to track individual intervals within a larger time frame, making it ideal for monitoring split times during races or timing multiple activities. The stopwatch feature allows you to effortlessly record and review lap times, providing valuable insights into your performance or progress over time.
Customize the stopwatch to suit your specific needs and preferences. Personalize the display by choosing between digital or analog formats and selecting an appropriate color scheme. Adjust the units of time displayed, from hours and minutes to seconds and milliseconds, to match the level of precision you require.
Access the stopwatch with ease by adding it to your iPhone's Control Center or home screen. This quick and convenient access ensures that you can start timing immediately without navigating through multiple menus. Seamlessly switch between other apps while still keeping the stopwatch running in the background, ensuring uninterrupted timing for your activities.
Make the most of your iPhone's stopwatch feature and leverage its functionality to enhance your time management skills in a variety of situations. From tracking personal achievements to optimizing your productivity, the stopwatch feature offers a powerful tool right at your fingertips. Start exploring and discover how the stopwatch can become an indispensable part of your daily routine.
[MOVIES] [/MOVIES] [/MOVIES_ENABLED]FAQ
What is the benefit of enabling the "Set Automatically" option for the clock on my iPhone?
The benefit of enabling the "Set Automatically" option for the clock on your iPhone is that it ensures your device's clock is always accurate based on your current location and time zone. This is especially useful when you travel or when there are daylight saving time changes. By enabling this option, your iPhone will automatically adjust the time without requiring manual intervention from you.




