Looking to take your Apple Watch experience to the next level? In this article, we will explore a unique feature that allows you to seamlessly navigate through various tasks and activities on your device. By incorporating on-screen instructions, you can effortlessly follow each step, ensuring a smooth and efficient usage.
Imagine having a personal assistant right on your wrist, guiding you through every action with ease. With the ability to set up on-screen prompts, your Apple Watch becomes an intuitive companion that simplifies even the most complex processes. Whether you're a seasoned user or new to the Apple ecosystem, this innovative function will revolutionize the way you interact with your device.
By utilizing the power of visual cues, the on-screen steps feature empowers you to complete tasks on your Apple Watch without the need for constant back-and-forth between your watch and other devices. Instead of searching through endless menus or scrolling through pages of instructions, simply glance at your wrist to receive clear and concise guidance.
With the ability to customize the on-screen steps based on your preferences and specific needs, this feature enhances accessibility and streamlines your overall user experience. No longer will you have to rely solely on memory or external resources to perform certain actions on your Apple Watch. Instead, you can confidently rely on the step-by-step instructions right at your fingertips.
Getting Started with Displayed Instructions

One of the key features of modern wrist-worn devices is the ability to display step-by-step instructions directly on the screen. These instructions serve as a helpful guide for users to complete various tasks or follow specific processes without the need for external resources.
In this section, we will explore the fundamental concepts and techniques for setting up and utilizing on-screen instructions, enabling you to make the most out of the interactive capabilities of your wearable device. By following these steps, you will be able to easily navigate through tasks and workflows, enhancing your overall user experience.
- Understanding the User Interface: Dive into the intuitive interface design of your device, gaining a deep understanding of the icons, symbols, and gestures that facilitate navigation and interaction.
- Accessing the Instructional Library: Learn how to access the vast library of pre-loaded instructional content that is readily available on your device. Discover how this library can provide assistance for a wide range of tasks, from basic functionalities to advanced operations.
- Customizing Instruction Preferences: Tailor the on-screen instructions to suit your individual preferences and needs. Explore the settings menu to adjust the style, font size, language, and accessibility features, ensuring a personalized and comfortable viewing experience.
- Following Step-by-Step Instructions: Master the art of seamlessly following the on-screen steps provided for various tasks. Learn how to navigate between different instructions, mark completed steps, and seek additional guidance when needed.
- Creating and Sharing Your Instructions: Unleash your creativity by learning how to create personalized on-screen instructions. Discover the tools and techniques to capture screenshots, annotate images, and share your instructions with others, fostering collaboration and knowledge sharing.
By the end of this section, you will have gained the necessary skills and knowledge to confidently utilize the on-screen instruction feature of your wearable device. Embrace the convenience and efficiency that these displayed steps provide, transforming your device into a valuable companion for various everyday tasks.
Understanding the Advantages of Displayed Progress Indicators
When it comes to wearable technology, having clear and accessible progress indicators can greatly enhance the user experience. These visual cues provide valuable feedback, enabling users to better comprehend and track their ongoing activities. Displayed progress indicators offer numerous benefits in terms of motivation, efficiency, and overall satisfaction.
Motivation: By visually displaying progress, users are more likely to stay motivated and engaged in their tasks or activities. The ability to see incremental steps towards a goal can boost motivation levels, encouraging users to continue their efforts and strive for success.
Efficiency: Having on-screen indicators allows users to easily track their progress without having to interrupt or pause their activities. With a quick glance, users can assess how far they have come and how much more they might need to do, providing a clear sense of direction and helping them make informed decisions.
User Satisfaction: Displayed progress indicators contribute to overall user satisfaction by offering a sense of accomplishment and fulfillment. When users can witness their progress visually, they experience a greater sense of achievement, leading to a more positive user experience and increased satisfaction with the device or application.
Enhanced Engagement: Visual progress indicators create an interactive and engaging experience for users. By providing real-time feedback, users feel more connected to their activities and are more likely to remain engaged and focused on achieving their goals.
Overall, the incorporation of on-screen progress indicators on wearable devices, like the Apple Watch, can significantly improve user experience by enhancing motivation, efficiency, user satisfaction, and engagement levels. These benefits make on-screen steps an essential feature for individuals seeking to optimize their productivity and track their progress effectively.
Choosing the Right On-Screen Steps App

When it comes to enhancing your Apple Watch experience, selecting the perfect on-screen steps app can make all the difference. With a wide range of options available, it's crucial to carefully consider your needs and preferences to find the ideal app that suits you.
One of the significant factors to consider is the visual interface offered by the on-screen steps app. It is essential to choose an app that presents step counts and progress in a visually appealing and easy-to-understand manner, ensuring that you can effortlessly track your daily activity.
Another crucial consideration is the customization options provided by the app. Look for an on-screen steps app that allows you to personalize the display according to your preferences. Whether it's choosing a particular color scheme, adjusting the font size, or selecting a layout that suits your style, customization options ensure that your steps app aligns with your individual taste.
Furthermore, it's vital to take into account the accuracy and reliability of the on-screen steps app. Look for apps that have a proven track record and positive user reviews for providing accurate step counts. This will ensure that you can rely on the app's data for tracking your progress and meeting your fitness goals effectively.
In addition to the core features, consider any additional functionalities offered by the on-screen steps app. Some apps provide features such as goal setting, workout tracking, and integration with other fitness apps or devices. Assess these additional features to decide whether they align with your specific requirements and enhance your overall fitness journey.
Lastly, take note of the compatibility of the app with your Apple Watch model and operating system. Ensure that the app you choose is compatible with your watch to guarantee a seamless experience. It's also worthwhile to check if the app offers regular updates to stay up-to-date with the latest watchOS features and improvements.
- Consider the visual interface of the app and its ability to present step counts and progress effectively.
- Look for customization options that allow you to personalize the display according to your preferences.
- Ensure the app is accurate and reliable by checking user reviews and track record.
- Assess any additional functionalities provided by the app, such as goal setting or workout tracking.
- Check the compatibility of the app with your Apple Watch model and operating system.
Installing the On-Screen Steps App on Your Apple Watch
The process of adding the innovative On-Screen Steps application to your Apple Watch involves a few simple steps. By following these instructions, you can enhance your daily activities by tracking your movements effortlessly.
To begin, navigate to the application store on your Apple Watch. Look for the On-Screen Steps app by searching for its unique icon. Once you have located the app, tap on it to open the installation page.
Next, press the "Install" button located prominently on the screen. This action will initiate the downloading process. Ensure that your Apple Watch and iPhone are in close proximity, as this will enable a smooth and quick installation.
During the installation, you may be prompted to enter your Apple ID or use Touch ID for verification. Follow the on-screen instructions to complete this step successfully. This authentication ensures the security and legitimacy of the app.
After the installation is complete, the On-Screen Steps app will automatically appear on your Apple Watch's home screen. You can access it by simply tapping on its icon.
Remember to configure the app according to your preferences. Customize the step count display, choose the desired step goal, and enable any additional features that align with your fitness goals.
Now that you have successfully installed the On-Screen Steps app, you can begin tracking your steps and monitoring your progress directly from your wrist. Stay motivated and maintain an active lifestyle with this convenient and user-friendly application.
Customizing the Display of Steps on Your Device
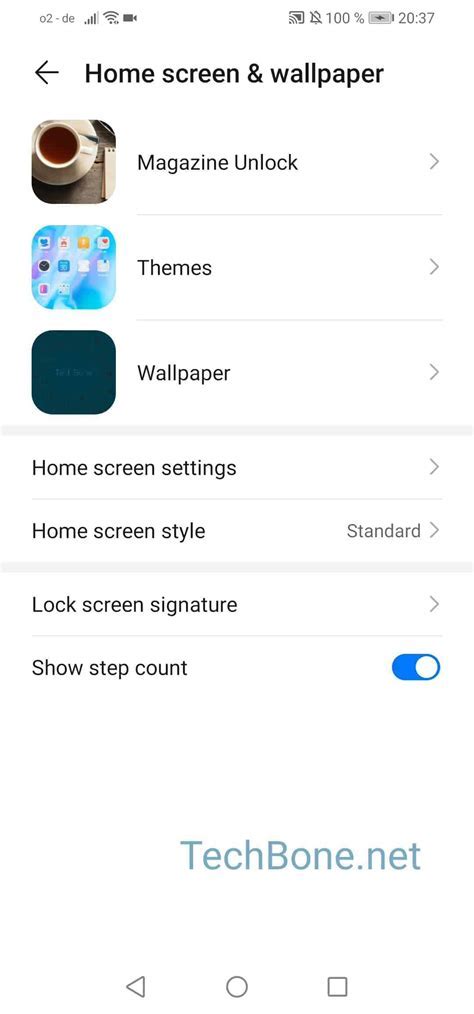
Personalizing the way your device presents step information can enhance your overall experience and make it easier to track your fitness goals. By customizing the on-screen display of steps, you can tailor it to suit your preferences and individual style. Here are some options for customizing the visual presentation of step data on your device.
1. Choose a Different Display Style: Explore the various options available to you to display steps on your device. Experiment with different styles such as traditional numeric values, graphical representations, or progress bars. Find a style that appeals to you and provides you with quick access to your step count.
2. Customize the Font and Text Color: Make your step data visually appealing by adjusting the font type and color to match your personal preferences and enhance readability. Opt for a bold and sharp font style to ensure that step information is easily distinguishable on your device's screen.
3. Set a Goal Reminder: Stay motivated and on track by setting personalized step goals and receiving periodic reminders. Customize these reminders according to your preferred frequency, whether it's daily, weekly, or monthly. These notifications will help you stay focused and strive towards achieving your fitness objectives.
4. Enable Progress Notifications: Receive regular updates on your progress throughout the day in the form of notifications. These notifications can be customized to display your step count, progress towards your goal, and even achievements you have unlocked. Celebrate your accomplishments and use these updates as a source of inspiration to continue pushing towards your fitness targets.
5. Arrange the Placement of Step Data: Modify the placement and layout of step information on your device's screen. Choose between having it prominently displayed on the main screen or tucked away in a less distracting location. Arranging the placement can help optimize your device's interface for better usability and convenience.
Customizing the on-screen display of steps on your device goes a long way in personalizing your fitness tracking experience. Experiment with different styles, fonts, and settings to find the perfect setup that suits your preferences and enhances your motivation to stay active.
Setting Goals and Tracking Progress with On-Screen Pathway
Unlocking the potential of your device's visual pathway to achieve your aspirations and monitor your advancement.
When it comes to accomplishing goals, having a clear pathway to follow and a mechanism to monitor your progress is essential. In the world of wearable technology, utilizing an on-screen pathway provides a seamless way to set objectives and track your advancement without any external distractions.
Setting goals can be a transformative process that empowers individuals to strive for personal growth and development. By visually mapping out your objectives on-screen, you create a clear direction towards your desired destination. Whether it's improving your fitness levels or learning a new skill, the on-screen pathway offers a visual representation of your journey, allowing you to stay focused and motivated along the way.
Tracking progress is equally important in achieving your goals. With the on-screen pathway feature, you can easily monitor your advancements and assess how far you've come. By visually seeing your progress in real-time, you gain a sense of accomplishment that fuels your motivation to push forward and reach new milestones.
Moreover, the on-screen pathway enables you to identify any areas where you may need to adjust your efforts or seek additional support. By analyzing your progress, you can assess your strengths and weaknesses, allowing for targeted adjustments to ensure continuous improvement.
The on-screen pathway feature on your wearable device provides a powerful tool for goal setting and progress tracking. Its visual nature offers a clear and intuitive way to navigate your journey towards success. Through harnessing the capabilities of this feature, you can stay focused, motivated, and on track to realizing your aspirations.
Troubleshooting Common Issues with On-Screen Steps
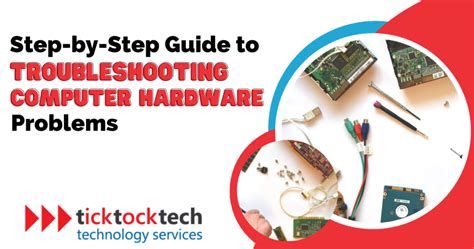
When utilizing the feature of displaying actions on your device's screen, you may encounter certain challenges that hinder its smooth functioning. Identifying and resolving these common issues can enhance your overall experience and ensure efficient usage of the on-screen step feature.
Inaccurate Step Count: If you notice inconsistencies in the step count displayed on your device's screen, it could be due to various factors. First, ensure that your device is secured firmly on your wrist to accurately track your movements. Additionally, check if the sensors on the device are clean and free from any dirt or debris, as this can interfere with accurate step tracking. Finally, consider updating your device's software to the latest version, as software updates often contain bug fixes that may address step count inaccuracies.
Syncing Issues: If you encounter problems with syncing your on-screen steps with other devices or applications, try restarting your device and the connected device. Ensure that both devices have a stable internet connection and are within close proximity to each other. It is also recommended to check if the relevant applications and firmware are up to date, as outdated versions can result in syncing issues.
Unresponsive On-Screen Steps: If the on-screen steps feature becomes unresponsive or fails to display actions as intended, there are a few troubleshooting steps you can take. Start by restarting your device, as this often resolves temporary software glitches. If the issue persists, check if the on-screen steps feature is enabled in the device settings. Disabling and re-enabling the feature may help reestablish its functionality. Should these steps not resolve the problem, consider contacting the manufacturer's customer support for further assistance.
Battery Drain: In some cases, using the on-screen steps feature may result in increased battery consumption. To mitigate this issue, try adjusting screen brightness or reducing the frequency of actions displayed on the screen. It is also worth reviewing background applications and closing any unnecessary ones to conserve battery life. If the battery drain remains excessive, consider disabling the on-screen steps feature when not required.
General Performance Issues: If you experience overall performance issues with the on-screen steps feature, it is advisable to perform a thorough device restart. This action refreshes the system and can resolve any temporary software conflicts. Additionally, regularly updating your device's software and applications is crucial to ensuring optimal performance of the on-screen steps feature.
Note: Troubleshooting steps may vary depending on the specific device model and its associated software version. Always refer to the manufacturer's guidelines and support resources for detailed troubleshooting instructions.
Exploring Advanced Features of Visual Walkthroughs
In this section, we will delve into the various advanced functionalities offered by the visual walkthrough feature on your Apple wearable device, enabling a more comprehensive and immersive user experience.
By deep-diving into the supplementary capabilities of the step-by-step guidance system, users can benefit from a range of enhanced features that go beyond the basic setup. These advanced functionalities allow for a more personalized and adaptable approach to utilizing on-screen walk-throughs.
One notable feature is the inclusion of interactive imagery, enabling users to interact with visual elements displayed on the screen. These interactive visuals allow for a more engaging and hands-on experience, fostering a deeper understanding of the steps involved in a given process.
Furthermore, the incorporation of contextual information enriches the on-screen steps, providing users with relevant details and contextual cues that facilitate a more intuitive navigation. This feature ensures that users are not only guided through the process but also gain a deeper understanding of the underlying concepts and principles.
In addition to interactive imagery and contextual information, users can also take advantage of advanced customization options. These options allow individuals to tailor the visual walkthroughs according to their specific preferences, such as font size, color schemes, and layout. This flexibility ensures that the on-screen steps are presented in a manner that suits the individual's visual and cognitive needs.
With these advanced features, individuals can fully explore the capabilities of on-screen steps and harness the power of visual guidance in a manner that is tailored to their unique requirements and preferences.
Tips and Tricks for Enhancing Your On-Screen Instruction Experience

In this section, we will explore various techniques and strategies to optimize the utilization of on-screen instructions on your Apple watch, allowing you to make the most out of this convenient feature. By implementing these helpful tips, you can enhance your overall user experience and maximize the effectiveness of the on-screen guidance provided by your device.
- Utilize Alternative Terminology: Instead of using repetitive phrases, try experimenting with different synonyms and variations to keep your instructions engaging and varied. This will help maintain your focus and prevent monotony during on-screen steps.
- Optimize Display Duration: Adjusting the duration of on-screen steps can optimize your overall workflow. Longer durations may be useful for complex tasks, allowing you ample time to comprehend and execute each step accurately. Conversely, shorter durations can be helpful for quick and straightforward instructions.
- Utilize Visual Prompts: Enhance your on-screen steps by incorporating visual prompts, such as arrows, icons, or highlights to draw your attention. These visual cues help to reinforce the guidance provided by textual instructions, fostering a more intuitive user experience.
- Create Engaging Descriptions: Craft concise and clear instructions, providing essential information without overwhelming the user. Engaging and descriptive text helps users understand the purpose and significance of each step, ensuring a smooth and seamless user experience.
- Customize Presentation Options: Take advantage of the customization options available on your Apple watch to tailor the presentation of on-screen steps to your preferences. You can adjust the font size, color, and style, as well as the background and contrast settings, ensuring optimal readability and visual appeal.
- Utilize Tactile Feedback: Enable haptic feedback on your Apple watch to receive subtle vibrations or taps when reaching each on-screen step. This tactile feedback can provide an additional layer of interaction and can be particularly beneficial for individuals with visual impairments or during situations where visual focus is limited.
By incorporating these tips into your on-screen instruction experience, you can enhance your productivity, efficiency, and overall enjoyment when utilizing the on-screen steps feature on your Apple watch. Experiment with these techniques, adapt them to your specific needs, and discover the most effective methods to maximize your usage of this valuable feature.
FAQ
Can I set up on-screen steps on my Apple Watch?
Yes, you can set up on-screen steps on your Apple Watch using the built-in fitness tracker.
How do I enable on-screen steps on my Apple Watch?
To enable on-screen steps on your Apple Watch, open the Apple Watch app on your iPhone, go to the My Watch tab, select the "Workout" option, and turn on the "Show On Dashboard" toggle for Steps.
What are the benefits of having on-screen steps on my Apple Watch?
Having on-screen steps on your Apple Watch allows you to easily track your daily step count and stay motivated to reach your fitness goals. It provides a convenient way to monitor your activity level throughout the day.
Can I customize the appearance of on-screen steps on my Apple Watch?
No, the appearance of on-screen steps on your Apple Watch is not customizable. However, you can choose to display a different metric such as distance or calories burned instead, depending on your preference.
Is there a way to adjust the size of on-screen steps on my Apple Watch?
No, the size of on-screen steps on your Apple Watch is determined by the watch face you are using. If you find the steps too small or too large, you can try changing the watch face to find one that suits your needs better.




