Imagine a world where you can effortlessly navigate through your daily routines without constantly focusing on the details. In this digital era, technology aims to simplify our lives by providing us with advanced features at our fingertips, or more accurately, on our wrists. Brace yourself for an exploration of a captivating realm, where personalized settings on your ingenious gadget enable you to effortlessly conquer your wellness goals.
Engrossed in the era of smart devices, you may have wondered how a certain marvel of technology could enhance your everyday life. Seize the opportunity to delve into the intricacies of the multifaceted system, which, with its dynamic screen, offers a comprehensive overview of your progress, tailored to your needs. Uncover the key secrets that unlock not only your physical achievements but your mental well-being as well, allowing you to enjoy every step you take towards your aspirations.
Within the bounds of this revolutionary gadget, lies a hidden gem – a collection of customizable paths, designed to ensure that you remain on track every step of the way. By acquainting yourself with the art of navigating these predetermined trails with finesse, you will gain the ability to monitor your progress seamlessly. Unlock the full power of your wearable companion, equipped with valuable features that match your unique style and requirements, all while cultivating a profound sense of self-awareness. Embrace the opportunity to embark on this journey towards self-discovery, only a tap away.
Personalize Your Apple Timepiece's Main Display

One of the great advantages of owning an Apple Watch is the ability to tailor the appearance of its home screen to suit your individual style and preferences. By customizing the layout and design elements, you can create a unique and personalized experience every time you glance at your wrist.
Choosing Your Watch Face
Start by selecting a watch face that reflects your personality and the information you prioritize. With a wide range of options to choose from, including complications that display weather, activity, and calendar events, you can create a face that provides you with the most relevant and essential information at a glance.
Customizing Complications
Once you have selected a watch face, you can further customize it by adding complications. Complications are small widgets that showcase additional information and allow quick access to specific apps. Choose complications that align with your interests and daily routines, such as a workout tracker, stock market updates, or a music player.
Arranging and Organizing Apps
Take advantage of the Apple Watch's ability to display multiple apps on its home screen. Arrange the apps in a way that makes them easily accessible and intuitive to use. Consider grouping similar apps together or arranging them based on frequency of use. You can also adjust the size and order of the app icons to create a pleasing visual layout.
Adding Personal Photos
To truly make your Apple Watch home screen your own, consider adding personal photos as your watch face background. You can choose from your own photo library or use the Memories feature to have your watch display a selection of treasured memories throughout the day.
Experimenting and Updating
Don't be afraid to experiment with different watch face configurations, complications, and app arrangements. Your preferences may evolve over time, and it's important to feel free to make changes and updates as needed to keep your Apple Watch home screen fresh and tailored to your current needs.
Remember, your Apple Watch is an extension of your personal style and taste. Take advantage of the customization options available to create a home screen that is both functional and visually appealing.
Move and Arrange Applications
In this section, we will explore the process of relocating and organizing applications on your Apple Watch. Performing this task allows you to customize the layout of your device's applications, providing a more personalized and efficient user experience.
When it comes to moving applications on the watch face, it's important to make them easily accessible and intuitively organized. By rearranging your applications, you can prioritize those you use most frequently or group related apps together. This enables you to access your preferred apps quickly and efficiently, ensuring a seamless navigation experience.
To move an application, simply press and hold its icon until it starts to wiggle. Once the icons begin to wiggle, you can drag them around the screen using your finger. Position the app icon where you desire it to be located, and release your finger to set it in place. You can repeat this process for all the applications you wish to rearrange.
In addition to rearranging applications on the watch face, you can also organize them within the Apple Watch's app grid. To enter the app grid, press the Digital Crown until you see the grid view. From here, you can tap and hold on any app icon to enter the reposition mode. Once in this mode, you can drag the app icons, create folders, and arrange the apps to your preference.
Organizing your applications on the Apple Watch not only allows you to access them quickly but also personalizes your device, making it reflect your unique needs and preferences. By strategically arranging your apps, you can streamline your interactions with the watch and enhance your overall user experience.
Create Custom App Layouts
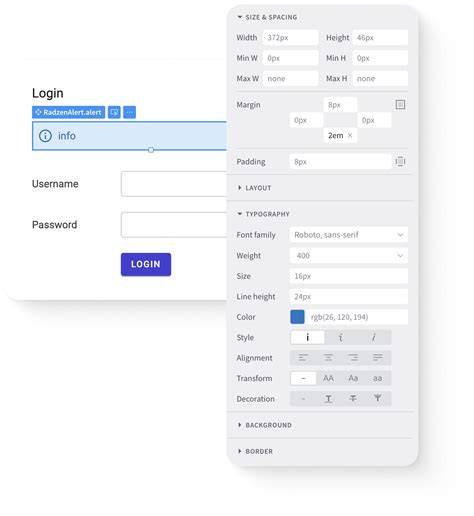
Take control of the appearance and organization of your Apple Watch apps by creating custom layouts that suit your personal preferences and needs. With the ability to customize app layouts, you can tailor your Apple Watch experience to match your unique style and optimize the efficiency of your app usage.
Design Your Watch Face
One way to create a custom app layout is by designing your watch face. With a variety of customizable watch face options, you can choose from different styles, colors, and complications to display the information that matters most to you. Whether you prefer a minimalist design or a more vibrant and dynamic look, you can create a watch face that reflects your individual taste and showcases your favorite apps prominently.
Create App Grids
Another approach to customizing your app layout is by creating app grids. This allows you to arrange and group your apps in a way that makes them easily accessible and organized. By arranging your apps into grids, you can prioritize your most frequently used apps and ensure seamless navigation between them. Whether you sort apps by categories, usage frequency, or personal preference, custom app grids provide a visually pleasing and efficient way to interact with your Apple Watch.
Utilize Complications
Complications are small widgets or information snippets that can be added to your watch face. These can be used to display specific app data or provide quick access to certain functions. By leveraging complications, you can create a personalized app layout that meets your specific needs. Whether you want to track your fitness goals, monitor your schedule, or stay updated on the latest news, complications offer a convenient way to customize your watch face and have relevant information at your fingertips.
Experiment and Iterate
Creating custom app layouts on your Apple Watch is all about experimentation and iteration. Play around with different watch face designs, app grid arrangements, and complications to find the combination that works best for you. Don't hesitate to make changes and refine your layout as you go. The beauty of custom app layouts is that they are adaptable and can evolve along with your preferences and lifestyle.
In conclusion, take advantage of the customization options available on your Apple Watch to create custom app layouts that showcase your style and enhance your app usage experience. Design your watch face, create app grids, utilize complications, and remember to experiment and iterate until you find the perfect layout that suits your needs.
Managing the Steps Widget on your Apple Wearable Device
The steps widget on your Apple Watch allows you to monitor your daily physical activity and stay motivated towards achieving your fitness goals. In this section, we will explore the process of adding and deleting the steps widget on your Apple wearable device, empowering you to customize your watch face with essential fitness tracking information.
To add the steps widget to your watch face, you need to access the widget settings on your Apple Watch. Follow the steps below:
| Step 1: | Tap on the "Settings" icon. |
| Step 2: | Scroll down and select "Face & Display". |
| Step 3: | Tap on "Complications". |
| Step 4: | Choose the desired watch face by swiping left or right. |
| Step 5: | Tap on the location where you want to add the steps widget. |
| Step 6: | Scroll through the available complications and select the steps widget. |
| Step 7: | Press the Digital Crown to save the changes and return to the watch face. |
If you wish to remove the steps widget from your watch face, follow these steps:
| Step 1: | Touch and hold the watch face on your Apple Watch. |
| Step 2: | Swipe left or right to locate the watch face that includes the steps widget. |
| Step 3: | Tap on the "Edit" button. |
| Step 4: | Find the steps widget and tap on the "-" icon. |
| Step 5: | Press the Digital Crown to save the changes and exit editing mode. |
By adding or removing the steps widget, you can personalize your Apple Watch to display essential fitness data directly on your watch face, keeping you motivated and focused on reaching your health and activity goals.
Add the Pedometer Widget to the Watch Display
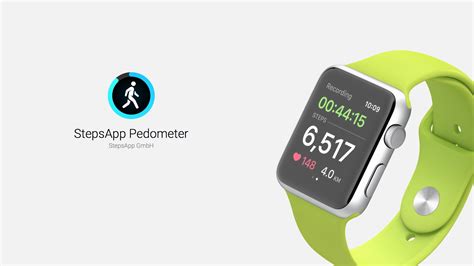
Enhance your Apple smartwatch experience by incorporating the Pedometer widget onto your watch face. This widget allows you to easily track your daily steps and monitor your fitness progress without the need to navigate through multiple screens.
To add the Pedometer widget, follow the simple steps outlined below:
| Step 1: Access Watch Face Customization | |
| 1. Start by swiping right on your watch face to access the customization menu. | 2. Look for the option to customize your watch face and tap on it. |
| Step 2: Locate and Select Widget Options | |
| 1. Once in the customization menu, locate the option to add or edit widgets. | 2. Tap on the widget options to proceed. |
| Step 3: Find the Pedometer Widget | |
| 1. Within the list of available widgets, look for the Pedometer widget. | 2. Scroll through the options until you find the Pedometer widget. |
| Step 4: Add the Pedometer Widget | |
| 1. Once you've located the Pedometer widget, tap on it to add it to your watch face. | 2. Follow any additional prompts or customization options provided. |
By following these steps, you can easily add the Pedometer widget to your Apple watch face and conveniently keep track of your daily step count without the need to access separate apps or screens. Stay motivated and monitor your fitness progress at a glance!
Delete the Activity Counter from the Watch Face
In this section, we will guide you on how to remove the activity counter from the main screen of your Apple Timepiece. If you find the constant display of your physical activity statistics to be distracting, disabling the steps widget can help you focus on other important aspects of your day.
To begin, locate the widget on your watch face. It is usually displayed as a small icon or a number representing the number of steps taken. Once you have identified it, follow the steps below to delete it:
- Start by firmly pressing on the watch face to enter customization mode. This will bring up various options and controls.
- Swipe left or right to navigate through the available complications and widgets. Look for the one that displays your step count.
- Once you have found the steps widget, tap and hold on it until a small menu appears.
- From the menu, select the option to remove or delete the widget. Confirm your choice if prompted.
- After completing these steps, the steps widget will be removed from your watch face, freeing up space for other complications or widgets.
It is important to note that removing the steps widget does not disable or affect the tracking of your physical activity. The watch will continue to collect data in the background and display it within the Activity app on your paired iPhone.
By deleting the steps widget from your watch face, you can declutter your screen and tailor it to your individual preferences, allowing for a more personalized and focused Apple Watch experience.
Adjusting Your Activity Target on Your Apple Timepiece

In this section, we will guide you through the process of modifying your desired activity goal on your Apple wrist device. By adjusting this target, you can personalize your fitness journey and challenge yourself to reach new milestones.
Follow these simple steps to customize your activity goal:
| # | Steps |
| 1 | Begin by navigating to the primary screen of your Apple wrist companion. |
| 2 | Locate and tap on the icon representing your activity progress. |
| 3 | Within the activity summary, locate the option for adjusting your activity target. |
| 4 | Tap on the target value to enter the modification mode. |
| 5 | Use the intuitive interface on your Apple timepiece to set a new desired activity goal. |
| 6 | Once you have entered your desired target, confirm the changes and exit the modification mode. |
Now you have successfully adjusted your activity goal! By regularly updating and challenging yourself with new targets, you can continue to push your limits and achieve greater fitness outcomes with the assistance of your Apple wearable.
Setting a Personalized Step Target
One of the key features of the Apple Watch is the ability to set a custom goal for your daily physical activity. By personalizing your step target, you can challenge yourself to push further and achieve your fitness objectives. Let's explore how to establish a personalized step goal on your Apple Watch.
Firstly, it's important to note that the process of creating a unique step goal on your Apple Watch is straightforward. Simply follow these steps:
- Begin by navigating to the "Activity" app on your Apple Watch.
- Once there, locate and tap on the "Goals" tab.
- Next, you will see a section titled "Steps." Tap on this section to access step-related settings.
- Within the step settings, you can now modify the default step goal to a value that aligns with your fitness ambitions.
- Using the buttons or the Digital Crown, adjust the step target according to your preference.
- After setting your desired step goal, tap on the "Update" or "Done" button to save the changes.
By following these simple steps, you can tailor your step target to suit your individual fitness journey. Whether you aim to increase your daily activity, reach a specific milestone, or maintain an active lifestyle, setting a personalized step goal will provide you with the motivation and focus needed to accomplish your objectives.
Remember, the Apple Watch tracks your steps throughout the day and provides real-time updates on your progress towards the set goal. This valuable feedback helps you stay motivated and aware of your physical activity, ultimately leading to a healthier lifestyle.
Don't hesitate to experiment with different step targets and challenge yourself to step outside your comfort zone. The ability to optimize your Apple Watch to reflect your unique fitness goals is a powerful tool for staying active and striving towards success.
Track Your Progress Towards Achieving Your Step Target
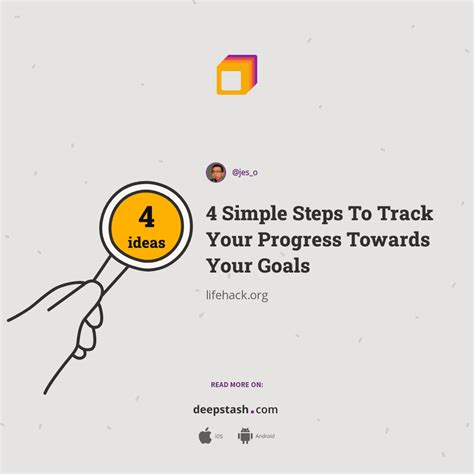
In this section, we will explore how you can monitor and keep track of your progress towards reaching your step goal on your Apple Watch. By utilizing the built-in features of the device, you can efficiently monitor your daily activity levels and stay motivated to achieve your fitness milestones.
Step Count
One of the key metrics you can use to track your progress is the step count. This metric represents the number of steps you have taken throughout the day. By regularly checking your step count, you can easily gauge how close you are to achieving your step target.
Activity Rings
Apple Watch also provides a visual representation of your daily activity levels through activity rings. These rings show your progress towards three goals: Move, Exercise, and Stand. The Move ring reflects the number of active calories burned, the Exercise ring tracks the duration of your workout sessions, and the Stand ring monitors how often you stand and move around throughout the day.
Daily Summary
At the end of each day, you can access a daily summary on your Apple Watch that provides an overview of your activity levels. This summary includes details such as your total step count, active calories burned, exercise duration, and more. Reviewing this daily summary can help you assess your progress and make any necessary adjustments to your fitness routine.
Notifications and Achievements
Apple Watch also offers notifications and achievements to keep you motivated and engaged in your fitness journey. You can receive reminders to stand up, progress updates towards goals, and even earn virtual awards for reaching significant milestones. These features provide additional encouragement and reward your efforts.
In conclusion, tracking your progress towards your steps goal on your Apple Watch is a simple and effective way to monitor your fitness journey. By regularly checking your step count, utilizing the activity rings, reviewing daily summaries, and engaging with notifications and achievements, you can stay motivated and focused on achieving your fitness goals.
Customizing the Appearance of Your Step Count on Your Apple Timepiece
When it comes to personalization, the Apple Watch offers various options to make your step count display more unique and eye-catching. By customizing the appearance of your step count, you can add a touch of personal style to your daily fitness tracking routine.
To alter the way your step count appears on your Apple smartwatch, you have a range of options at your disposal:
- Customize the font size: Adjusting the font size allows you to prominently display your step count or opt for a more subtle appearance.
- Change the font style: Explore the different font styles available on your Apple Watch to find one that matches your personal taste.
- Modify the color scheme: Enhance your step count's visibility by selecting a color scheme that complements your watch face or stands out on its own.
- Choose a background design: To add a touch of flair, consider selecting a background design that adds visual interest to your step count display.
By personalizing the appearance of your step count, you can make the tracking of your daily activity more enjoyable and visually appealing. Experiment with different combinations of font styles, sizes, colors, and backgrounds to find the perfect setup that reflects your individuality.
Select an Array of Colors to Customize Your Step Counter
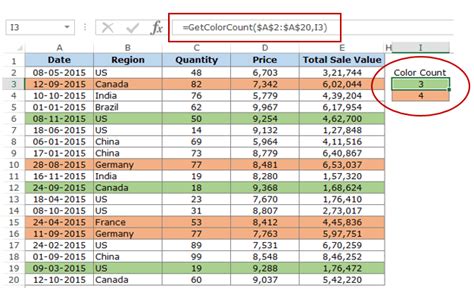
In this section, we will explore the various color options available to personalize your step counter on your Apple Watch. By selecting different colors, you can make your step counter visually appealing and distinct from others.
1. Vibrant Hues: Consider choosing vibrant hues such as electric blue, fiery red, or sunny yellow to make your step counter stand out. These bold and eye-catching colors will add a touch of excitement to your daily steps.
2. Earthy Tones: If you prefer a more subdued and natural look, opt for earthy tones like forest green, warm brown, or sandy beige. These colors will give your step counter a calming and organic feel.
3. Pastel Shades: For a softer and more delicate appearance, go for pastel shades like baby pink, lavender, or mint green. These light and airy colors will provide a gentle and soothing vibe to your step counter.
4. Classic Neutrals: If you prefer a timeless and elegant look, choose classic neutral colors such as black, white, or gray. These colors will never go out of style and will add a sense of sophistication to your step counter.
5. Gradient Options: Apple Watch also offers gradient options where you can select a combination of colors that smoothly transition from one shade to another. This creates a visually dynamic step counter that changes as you move throughout the day.
6. Customizable Themes: Some Apple Watch models allow you to create your own themes by combining different colors to create a unique look. Experiment with different combinations and find the perfect color scheme that speaks to your personal style.
Note: The availability of color options may vary depending on your Apple Watch model and software version. Make sure to check the settings on your device to see all the colors available to you.
Choose Between Analog or Digital Steps Display
When it comes to customizing your Apple Watch, one of the key decisions you'll need to make is whether to opt for an analog or digital steps display. This choice can greatly affect the overall look and feel of your watch, as well as provide different levels of information at a glance.
Analog steps display offers a classic and timeless aesthetic, reminiscent of traditional wristwatches. It typically features a dial or hand that moves around a numbered scale, indicating the number of steps taken in a visually pleasing manner. This display option is well-suited for those who prefer a more elegant and understated approach, often suiting formal occasions or individuals who appreciate a vintage-inspired style.
On the other hand, digital steps display provides a modern and futuristic look, with a numerical representation of your step count. This format presents precise and accurate information, allowing for quick and easy reference. It can often be more customizable, offering various layouts and design options. This display type is ideal for those who prefer a minimalist and tech-savvy appearance, perfect for casual settings or individuals who enjoy a contemporary aesthetic.
| Advantages of Analog Steps Display | Advantages of Digital Steps Display |
|---|---|
|
|
Ultimately, the choice between analog or digital steps display on your Apple Watch depends on your personal style preferences and the intended purpose of your watch. Whether you prioritize elegance or functionality, there's an option that will suit your needs and allow you to track your steps in a way that aligns with your unique sense of style.
How To Add Steps On Watch Face Of Your Apple Watch 8 / Ultra / 7 / 6 / 5
How To Add Steps On Watch Face Of Your Apple Watch 8 / Ultra / 7 / 6 / 5 by WebPro Education 52,315 views 9 months ago 4 minutes, 37 seconds
Apple Watch SE Set Up Guide
Apple Watch SE Set Up Guide by Tech & Design 356,741 views 1 year ago 10 minutes, 19 seconds
FAQ
Where can I find the Apple Watch app on my iPhone?
You can find the Apple Watch app on your iPhone by swiping down on the home screen and using the search bar at the top. Type "Apple Watch" in the search bar, and the app should appear in the search results. Simply tap on the app icon to open it.




