As technology continues to evolve, so does the way we interact with our devices. With the release of the newest version of iOS, version 16, Apple has introduced a plethora of exciting features to enhance your user experience. One of the most significant enhancements is the ability to personalize and set up your home screen to match your individual style and preferences.
Creating a visually appealing and organized home screen is not just about aesthetics; it also plays a crucial role in improving your productivity and efficiency. By customizing your device's display, you can ensure that your most-used apps, widgets, and shortcuts are easily accessible, allowing you to navigate your device seamlessly.
With iOS 16, Apple offers an array of innovative tools and options to tailor your home screen to your unique taste. Whether you prefer a minimalist design with clean lines and simple widgets, or a vibrant and dynamic layout with interactive elements, you can achieve it all with a few simple steps and some creativity.
Personalizing Your iOS 16 Home Display: An In-Depth Tutorial
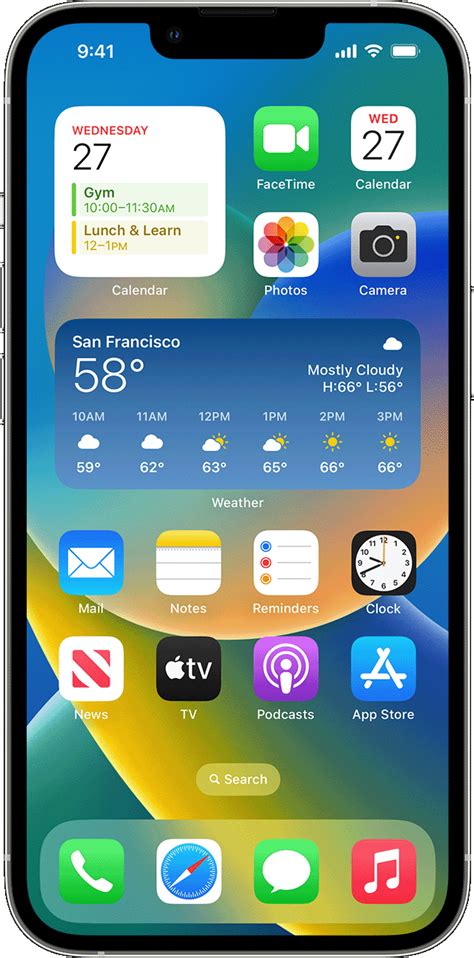
In this comprehensive guide, we will delve into the various ways you can customize and tailor your iOS 16 device's main interface. Discover how you can infuse your personal touch into the heart of your iPhone or iPad, making your home display truly unique and reflective of your individuality. From rearranging your app icons to selecting captivating wallpapers, our step-by-step instructions will walk you through the process, ensuring you achieve the perfect aesthetic that resonates with your style.
1. Curating App Icons:
Elevate your iOS 16 experience by exploring the art of app icon customization. Unleash your creativity as we show you how to transform the look of your favorite applications by selecting alternative icons from a vast range of available designs. From minimalist and sleek to vibrant and whimsical, find out how to navigate through the options and apply these customized icons to give your home display an entirely new and personalized vibe.
2. Mastering Widget Placement:
Widgets bring efficiency and convenience to your iOS 16 home display. Learn the intricacies of arranging and organizing these handy tools to boost productivity and get instant access to important information or functions. Uncover the secrets of widget placement, sizing, and customization to craft a layout that perfectly suits your needs and maximizes the potential of your device's user interface.
3. Captivating Wallpapers:
Selecting the right wallpaper can breathe life into your iOS 16 home display, setting the mood and adding a splash of personality. Dive into the world of stunning visual imagery as we guide you through the process of choosing breathtaking wallpapers that align with your style and preferences. Whether you desire serene nature landscapes, captivating abstract designs, or captivating photography, trust our tips and tricks to help you achieve a visually captivating home screen.
4. Crafting Unique App Library:
Discover how to optimize your iOS 16 device by customizing the App Library, a feature designed to offer a clutter-free experience. Unleash the potential of efficient app organization as we showcase techniques on how to categorize, hide, and sort your applications in a way that complements your workflow. Tailor your App Library to effortlessly locate and access your most-used apps, ensuring a streamlined and personalized approach to your home display.
5. Signature Home Screen Layouts:
Create your own personalized iOS 16 home screen layout by implementing unique arrangements and creative combinations. Learn how to group relevant applications, organize widgets, and create themed pages to optimize efficiency and enhance visual appeal. Whether you prefer a minimalistic design or a vibrant and animated layout, this section will guide you in creating a signature home screen that showcases your style and fosters a seamless user experience.
Take control of your iOS 16 device's home display and let your creativity shine through with these comprehensive customization techniques. Transform your device into an extension of your personality, making it a true reflection of your preferences and style.
Understanding the Fundamentals of iOS 16 Home Display
Delving into the core aspects of organizing and customizing the layout of your digital device, the iOS 16 home display serves as the interface that grants you access to a myriad of functions, applications, and features. By grasping the key principles and functionalities, you can optimize your user experience and effortlessly navigate your way through the iOS 16 home display.
Enhancing Personalization with iOS 16 Home Display
One of the fundamental elements of the iOS 16 home display is its ability to be tailored according to your preferences, enabling the arrangement and customization of app icons and widgets with flexibility. With this feature, you can create a personalized aesthetic that reflects your individuality and optimizes efficiency when interacting with your device.
Organizing App Icons Efficiently on iOS 16 Home Display
In order to maximize productivity and reduce clutter, mastering the art of organizing app icons becomes crucial. By utilizing folders and labels, you can group similar applications together, enabling quick and seamless access to your desired functions. Furthermore, employing intelligent search features and utilizing smart suggestions can expedite your app navigation, enhancing overall ease of use.
Navigating Widgets on the iOS 16 Home Display
Widgets serve as dynamic tools that provide real-time information and convenient shortcuts to frequently accessed features. By effectively managing and customizing widgets, you can effortlessly stay updated with news, weather, and personalized reminders, as well as swiftly access crucial functions without having to dive into the respective applications.
Maximizing Productivity with the iOS 16 Home Display
Understanding various productivity-enhancing features and functionalities of the iOS 16 home display can significantly streamline your workflow. By leveraging capabilities such as multitasking and app pairing, you can seamlessly navigate through multiple tasks simultaneously, ultimately optimizing your efficiency and achieving more in less time.
Embracing Themes and Wallpapers on iOS 16 Home Display
Beyond functionality, the aesthetics of your iOS 16 home display can be enhanced through captivating themes and visually appealing wallpapers. With a plethora of options to choose from, you can personalize your device with themes that resonate with your style, as well as select wallpapers that bring vibrancy and visual charm to your digital space.
By unraveling the core concepts and principles of the iOS 16 home display, you can harness the full potential of your device, ensuring an optimized and personalized digital experience tailored to your needs and preferences.
Designing Your App Icons and Widgets on the Latest iOS version
Creating a visually appealing and personalized home screen experience is essential for any iOS user. In this section, we will explore the process of customizing app icons and widgets on the newest iOS version, ensuring your device reflects your unique style and preferences.
- Choosing the Perfect App Icons
- Configuring Your Widgets
- Creating Custom Widget Stacks
- Arranging Apps and Widgets
- Exploring Dynamic Widgets
One way to customize your home screen is by changing the appearance of your app icons. Instead of settling for the default icons, consider selecting alternative designs that align with your taste and aesthetic. Browse through various icon packs available on the App Store to find the perfect style for your device. By selecting distinct icons, you can give your home screen a cohesive and visually pleasing look.
Widgets offer a great way to personalize your iOS home screen and access important information at a glance. Take advantage of the wide range of widgets available on iOS 16 by adding them to your home screen. Choose widgets that display relevant data, such as weather updates, calendar events, or even your fitness progress. Arrange your widgets strategically to create an organized and efficient home screen layout.
Creating widget stacks is a great way to optimize screen space while having access to multiple widgets. Consider organizing related widgets into stacks to easily swipe and switch between them. This feature allows you to maximize your home screen real estate and keep the information you need readily available.
Once you have selected your preferred app icons and widgets, it's time to arrange them on your home screen. Group similar apps together in folders or use creative methods to organize them based on usage frequency. Find a layout that suits your needs and enhances your productivity. Experiment with different configurations until you find the perfect arrangement that reflects your style and makes navigating your device effortless.
On iOS 16, dynamic widgets provide an added layer of customization and functionality. These widgets adapt to your usage patterns and display relevant information based on the time of day or your location. Take advantage of these dynamic widgets to stay updated with the most relevant data and enhance your overall user experience.
By harnessing the power of custom app icons and widgets, you can transform your iOS 16 home screen into a unique and visually appealing interface that meets your specific needs and preferences. Follow the steps outlined in this section, and enjoy a personalized and efficient user experience on your iOS device.
Organizing Apps into Folders for Convenient Access
Arranging your mobile applications into folders can streamline your user experience and make it easier to locate and access the apps you use most frequently. By categorizing apps into folders, you can minimize clutter on your device's interface and optimize your efficiency when navigating through different functionalities.
Grouping similar applications:
One way to organize your apps is by grouping those with similar functions or purposes into folders. For instance, you can create a folder specifically for social media apps, another for productivity tools, and yet another for entertainment-related applications. This way, you can quickly locate and open the desired apps without having to browse through numerous icons on your home screen.
Creating a logical folder structure:
Once you have identified different categories for your apps, it is essential to establish a logical folder structure. Consider organizing your folders based on frequency of use or importance. For instance, placing frequently used apps in a folder on the home screen can ensure easy and quick access. Additionally, you can create subfolders within main folders to further categorize specific functionalities.
Utilizing folder names:
Assigning descriptive names to your folders can make it even easier to quickly identify the content within. You can choose names that reflect the main purpose of the apps in the folder, such as "Social Networking," "Productivity Tools," or "Games." By using clear and concise folder names, you can eliminate confusion and minimize the time spent searching for specific applications.
Customizing folder icons:
Customizing folder icons can add a personal touch to your device's home screen and enhance visual recognition. iOS 16 allows you to change the appearance of folder icons by selecting from a range of pre-designed options or by choosing custom images from your photo library. This visual customization can make it easier to locate and access the desired folder among other icons on your home screen.
Regularly reviewing and updating folders:
To maintain an organized home screen, it is important to periodically review and update your app folders. As new apps are installed or old ones become less frequently used, it may be necessary to reevaluate folder assignments and make any necessary adjustments. By regularly reviewing and updating your folders, you can ensure that your home screen remains clutter-free and tailored to your current app usage patterns.
By employing these strategies for organizing your apps into folders, you can enjoy a more efficient and personalized user experience on your iOS 16 device.
Personalize Your iOS 16 Device with Unique Wallpapers and Themes
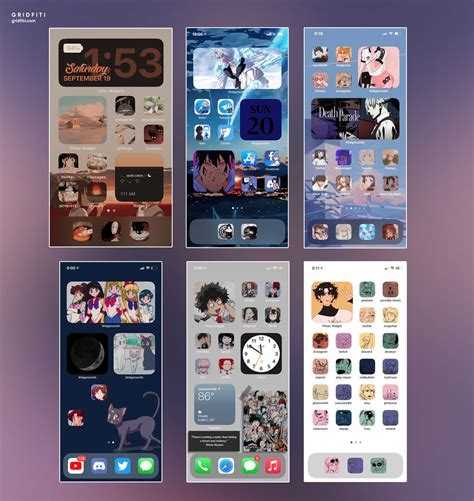
Customizing your device's appearance is a fantastic way to express your individuality and make your iOS 16 device truly your own. By personalizing your home screen with custom wallpapers and themes, you can create a visually appealing and distinctive look that reflects your style and preferences.
Elevate Your Visual Experience with Custom Wallpapers:
Wallpapers play a crucial role in enhancing the overall aesthetics of your home screen. Choose from an array of stunning images, from breathtaking landscapes to captivating abstract designs, and select a wallpaper that resonates with your personality. Experiment with different colors, tones, and patterns to find the perfect backdrop that complements your app icons and widgets.
Immerse yourself in serene nature scenes or vibrant artwork that adds a touch of vibrancy to your home screen.
Transform Your Device with Engaging Themes:
Themes offer a comprehensive makeover for your home screen, providing a cohesive and unified look across all your app icons, widgets, and system interfaces. Select from a wide range of themes that cater to various styles and moods, such as minimalistic, retro, futuristic, or elegant. With just a few taps, transform your device's interface into a visually captivating and harmonious experience.
Unleash your creativity by exploring themes that align with your preferences, whether you prefer a sleek and modern design or a nostalgic vintage-inspired aesthetic.
Infuse Personality with Dynamic Wallpapers and Custom Widgets:
Take personalization a step further by utilizing dynamic wallpapers and custom widgets. Dynamic wallpapers bring your home screen to life with subtle movements and animations, adding depth and intrigue to your device's appearance. Custom widgets enable you to personalize your home screen further by displaying essential information or favorite apps directly on the main screen, enhancing both aesthetics and functionality.
Add a touch of dynamism and convenience to your home screen with dynamic wallpapers and custom widgets that reflect your interests and needs.
By embracing the power of customization, you can transform your iOS 16 device into a unique reflection of yourself. Personalize your home screen with mesmerizing wallpapers and captivating themes, and enjoy a visually stunning and tailored experience every time you unlock your device.
How I Setup My iPhone — So It Doesn't Ruin My Life...
How I Setup My iPhone — So It Doesn't Ruin My Life... 来自Tim Koa 733,456次观看 10个月前 9分钟5秒钟
iPad Home Screen Setup - 10th Generation 2023
iPad Home Screen Setup - 10th Generation 2023 来自ThisIsE 161,177次观看 11个月前 10分钟35秒钟
FAQ
How can I set up my home screen on iOS 16?
To set up your home screen on iOS 16, go to your device's settings and tap on "Home Screen". From there, you can choose to customize and arrange your app icons, create app library categories, and even add widgets to your home screen.
Can I change the app icons on iOS 16?
Yes, you can change the app icons on iOS 16. With the new update, you can now use custom app icons, allowing you to personalize the look of your home screen. Simply long-press on the app icon you want to change, tap on "Edit Home Screen", and select the option to "Choose Photo" or "Choose File" to select a new icon from your device.
Is it possible to create app library categories on iOS 16?
Yes, it is possible to create app library categories on iOS 16. To do this, long-press on any empty space on your home screen and tap on the "Edit Pages" option. From there, you can add, remove, and rearrange app library categories according to your preference. This makes it easier to organize your apps and quickly access them.
What are widgets and how can I add them to my home screen?
Widgets are small, interactive elements that provide quick access to app information and functionality. To add widgets to your home screen on iOS 16, long-press on any empty space on your home screen and tap on the "+" icon at the top left corner. You will then see a list of available widgets that you can choose from. Tap on the widget you want to add, select its size, and place it on your home screen.




