Do you ever find yourself immersed in the world of multimedia, only to be distracted by the sudden intrusion of unwanted sounds from your computer's speakers? Imagine being able to seamlessly switch your audio output to your preferred headphones without any hassle or fuss. In this article, we will walk you through the simple yet effective steps to set your headphones as the default audio output device on your Windows 10 system.
Enhance your audio experience by taking control of your sound preferences and optimizing them according to your personal taste. Whether you are a music enthusiast, a movie aficionado, or a dedicated gamer, having your headphones as the default audio device can significantly improve the quality and clarity of your audio output. No more background noise or interruptions, just pure immersive sound that envelopes you in your chosen digital realms.
Ditch the limitations imposed by the default system settings and explore the possibilities that await when you align your Windows 10 system with your audio preferences. With just a few clicks, you can divert the full potential of your favorite headphones, transforming them into your personal gateway to unparalleled audio bliss.
Configuring Headphones as the Default Sound Output in Windows 10: Step-by-Step Tutorial

When it comes to adjusting your audio settings on a Windows 10 computer, it is crucial to know how to designate your headphones as the primary sound output device. By following a few simple steps, you can ensure that your headphones become the default audio source for an immersive auditory experience. This step-by-step guide will walk you through the necessary procedures to effortlessly configure your headphones as the default sound output device in Windows 10.
- Accessing the Sound Settings
- Locating the Playback Devices
- Identifying the Headphones
- Setting the Headphones as Default
- Verifying the Changes
1. Accessing the Sound Settings: To begin, open the Sound settings by right-clicking the speaker icon in the notification area and selecting "Sounds." Alternatively, you can access the settings by searching for "Sound" in the Windows Start Menu and clicking on the relevant result.
2. Locating the Playback Devices: Once in the Sound settings, navigate to the "Playback" tab. This section provides an overview of all the audio output devices connected to your computer.
3. Identifying the Headphones: In the list of playback devices, locate your headphones. They may be labeled using terms such as "audio headset" or "earphones." Take note of the specific name or description to identify them during the next step.
4. Setting the Headphones as Default: Right-click on the headphones from the list and select "Set as Default Device." Alternatively, you can also click on the headphones to highlight them and then click the "Set Default" button located below the list.
5. Verifying the Changes: Once the headphones are set as the default audio output device, a green checkmark icon should appear next to their name in the playback devices list. Additionally, sound should now be transmitted through the headphones instead of the previous default device.
By following these step-by-step instructions, you can effortlessly set your headphones as the default audio device in Windows 10, ensuring that you enjoy a seamless and immersive audio experience every time you use your computer.
Accessing the Sound Settings
In this section, we will explore the steps to access the sound settings on your computer. By adjusting the sound settings, you can control various aspects related to the audio output of your device. It allows you to customize the sound devices connected to your computer, such as speakers, headphones, or external audio equipment.
To begin, you need to navigate to the appropriate location in your computer's operating system settings. Depending on the version of your operating system, the process of accessing the sound settings may slightly differ, but the core steps remain similar.
Firstly, you need to open the "Settings" menu on your computer. This can often be achieved by clicking on the start menu or the "Windows" icon in the bottom-left corner of your screen and selecting the "Settings" option. Alternatively, you can use the keyboard shortcut by pressing the "Windows" key + "I."
Once the "Settings" window opens, you should look for the "Sound" or "Sound & Audio" option. This option is typically located within the "System" or "Device" category. Click on the corresponding option to proceed.
After accessing the sound settings, you will see a range of audio-related options and configurations. These include selecting the default audio device, adjusting the volume levels, managing playback and recording devices, and configuring sound enhancements. Take your time to explore the available options and make necessary adjustments based on your preferences.
It is important to note that the specific terminology and layout of the sound settings may vary slightly depending on your operating system version and device manufacturer. However, with a basic understanding of the steps involved, you will be able to navigate through the sound settings efficiently and effortlessly customize your audio output to enhance your overall listening experience.
Selecting the Headphones as Primary Output Source
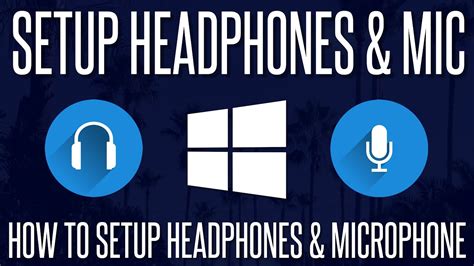
In the realm of audio settings in the bustling digital world, there exists a pivotal choice to be made - the selection of the headphones as the paramount audio device. This decision holds the power to transform your auditory experience, guiding the vibrant tones to dance melodiously into your ears, offering a personalized symphony of euphony.
Embarking on this journey requires an understanding of the steps involved, navigating the labyrinthine realm of audio settings in the Windows 10 operating system. With careful precision and an unwavering determination, one can unlock the secret realm and decree the headphones as the chosen vessel of sound.
Asif the conductor of an auditory orchestra, the ardent seeker of audio bliss must traverse the harmonious landscapes of the Windows 10 settings. Armed with their intuition and perseverance, they shall uncover the hidden path leading towards the realm of audio devices. This sacred realm, adorned with a myriad of options, awaits the presence of the chosen headphones that shall reign supreme, capturing the essence of soundwaves and delivering them directly to the ears of the beholder.
With the gentle strokes of a digital pen, one may perform the sacred ritual of selection. The eyes seek the desired headphones amidst a crowd of devices, their unique name illuminating the screen with an undeniable presence. A simple click, a righteous choice, and the headphones emerge victorious, ascending to the throne of the default audio device.
Thus, dear audio aficionado, the power to select the headphones as the primary output source is buried within the labyrinth of Windows 10. Embrace this journey, traverse the digital landscapes, and claim your rightful place as the conductor of your own auditory symphony.
Changing Default Audio Output to Headphones in Windows 10: A Quick Tutorial
Configuring the audio output settings on your Windows 10 computer can greatly enhance your listening experience. In this tutorial, we will guide you through the process of changing the default audio output device to headphones.
When using your computer for various multimedia activities or even for casual listening, it is important to ensure that the audio is optimized for your preferred device, such as headphones. By adjusting the default audio output settings in Windows 10, you can seamlessly switch to using headphones as your primary audio device.
Whether you enjoy immersive gaming, watching movies, or simply listening to your favorite music, setting headphones as the default audio output in Windows 10 can significantly enhance the audio quality and provide you with a more personalized experience. This tutorial will walk you through the step-by-step process, enabling you to enjoy your preferred audio output device in no time.
We will guide you through navigating the Windows 10 settings menu, locating the audio playback options, and selecting headphones as the default audio output device. Additionally, we will provide tips and troubleshooting suggestions to overcome any potential challenges you may encounter during the process.
By following this tutorial, you will be able to change the default audio output to headphones on your Windows 10 computer effortlessly. Take control of your audio experience and enjoy enhanced sound quality for all your multimedia activities.
[MOVIES] [/MOVIES] [/MOVIES_ENABLED]FAQ
Why can't I hear any sound from my headphones on Windows 10?
If you can't hear any sound from your headphones on Windows 10, it might be because they are not set as the default audio device. You need to manually set your headphones as the default audio device in order to hear sound through them.




