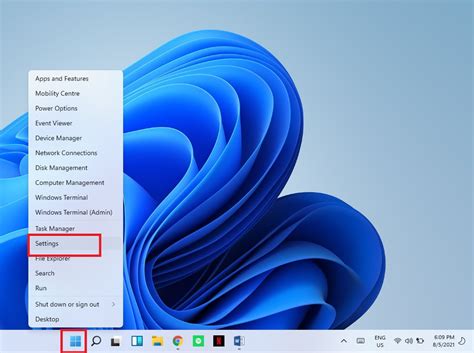In the world of technology, personalization is key. One of the most exciting aspects of owning an iOS 16 device is the ability to customize its visual appearance according to your preferences. Whether you want to freshen up your device with a new look or express your unique personality, setting captivating wallpapers is the perfect way to achieve that. So, if you're someone who enjoys adding a touch of individuality to your device, keep reading to discover how to effortlessly set a wide range of stunning wallpapers on your iOS 16.
Every screen tells a story, and with the multitude of wallpaper options available for iOS 16, your device can become a canvas for self-expression. Gone are the days of being limited to a single static background image. With iOS 16, you have the power to choose from an extensive collection of wallpapers that vary in style, color, and theme. From serene landscapes and abstract art to adorable animals and vibrant patterns, there's a wallpaper to suit every mood and taste.
Furthermore, the process of setting your desired wallpaper has never been easier. With a few simple steps, you can transform the appearance of your device in a matter of seconds. The iOS 16 interface provides a user-friendly experience, allowing you to effortlessly navigate through the various settings and choose the perfect wallpaper. By following the instructions below, you'll be well on your way to customizing your device and making it truly yours.
Basic Steps to Customize your Wallpapers on the Latest iOS Update
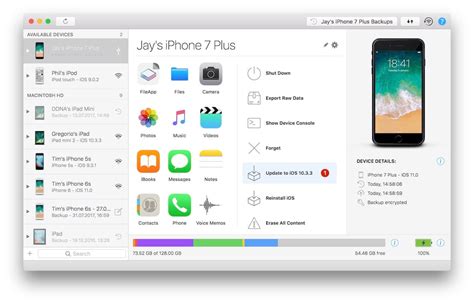
With the updated software on iOS 16, Apple has introduced new features that allow users to personalize their device's wallpapers. This section will outline the fundamental steps to follow to set custom wallpapers on your iOS device, giving it a unique and personalized touch.
- Access the "Settings" menu: First, locate and tap on the "Settings" icon on your iOS device's home screen. It is represented by a gear-shaped icon and is usually found on the first page or in the dock of your device.
- Find the "Display & Brightness" option: Once you are in the Settings menu, scroll down and look for the "Display & Brightness" option. It is usually located in the second or third group of settings, depending on your device's configuration.
- Select the "Wallpaper" menu: In the "Display & Brightness" settings, you will find various options to customize your device's display. Locate and tap on the "Wallpaper" menu, which allows you to change the background image of your lock screen and home screen.
- Choose the desired wallpaper style: Within the "Wallpaper" menu, you will be presented with different options to select a wallpaper style. Apple provides a collection of dynamic wallpapers, still images, and Live Photos for you to choose from. Select the style that suits your preferences.
- Browse and select the wallpaper: After choosing the wallpaper style, you can browse through the available options provided by Apple. You can preview each wallpaper by tapping on it. Once you have found the one you want to set, tap on the "Set" or "Apply" button to confirm your selection.
- Assign the wallpaper to the desired screen: Depending on your preferences, you can choose to set the wallpaper for the lock screen, home screen, or both. Simply tap on the corresponding option to apply the selected wallpaper to the desired screen(s).
- Confirm the changes: After assigning the wallpaper to the desired screen(s), Apple will display a preview of your device's updated wallpaper configuration. If you are satisfied with the changes, tap on the "Set" or "Save" button to confirm and apply the new wallpapers.
By following these basic steps, you can easily customize your iOS 16 device's wallpapers, giving it a fresh and unique look that reflects your personal style and preferences.
Customizing Your Device with Personalized Backgrounds
Discover the versatility of the Photos App on your cutting-edge iOS 16 device, employing it to add a personalized touch to your screen by selecting distinct wallpapers that represent your unique style. With the Photos App, you can effortlessly elevate the visual aesthetics of your device, creating a captivating and individualized experience every time you unlock your screen.
Exploring the Photos App
Within the Photos App, you have the incredible ability to browse through an extensive collection of captivating visual memories captured on your device or synced from other sources. With a diverse range of options available at your fingertips, you can effortlessly select the perfect image to transform into a stunning wallpaper that truly reflects your personality.
Selecting the Perfect Image
With a wide array of options available, finding the perfect image for your device's wallpaper is an exciting exploration of your creative preferences. Whether it's a breathtaking landscape, a cherished photograph of loved ones, or a captivating piece of artwork, the Photos App provides an intuitive interface for effortlessly choosing the image that enlivens your screen.
Customizing Your Wallpaper
Once you have handpicked the ideal image, the Photos App enables you to further personalize your wallpaper through a range of customization options. From fitting the image to the screen perfectly to zooming in on specific details, you have the freedom to create a truly unique wallpaper that showcases the essence of your chosen image.
Setting Your Custom Wallpaper
With your custom wallpaper ready to go, the Photos App makes it a breeze to set it as your device's background. With just a few simple taps, you can navigate through the settings and seamlessly apply your chosen image as the centerpiece of your device's visual display, adding a touch of individuality and style that sets your device apart from the rest.
Experience the power of the Photos App on your iOS 16 device and unlock a world of endless customization possibilities. Let your device come to life with personalized wallpapers that reflect your unique taste and identity.
Exploring the iOS Settings for Wallpaper Customization
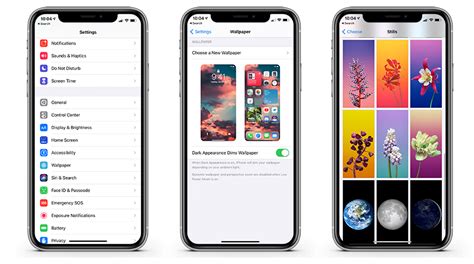
In this section, we will delve into the various options available in iOS 16 for customizing the appearance of your device's background. By utilizing the versatile settings provided by iOS, users are able to personalize their wallpaper experience to reflect their unique preferences and style.
| 1. Wallpaper Selection: | Discover a wide array of stunning visuals, patterns, and designs to adorn your device's background. iOS 16 offers an extensive collection of wallpapers, allowing users to choose from a selection of nature-inspired images, vibrant cityscapes, or minimalist graphics. Each wallpaper brings a distinctive touch to your device's aesthetic. |
| 2. Wallpaper Customization: | Take customization a step further by adjusting the appearance of the selected wallpaper. iOS 16 enables users to modify aspects such as brightness, contrast, and saturation to create a tailored look that suits their preferences. With these customization options, your wallpaper can truly reflect your individual style. |
| 3. Dynamic Wallpapers: | Immerse yourself in the dynamic world of iOS 16's animated wallpapers. These captivating backgrounds add a touch of life and interactivity to your device, creating an engaging visual experience. Choose from a range of dynamic wallpapers, ranging from mesmerizing nature scenes to futuristic graphics. |
| 4. Wallpaper Scheduling: | Set your device to automatically change its wallpaper at regular intervals with the wallpaper scheduling feature. iOS 16 allows users to schedule wallpaper changes based on their preferences, be it daily, weekly, or at any desired frequency. Stay refreshed with new visuals, keeping your device's appearance dynamic and exciting. |
| 5. Home Screen vs. Lock Screen: | Customize your home screen and lock screen independently using different wallpapers. iOS 16 enables users to select distinct backgrounds for their home screen and lock screen, allowing for a more personalized and visually appealing experience. Choose complementary wallpapers or experiment with contrasting designs to create a captivating overall look. |
By exploring the various settings and features provided by iOS 16 for wallpaper customization, users can transform their device's background into a visually captivating and unique representation of their personal style.
Exploring Third-Party Apps to Enhance Your Wallpaper Experience
When it comes to customizing the aesthetic appeal of your device, utilizing third-party apps can offer you a plethora of unique wallpaper options. These apps provide you with a range of choices beyond the standard selection available on your iOS 16 device, allowing you to express your personal style and showcase your individuality.
1. Wallpaper Variety Third-party apps bring an extensive collection of wallpapers crafted by talented designers and photographers from around the world. With a diverse range of themes, colors, and styles, you can discover wallpapers that resonate with your interests and preferences, giving your device a distinct look. |
2. Dynamic and Interactive Options Beyond static wallpapers, these apps offer dynamic and interactive options that can breathe life into your device's home screen. From animated designs to parallax effects, you can explore innovative ways to make your wallpaper visually engaging and captivating. |
3. Personalization and Customization Third-party apps often provide features that allow you to personalize and customize your wallpaper selection even further. This includes the ability to add widgets, calendars, or custom text to your wallpapers, enabling you to create a truly unique and functional home screen setup. |
4. Wallpaper Management and Organization With an array of wallpapers available at your disposal, these apps offer convenient management and organizational tools. You can easily categorize your wallpaper collection, create favorite lists, or schedule automatic wallpaper changes, ensuring a fresh and exciting look on your device at all times. |
By exploring third-party apps for wallpaper options, you have the opportunity to elevate your iOS 16 experience and transform your device into a reflection of your personal style and creativity. Embrace the world of endless possibilities and find the perfect wallpapers that not only beautify your screen but also inspire you every time you unlock your device.
Troubleshooting Common Issues with Wallpaper Configuration on iOS 16

In this section, we will discuss various common issues that users may encounter when configuring wallpapers on the latest version of the iOS operating system. We will explore possible solutions and troubleshooting steps to help resolve these problems.
| Issue | Possible Causes | Solution |
|---|---|---|
| 1. Wallpaper not changing | Incorrect settings, software glitches | Restart device, check settings, update iOS |
| 2. Wallpaper zoomed-in or cropped | Incorrect image dimensions, zoom settings | Resize image, disable zoom, set wallpaper correctly |
| 3. Wallpaper appearing distorted | Low-resolution image, display issues | Use high-quality image, update iOS, check display settings |
| 4. Wallpaper not fitting screen properly | Aspect ratio mismatch, incorrect settings | Adjust image dimensions, change settings to 'Fit' or 'Fill' |
| 5. Wallpaper not displaying in lock screen | Lock screen settings, software bugs | Change lock screen settings, update iOS, restart device |
By addressing these common issues and following the recommended solutions, users will be able to resolve wallpaper configuration problems effectively. If the problem persists, it is advisable to consult official support channels or seek assistance from Apple's customer service for further assistance.
Effortlessly Managing Wallpaper Changes on iOS 16
In this section, we will explore how to effortlessly handle the dynamic adjustments of your device's background imagery on the latest iOS iteration. Our aim is to streamline the process of managing and applying a diverse range of visually striking wallpapers, allowing you to personalize your iOS experience with ease.
[MOVIES] [/MOVIES] [/MOVIES_ENABLED]FAQ
Can I set different wallpapers for each home screen on iOS 16?
Yes, on iOS 16, you can set different wallpapers for each home screen. This feature allows you to personalize and customize your device's appearance.
How can I set different wallpapers for my iOS 16 device?
To set different wallpapers on iOS 16, first, go to the "Settings" app on your device. Then, tap on "Wallpaper" and choose the option "Choose a New Wallpaper". From there, you can select different images for each home screen and set them accordingly.
Are there any limitations on the type of wallpapers I can set on iOS 16?
No, there are no specific limitations on the type of wallpapers you can set on iOS 16. You can choose any image from your photo library, use the pre-installed wallpapers, or even download wallpapers from the App Store.
Is it possible to schedule different wallpapers to change throughout the day on iOS 16?
No, unfortunately, iOS 16 does not have a built-in feature to schedule different wallpapers to change throughout the day. However, you can manually change the wallpapers whenever you want by following the steps mentioned earlier.
Will setting different wallpapers on iOS 16 affect the performance or battery life of my device?
No, setting different wallpapers on iOS 16 will not significantly affect the performance or battery life of your device. However, using high-resolution or animated wallpapers may consume slightly more battery compared to static wallpapers.
Can I set different wallpapers on different home screens on iOS 16?
Yes, you can now set different wallpapers on different home screens on iOS 16. This new feature allows you to customize each home screen with a unique wallpaper.