When it comes to personalizing your iPhone, there's nothing quite like setting a unique and custom ringtone. It's the little detail that can make your device truly yours, and with a world of possibilities at your fingertips, finding the perfect sound has never been easier.
Forget about the standard factory ringtones that everyone has heard a thousand times before. With the help of your trusty iTunes library, you can create an audio masterpiece that reflects your style and personality. Whether you're into the latest chart-topping hits or prefer a nostalgic tune from your favorite '80s movie, the choices are endless.
So, how can you make this personalized magic happen? Look no further than the seamless integration between iTunes and your beloved iPhone. With just a few simple steps, you'll be able to transfer your carefully selected song or soundbite directly from your music collection to your device, elevating your iPhone experience to a whole new level.
Step 1: Establish a Connection Between Your iPhone and Computer

Before proceeding with the process of setting a customized ringtone on your iPhone, it is essential to establish a stable connection between your iPhone device and your computer. This connection is crucial as it enables the transfer of various files, including ringtones, between the two devices.
To connect your iPhone to the computer, you can utilize a USB cable, which typically comes with your device. Look for the USB port on your computer, and use the corresponding end of the cable to connect it to your iPhone's charging port. Once connected, ensure that your iPhone is securely plugged in, and both devices are turned on.
If this is your first time connecting your iPhone to the computer, you may be prompted to "Trust This Computer" on your iPhone's screen. Simply follow the on-screen instructions to establish trust between the devices. This authorization is essential for data exchange and synchronization.
- Make sure to use the original USB cable provided by Apple or a certified third-party cable to ensure a stable connection.
- Ensure that both your iPhone and computer are powered on.
- Keep your iPhone unlocked during the connection process to prevent any interruptions.
By establishing a solid connection between your iPhone and computer, you can proceed to the next steps to set a ringtone on your iPhone using iTunes.
Step 2: Open iTunes and Access Your Music Collection
In this step, we will guide you on how to access your music library in iTunes to proceed with setting a custom ringtone for your iPhone.
To begin, launch the iTunes application on your computer. Once opened, you will be presented with the main interface which provides access to your music, playlists, and other media files.
To access your music library, locate the "Music" tab at the top of the iTunes window and click on it. This will reveal a dropdown menu with various options related to your music collection.
From the dropdown menu, select "Library" to navigate to your music library. Here, you will find all the songs, albums, and playlists that you have imported into iTunes from your computer or purchased from the iTunes Store.
With your music library now accessible, you are one step closer to setting a custom ringtone for your iPhone. Continue reading to learn the next steps in the process.
Step 3: Choose the Desired Song for Your Custom Ringtone
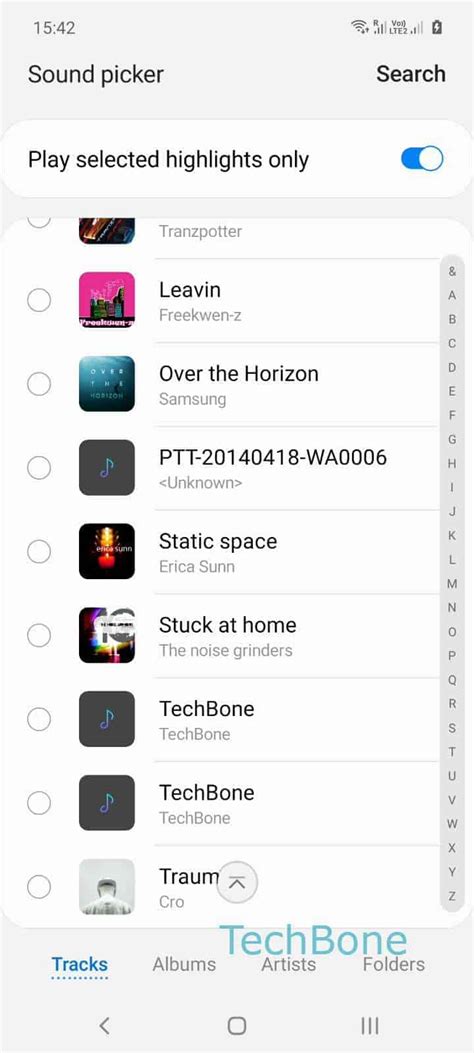
In this step, you will have the opportunity to select the perfect track that will be transformed into a unique ringtone for your iPhone. Follow these simple instructions to customize your device:
- Open the iTunes application on your computer or laptop.
- Navigate to the music library section, which contains a vast collection of songs.
- Browse through the various categories, genres, or artists to find the desired tune for your ringtone.
- You can also utilize the search bar to enter keywords that represent your preferred song.
- Once you locate the desired track, right-click on it to reveal a drop-down menu.
- Select the option that corresponds to "Create Ringtone" or a similar alternative.
- After selecting this option, a new window will appear, displaying a waveform of the chosen song.
- Now, you can adjust the start and end times of the track to define the specific excerpt that will become your ringtone.
- Make sure to select a segment that is catchy, distinctive, and easily recognizable.
- When you are satisfied with the selected excerpt, click on the "Create" or "Save" button to proceed.
- At this point, iTunes will generate a new file format for your custom ringtone.
- You can either choose to sync this ringtone directly to your iPhone or save it to your computer for further customization.
By following these steps, you will have successfully selected your desired song and prepared it for transformation into a personalized ringtone for your iPhone.
Editing the Duration and Selecting the Desired Section
In this step, you will have the opportunity to customize the length of the song and choose the specific section that you want to use as your ringtone. By making these adjustments, you can create a unique and personalized ringtone for your iPhone.
Follow the instructions below to edit the duration and select the desired section:
| Step | Instruction |
|---|---|
| 1 | Open the iTunes application on your computer. |
| 2 | Navigate to the song that you want to use as a ringtone. |
| 3 | Right-click on the song and select "Get Info" from the menu. |
| 4 | In the "Options" tab, locate the "Start Time" and "Stop Time" fields. |
| 5 | Specify the exact start and stop times for the section you want as your ringtone. |
| 6 | Ensure the total duration of the selected section is within the 30-second limit for iPhone ringtones. |
| 7 | Click "OK" to save the changes to the song's duration. |
By following these steps, you can easily edit the song's length and select the desired section to create a customized ringtone for your iPhone.
Step 5: Converting the Song to the AAC Format
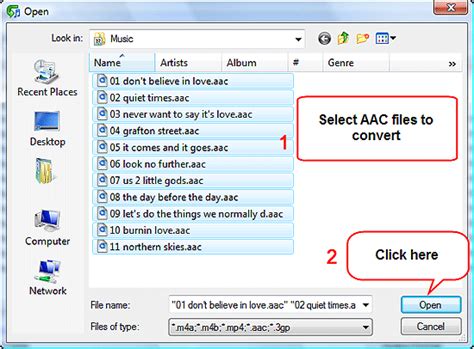
In this step, we will discuss the process of converting your chosen song into the AAC format. Converting the song to AAC format is essential for setting it as a ringtone on your iPhone. Follow the steps below to complete this process smoothly.
1. Select the Song: Choose the song that you want to set as your ringtone from your iTunes library. Ensure that the song is compatible with the AAC format, as only songs in this format can be used as ringtones on your iPhone.
2. Customize Start and End Time: Right-click on the song and select "Song Options" or "Get Info." Navigate to the "Options" tab and set the start and end time for the specific part of the song that you want to use as your ringtone. Keeping the ringtone duration within 30 seconds is recommended.
3. Convert to AAC Format: After customizing the start and end time, go to the "File" menu and select "Convert," followed by "Create AAC version." iTunes will automatically create a new AAC version of the song with the defined start and end time.
4. Locate the AAC File: Once the conversion is complete, locate the newly created AAC file in your iTunes library. You can usually find it by right-clicking on the AAC version of the song and selecting "Show in Finder" or "Show in Windows Explorer."
5. Change the File Extension: Rename the .m4a file extension of the AAC version to .m4r. This step is crucial as the .m4r file format is recognized by iPhones as a ringtone format.
6. Add the Ringtone to iTunes: Double-click on the renamed .m4r file. It will automatically be added to your iTunes library under the "Tones" section.
7. Sync Your iPhone: Connect your iPhone to your computer and proceed to sync it with iTunes. Ensure that the "Sync Tones" option is enabled under the "Tones" tab within your iPhone's sync settings.
8. Set the Ringtone: Once the sync is complete, go to your iPhone's settings, select "Sounds & Haptics," and under the "Ringtones" section, choose the newly added ringtone from the list. Now, your desired song will play anytime someone calls you on your iPhone.
By following these steps, you can successfully convert your song to the AAC format and set it as a ringtone on your iPhone, personalizing your device with your favorite tune.
Create a Duplicate of the AAC File and Modify the File Extension
In this step, we will duplicate the AAC file in order to manipulate its format and make it compatible with iPhone's ringtone settings. By creating a copy of the file and changing its extension, we can ensure that it can be recognized and used as a custom ringtone on your iPhone.
First, locate the AAC file that you have previously converted from an MP3 file in Step 5. It is important to work with the converted AAC file rather than the original MP3 file to ensure compatibility.
Next, right-click on the AAC file and select the "Copy" option from the context menu that appears. Alternatively, you can use the keyboard shortcut of Ctrl+C (Windows) or Command+C (Mac) to copy the file.
Once you have copied the AAC file, find a suitable location on your computer where you would like to store the duplicate file. Right-click in the desired location and choose the "Paste" option from the context menu. Alternatively, you can use the keyboard shortcut of Ctrl+V (Windows) or Command+V (Mac) to paste the file.
Now, you need to modify the file extension of the copied AAC file. Right-click on the duplicated file and select the "Rename" option from the context menu. Another way to rename the file is by selecting it and pressing the F2 key on your keyboard.
Change the file extension from .m4a to .m4r, which is the required format for iPhone ringtones. Make sure to keep the file name intact and only modify the extension. Press Enter or click outside the file name to save the changes.
With the extension changed, you have successfully created a copy of the AAC file and modified its format to be recognized as a custom ringtone on your iPhone. In the next step, we will proceed to transfer the ringtone to your iPhone using iTunes.
Step 7: Add the Ringtone to iTunes Tones Library
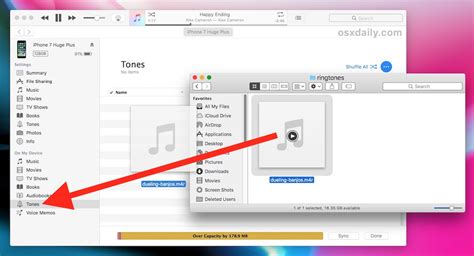
Upon completing the previous steps, you can now proceed to add the customized sound clip to the dedicated section within the iTunes software. This specific area, known as the iTunes Tones Library, is where you can manage and store all your personalized ringtones for seamless integration with your iPhone.
To begin, launch the iTunes application on your computer. Locate and select the "Tones" option from the left-hand sidebar, which will open up the Tones Library. This section is specifically designed to keep all your custom ringtones in one easily accessible place.
Next, locate the sound clip you wish to set as your ringtone. You can either drag and drop the file directly into the Tones Library, or you can go to the "File" menu at the top of the screen and select "Add File to Library" to manually import the sound clip.
Once the sound clip is added to the Tones Library, it will appear in the list of available ringtones. You can now connect your iPhone to your computer using a USB cable and proceed to sync your device with iTunes. This will ensure that the newly added ringtone will be transferred to your iPhone and will be available for selection in your device's settings.
Remember to double-check that your iPhone is configured to allow custom ringtones. To do this, navigate to the "Settings" app on your iPhone, select "Sounds & Haptics", and then choose "Ringtone". From there, you should see the option to select your newly added ringtone from the list.
Congratulations! You have successfully added your custom ringtone to the iTunes Tones Library and synced it with your iPhone. Now your device can sport a unique and personalized sound that reflects your individual style and taste.
Step 8: Synchronize Your iPhone with iTunes
Once you have completed the previous steps of selecting and customizing your desired ringtone in iTunes, it is time to synchronize your iPhone with iTunes to transfer the ringtone to your device. Synchronization ensures that your personalized ringtone is transferred successfully to your iPhone, allowing you to conveniently set it as your default ringtone.
To synchronize your iPhone with iTunes, follow these simple steps:
| Step 1 | Connect your iPhone to your computer using a USB cable. Ensure that the latest version of iTunes is installed on your computer. |
| Step 2 | Launch iTunes if it doesn't open automatically upon connecting your iPhone. Wait for iTunes to recognize your device. |
| Step 3 | In the iTunes interface, locate your iPhone's icon and click on it to access the device's summary page. |
| Step 4 | Navigate to the "Tones" tab, which is located in the left-hand sidebar of the iTunes window. |
| Step 5 | Ensure that the "Sync Tones" option is selected. This allows iTunes to sync and transfer your custom ringtone to your iPhone. |
| Step 6 | If you only want to sync the selected ringtone, choose the "Selected tones" option. Alternatively, if you want to sync all your ringtones, select the "All tones" option. |
| Step 7 | Click on the "Apply" or "Sync" button to initiate the synchronization process. iTunes will begin transferring your personalized ringtone to your iPhone. |
| Step 8 | Wait for the synchronization process to complete. This may take a few moments depending on the size of the ringtone and the speed of your computer. |
| Step 9 | Once the synchronization is finished, disconnect your iPhone from your computer. Your customized ringtone is now available on your iPhone's sound settings and can be set as your default ringtone. |
By following these straightforward steps, you can easily sync your iPhone with iTunes and transfer your personalized ringtone, allowing you to enjoy a unique and customized sound for your incoming calls.
FAQ
Can I set any song from iTunes as my iPhone ringtone?
No, you cannot directly set any song from iTunes as your iPhone ringtone. You need to first create a custom ringtone using a specific part of the song. iTunes allows you to create a ringtone by selecting a 30-second portion of a song and converting it to the required format. Once you have created the custom ringtone, you can then follow the steps to set it as your iPhone ringtone.




