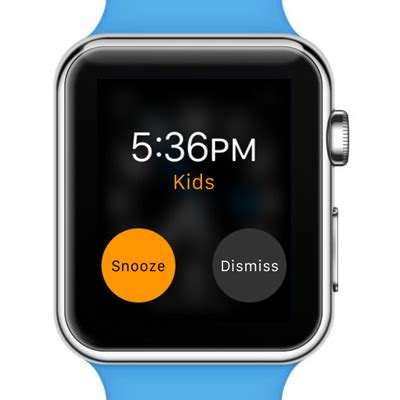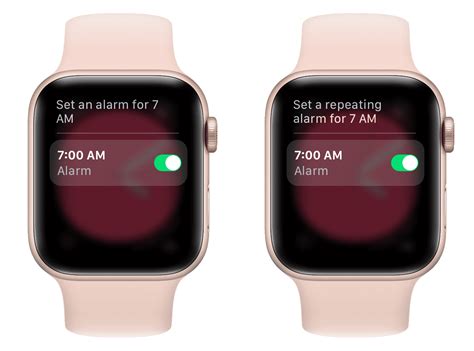Have you ever felt the need for a gentle nudge at the right time? A friendly reminder that keeps you on track and helps you stay organized throughout the day? Look no further, as we present to you an invaluable feature of your beloved wrist companion. Whether you're a tech aficionado or a fitness enthusiast, this small yet mighty device has got your back.
Imagine a world where you never forget a single appointment or miss a crucial deadline. With just a few taps on your innovative timekeeping gadget, you can unleash a powerful tool that ensures you're always in sync with your schedule. This comprehensive step-by-step tutorial will walk you through the process of unleashing the potential of your wrist-worn assistant.
Let's dive into the fascinating world of activating a subtle yet attention-grabbing mechanism on your state-of-the-art wearable. Discover the seamless experience of setting up reminders directly from your wrist, and take your productivity to new heights. Get ready to optimize your daily routine, harness the full potential of your device, and make the most out of each passing moment.
Creating a Personalized Morning Reminder

Start your day off right with a custom alarm on your stylish wrist accessory. With the exceptional functionality of your smartwatch, you can curate a morning routine that perfectly aligns with your needs, interests, and preferences.
Follow these simple steps to set up a personalized alarm on your state-of-the-art wearable device:
- Unlock the potential of your Apple Watch by accessing the intuitive alarm feature.
- Discover the vast selection of customizable alarm sounds and choose the one that resonates with your unique taste and desired energy level to wake you up.
- Create a title for your alarm that inspires and motivates you each morning. This catchy phrase will serve as a gentle reminder of the goals and intentions you set for the day ahead.
- Select the days of the week on which you want your custom alarm to repeat. Whether you prefer a consistent routine or desire flexibility in your wake-up call, the choice is yours.
- Determine the precise time you want your alarm to go off, ensuring you have the optimal amount of rest before embracing a new day filled with endless possibilities.
- Personalize additional settings such as vibration intensity or the option to snooze, tailoring your alarm experience to your preferences with a simple tap of your fingertips.
- Save your customized alarm, and witness how the seamless integration of technology and personalization transforms your morning routine into a delightful and proactive experience.
- Make the most out of your mornings by utilizing the multiple alarms feature, enabling you to set reminders throughout the day to keep you on track with your agenda and priorities.
Embrace the power of a custom alarm on your Apple Watch, and start your day with a gentle nudge towards productivity, positivity, and fulfillment.
Exploring the Alarm App Functionality on Your Stylish Timepiece
Discover the versatile capabilities of your sleek wrist companion and learn how to maximize its potential with the Alarm app. This section will delve into the various features and options available to you, allowing you to make the most out of your daily routines and activities without missing a beat.
| Setting Custom Alarms |
| In this section, we will guide you through the process of personalizing your wake-up call or reminders with custom alarm settings. You'll explore different options and configurations to tailor your alerts to suit your unique needs and preferences. |
Exploring Alarm Tones and Vibration Patterns
Discover how to customize your alarm experience further by experimenting with various sound options and vibration patterns. We'll walk you through the steps to select different tones to ensure you wake up or stay on schedule in style, just the way you want it.
| Snooze and Dismiss Options |
| Never miss a minute of sleep or overlook an important reminder by understanding how to utilize the snooze and dismiss options effectively. Find out how to manage your alarms effortlessly and ensure you stay organized and punctual throughout your day. |
Setting Multiple Alarms
Learn how to set multiple alarms to juggle various activities or appointments effortlessly. Whether you need to wake up at different times on different days or want to schedule reminders for important tasks, we'll show you how to make use of this useful feature on your cutting-edge wearable device.
Activating Vibrations for Your Apple Timepiece Reminders
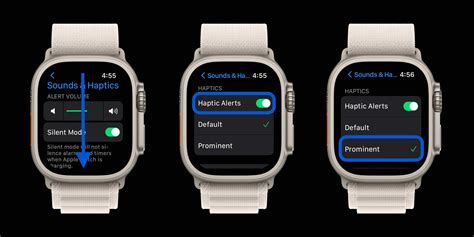
Induce a subtle, tactile reminder on your wrist by enabling the gentle vibrations on your cherished wrist watch.
When your elegant wrist-accessory is set to alarm mode, you have the option to activate discreet vibrations to notify you of important events or appointments. This feature guarantees you never miss a beat, even in noisy environments or in situations where sound is not desirable.
By enabling vibrations for your Apple timepiece alarms, you can effortlessly rely on your watch to discreetly nudge you when it's time to take action. The vibrations, akin to a gentle tap on your arm, provide a seamless and unobtrusive alerting experience.
To activate vibrations for your Apple timepiece alarms, navigate to the watch's settings and select the Alarm feature. Within the Alarm settings, you will be presented with an option to enable or disable vibrations. Simply toggle the switch to the "on" position, and your watch will now accentuate its alarms with subtle vibrations.
Experience the utmost convenience by enabling vibrations for your Apple timepiece alarms. With this functionality, you can effortlessly stay on top of your daily schedule while maintaining an air of sophistication and style.
Adjusting Alarm Volume on Your Apple Timepiece
In order to personalize your wake-up experience on your beloved wrist companion, it's essential to familiarize yourself with the methods to adjust the volume of the alarm on your Apple timepiece. By fine-tuning the volume settings tailored to your preferences, you can ensure that you wake up to the perfect intensity of sound each morning.
1. The Digital Crown: Your Volume Control Companion
The digital crown, located on the side of your Apple timepiece, serves as a versatile tool for adjusting various settings, including the alarm volume. By gently turning the digital crown clockwise or counterclockwise, you can effortlessly increase or decrease the volume level of your alarm. Take the time to find the sweet spot that will wake you up without causing any unnecessary disturbance.
2. Customizing Volume in the Settings
Another way to adjust the alarm volume on your Apple timepiece is through the settings menu. Navigate to the Settings app on your device and locate the Sound & Haptics option. Within this section, you can easily fine-tune your volume settings, ensuring your alarm wakes you up with a gentle nudge or a more energetic jolt, depending on your preference.
3. Accommodating Your Surroundings with Silent Mode
For situations where you need complete silence, such as during meetings or important events, enabling Silent Mode on your Apple timepiece can be a wise choice. By activating Silent Mode, your alarm will vibrate discreetly on your wrist without making any sound. This feature allows you to wake up without disturbing others, ensuring a peaceful morning routine.
4. Utilizing Do Not Disturb Mode
In addition to Silent Mode, you can take advantage of the Do Not Disturb mode on your Apple timepiece to prevent any unnecessary interruptions. By enabling this mode, your alarm will continue to function, but other notifications and alerts will be temporarily silenced. This feature is especially handy when you want to focus on a task and avoid any distractions during important moments.
In conclusion, the Apple timepiece offers various methods to adjust the volume of your alarm, allowing you to personalize your wake-up experience. By utilizing the digital crown, navigating through settings, or enabling Silent Mode and Do Not Disturb mode, you can ensure that your alarm seamlessly integrates into your daily routine, providing a smooth start to your day.
Snoozing and Dismissing Alarms on Your Timepiece
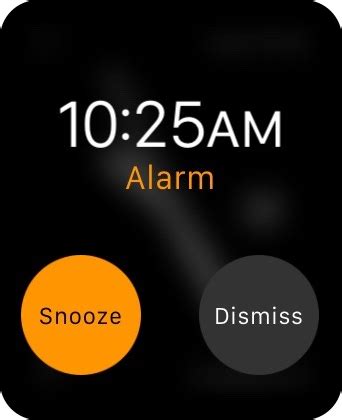
When it comes to managing the alerts and notifications on your time companion, it's essential to understand the functionalities of snoozing and dismissing alarms. These features allow you to handle reminders and wake-up calls effectively without any hassle or frustration.
Snoozing an alarm on your wrist gadget grants you the ability to temporarily delay the alert for a specified duration. This can be particularly useful if you need a few more minutes of rest before fully awakening or if you're occupied with a task that requires immediate attention. By opting to snooze an alarm, you can ensure that you won't miss out on any essential reminders.
On the flip side, dismissing an alarm eliminates the need for any further action on your part. When you choose to dismiss an alarm, you acknowledge the notification and prevent it from recurring. This option is handy when you want to quickly let go of a non-urgent reminder or if you have already taken necessary action prompted by the alarm.
Understanding the nuances of snoozing and dismissing alarms on your advanced timepiece can greatly improve your overall time management and productivity. By utilizing these features efficiently, you can strike a balance between staying on top of your commitments and maintaining a smooth workflow throughout your day.
Troubleshooting Alarm Issues: Tips to Address Problems on Your Timepiece
If you are encountering difficulties with managing your wake-up alerts or reminders on your wrist companion, this section aims to address and troubleshoot common alarm-related issues on your technological timepiece. Whether you experience inconsistencies with the alarm functionality, encounter unexpected behavior, or need assistance with customization options, follow the guidelines below for a smoother experience with your device.
1. Problematic alarm synchronization: In situations where your timepiece fails to synchronize alarms with your paired device, it might be helpful to initiate a quick restart of both devices, ensuring a seamless connection and encouraging proper data flow between them.
2. Unresponsive alarm alerts: If you find yourself facing occasional or consistent unresponsiveness upon receiving alarm alerts, consider checking the volume settings on both your timepiece and paired device. It is also advisable to ensure your alarm sounds are audible and clear for effective notification.
3. Inaccurate or missing alarm notifications: When alarm notifications appear to be inconsistent or absent, confirming the correct time and date settings on both your timepiece and paired device is essential. Additionally, double-checking the timezone configurations can help avoid any discrepancies that may hamper alarm functionality.
4. Customization limitations: Occasionally, users may encounter limitations when customizing alarm settings, such as choosing specific vibration patterns or personalized wake-up tones. Exploring available updates or contacting customer support for potential solutions can assist in addressing such particular customization challenges.
5. Battery drain issues: Should you notice an unusually high battery drainage after setting and using alarms, reviewing the overall usage patterns and adjusting synchronization intervals between devices can help conserve battery life. This may involve managing notifications and background app refresh settings, optimizing power usage, and ensuring both devices are updated to the latest software versions.
6. Complications with multiple alarms: If juggling multiple alarms on your timepiece seems cumbersome or problematic, organizing your alarms through a synchronized calendar app or a trusted third-party application can provide a more streamlined approach. These apps often offer enhanced functionality and improved organization for your alarm routines.
By following these troubleshooting tips, one can better navigate through various alarm-related challenges and enjoy the full potential of their versatile timepiece, enhancing their overall experience with its alarm functionalities. Remember to stay up-to-date with the latest software updates and explore additional resources provided by the manufacturer or the support community for further assistance.
FAQ
Can I set multiple alarms on my Apple Watch?
Yes, you can set multiple alarms on your Apple Watch. Simply open the Alarms app and tap the "+" button to create a new alarm. Repeat this process to set as many alarms as you need.
Is it possible to customize the alarm sound on Apple Watch?
Unfortunately, it is not currently possible to customize the alarm sound on Apple Watch. The device offers a limited selection of pre-set alarm sounds to choose from.
Can I snooze the alarm on my Apple Watch?
Yes, you can snooze the alarm on your Apple Watch. When the alarm goes off, simply tap the "Snooze" button on the screen to pause the alarm for a set period of time (usually 9 minutes). The alarm will then go off again after the snooze period ends.
Will the alarm on my Apple Watch go off if my iPhone is not nearby?
Yes, the alarm on your Apple Watch will still go off even if your iPhone is not nearby. The Apple Watch has its own built-in alarm system, so as long as the watch is charged and on your wrist, the alarm will sound at the set time.
How do I enable the alarm on my Apple Watch?
To enable the alarm on your Apple Watch, open the Alarms app on your watch or use the Alarm tab in the Clock app on your paired iPhone. Set the time for the alarm and customize the settings such as alarm sound, snooze duration, and vibration. Once you have finished adjusting the settings, the alarm will be enabled and will ring at the specified time.
Can I set multiple alarms on my Apple Watch?
Yes, you can set multiple alarms on your Apple Watch. Open the Alarms app or Clock app on your iPhone and go to the Alarm tab. Tap the "+" button to add a new alarm, and repeat this process to set as many alarms as you need. Each alarm can have its own settings such as time, sound, snooze duration, and vibration.