Enhancing your mobile device with a distinct audio identity has always been a cherished way to express your individuality. With the arrival of the newest iteration of our beloved mobile operating system, those using the cutting-edge iOS 16 can now dive into a realm of endless possibilities when it comes to setting a unique sound for incoming calls and notifications. This article will guide you through the process of personalizing your ringtones, allowing you to stand out from the crowd and create a soundscape that truly resonates with your personality.
Imagine a world where your iPhone or iPad greets you with a melody that captures the essence of who you are, effortlessly conveying your style and taste to those around you. In this new era of sound customization, the generic jingles that come pre-installed will take a backseat, making room for an auditory experience that reflects your uniqueness. The vast array of customizable options available in the iOS 16 update ensures that you will never have to settle for anything less than a ringtone that is 100% you.
Creating your own digital symphony starts with selecting the perfect tune that will accompany you throughout your daily life. With the latest enhancements in iOS, the process has been streamlined, making it easier than ever to find that perfect melody that truly resonates with your ears. Whether your musical preferences lean towards the soothing melodies of classical compositions, the energetic beats of contemporary pop, or the warmth of acoustic instrumentals, there is a vast library of sounds waiting to be discovered.
Exploring the Sound Customization Options on the Latest iOS Update
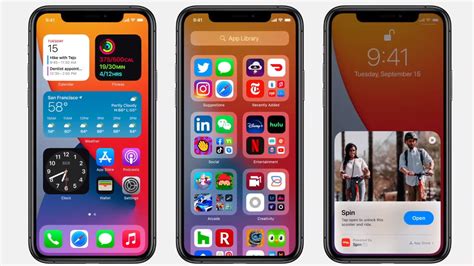
In the latest iteration of the iOS operating system, users are presented with a wide range of options to personalize the sound experience on their devices. From customizing notification sounds to setting unique ringtones for specific contacts, the enhanced sound settings on iOS 16 provide an opportunity to truly make your device reflect your own personality and style.
Customizing Notifications:
One of the key aspects of personalizing your iOS device is choosing unique notification sounds. Whether you prefer a subtle chirp or a bold jingle, iOS 16 allows you to select from a diverse collection of pre-installed sounds or even import your own audio files. With this level of customization, each notification can have its own distinct auditory identity, allowing you to instantly recognize which app or contact is trying to get your attention.
Setting Individual Ringtones:
Your iOS device is capable of recognizing different contacts and assigning them their own special ringtone. By configuring individual ringtones, you can instantly know who is calling without even looking at your screen. From cheerful melodies to soothing tunes, the options are practically limitless when it comes to selecting the perfect ringtone for each important person in your life.
Creating Unique Vibrations:
In addition to customizing the sound of your iOS device, iOS 16 also offers the option to create unique vibrations. By defining specific vibration patterns for different events such as calls or notifications, you can further tailor the interaction between your device and yourself. These custom vibrations enable you to receive non-intrusive alerts or identify certain contacts without even having your device in sight.
Exploring Accessibility Features:
Furthermore, the sound customization options on iOS 16 also extend to accessibility features. Those with hearing impairments or specific sound preferences can take advantage of innovative solutions like audio balance adjustments and visual alerts. These features allow users to adapt their iOS devices to better suit their individual needs, providing an inclusive and personalized experience for everyone.
With the sound customization options on iOS 16, your device becomes an extension of your unique identity, allowing you to express yourself in the realm of sound. Explore the various settings and let your creativity shine by crafting a soundscape that truly resonates with you.
Selecting a Default Melody on the Latest iOS Update
When it comes to personalizing your iOS device, one of the key aspects to consider is setting a unique default ringtone. In the latest iOS 16 update, users are provided with a plethora of options to choose from, allowing them to truly express their individuality. In this section, we will explore the steps involved in selecting a preferred default melody on your iOS device.
To begin, navigate to the "Sound & Haptics" settings within the main settings menu of your iOS device. This section houses all the controls related to auditory feedback and notifications. Once you are in the "Sound & Haptics" settings, locate the option titled "Ringtone" or "Default Melody."
Upon tapping the "Ringtone" option, you will be presented with a comprehensive list of pre-installed melodies and tunes that come bundled with the iOS 16 update. These range from classic and timeless melodies to modern and trendy tunes, ensuring there is something to suit every preference.
If you can't find the perfect melody among the pre-installed options, do not fret! iOS 16 also provides the ability to import custom ringtones. By tapping the "Import" button at the bottom of the ringtone selection menu, users can browse their device's storage to find and select an audio file of their choice. This functionality allows for a truly personalized experience by enabling users to set their favorite songs, instrumental pieces, or even sound effects as their default ringtone.
Once you have made your selection, simply exit the settings menu, and your chosen default melody will be set. From this point forward, whenever you receive a call or notification, your iOS device will play the melodious tune you have chosen, adding a touch of personal flair to your user experience.
| Advantages | Considerations |
|---|---|
| - Increased personalization | - Ensure the selected ringtone is audible in various environments |
| - Enhanced user experience | - Be mindful of copyright restrictions when using custom ringtones |
| - Express individuality and style | - Regularly update and change the default melody for a refreshing experience |
Customizing Ringtone Options on the latest iOS
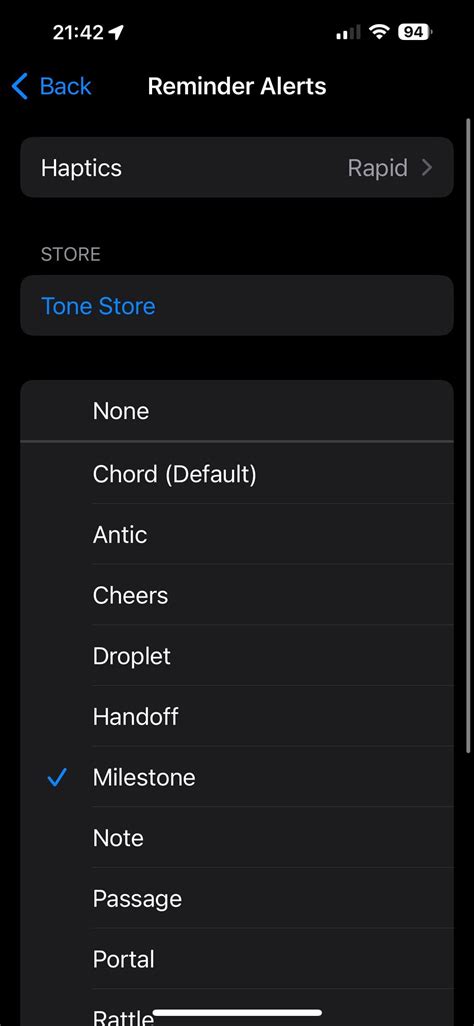
Enhance your iPhone experience by personalizing your ringtone options on the latest iOS. Tailor your device to reflect your unique style and preferences, without limiting yourself to the default options provided. Discover how you can effortlessly customize your ringtone settings and elevate your iPhone's sound profile.
Adding Personalized Tones to the Latest Apple Mobile Operating System
Enhancing the auditory experience on your iOS device can be achieved by customizing the ringtone selection. While the new iOS 16 offers a variety of pre-installed ringtones, creating a unique sound profile often requires the inclusion of personalized tones. This section will guide you through the process of adding custom ringtones to your iOS device, allowing you to express your individuality and stand out from the crowd.
Before delving into the technical steps, it is important to note that custom ringtones can be easily created and used on iOS 16 devices. By following these instructions, you will learn how to import personalized sounds into your device's ringtone library, ensuring that you have a wide range of options to choose from for incoming calls and notifications. Let's dive in!
- Exploring Compatible Audio Formats: To ensure seamless integration with the iOS 16 system, it is crucial to use audio files in specific formats. In this section, we will outline the supported audio file formats for custom ringtones on iOS 16, allowing you to select the most suitable format for your personalized tones.
- Creating Your Custom Ringtone: Now that you have identified the suitable audio file format, it's time to create your own personalized ringtone. This section will provide step-by-step instructions on how to convert your desired sound or music into a ringtone format that is compatible with iOS 16.
- Importing Custom Ringtones: Once you have successfully converted your audio file into a compatible ringtone format, the next step is to import it into your iOS 16 device. This section will guide you through the process of transferring your custom tones to your iPhone, ensuring easy access and utilization.
- Setting Custom Ringtones: With your personalized ringtones now imported into your device, the final step is to set them as the preferred tones for specific contacts or system-wide usage. In this section, we will provide detailed instructions on how to assign your custom ringtones and ensure they play when desired.
By following the instructions outlined in this article, you will be able to add unique ringtones to your iOS 16 device, expanding your options beyond the standard pre-installed choices. Adding personalized tones to your iOS experience will not only allow you to express your style and individuality but also enhance your overall user experience.
Importing Custom Tones from External Applications on the Newest iOS Version
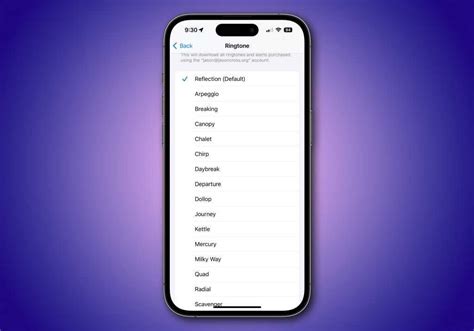
Discover the seamless process of bringing personalized ringtones to your iOS 16 device by leveraging the capability of third-party apps. In this section, we will explore the step-by-step guide to effortlessly import unique tones from external applications without the need for complicated installations or settings adjustments.
| Section | Description |
|---|---|
| Step 1: Explore Third-Party Apps | Find a wide range of third-party applications available in the App Store that offer diverse collections of custom ringtones, ensuring you have an extensive library to choose from. |
| Step 2: Download and Install Preferred App | Select your preferred third-party app, download it from the App Store, and complete the installation process on your iOS 16 device. |
| Step 3: Browse and Select Desired Tone | Launch the installed app and explore its user-friendly interface to discover an array of unique and customizable ringtones. Select the tone that perfectly aligns with your preferences and enhance your iOS experience. |
| Step 4: Obtain the Ringtone File | Once you have chosen the desired tone, follow the instructions within the third-party app to export the ringtone file. |
| Step 5: Access iOS Settings | On your iOS 16 device, navigate to the Settings menu, providing you with access to various customization options for your device. |
| Step 6: Locate the "Sounds & Haptics" Option | Within the Settings menu, locate the "Sounds & Haptics" option to access the settings related to audio and vibration on your device. |
| Step 7: Import the Custom Tone | Under the "Sounds and Vibration Patterns" section, select the desired sound category you wish to set the imported tone for, and tap on the "Ringtone" option. |
| Step 8: Choose Imported Tone | Your iOS device will present you with a list of available ringtones, including the one you have exported from the third-party app. Select the custom tone to set it as your preferred ringtone within the chosen sound category. |
| Step 9: Enjoy Your Personalized Ringtone | Once the custom tone is successfully set, enjoy the personalized ringtone on your iOS 16 device whenever you receive a call or notification. |
By following these straightforward steps, you can effortlessly import unique ringtones from third-party applications, allowing you to further customize and add a personal touch to your iOS 16 device. Enjoy a diverse selection of tones that truly resonate with your individuality and style.
Customizing Ringtones for Individual Contacts on the Latest iOS Update
In the latest version of the iOS operating system, users can now personalize their ringtone experience by setting different ringtones for different contacts. This feature allows individuals to easily identify incoming calls from specific people without needing to check their phone, adding a touch of personalization and convenience to their everyday communication.
Here's how you can easily set different ringtones for different contacts:
- Open your iOS 16 settings
- Navigate to the "Contacts" section
- Select the contact you want to set a custom ringtone for
- Tap on the "Edit" option
- Scroll down and find the "Ringtone" tab
- Choose the custom ringtone option
- Browse through the available ringtones or select a song from your library
- Save the changes
By following these simple steps, you can assign unique ringtones to different contacts based on your preference. This feature ensures that you can easily identify important calls or differentiate between contacts when your phone rings, adding a personal touch to your user experience.
Adjusting Volume and Vibration Settings for Customized Tones on the Latest iOS Update
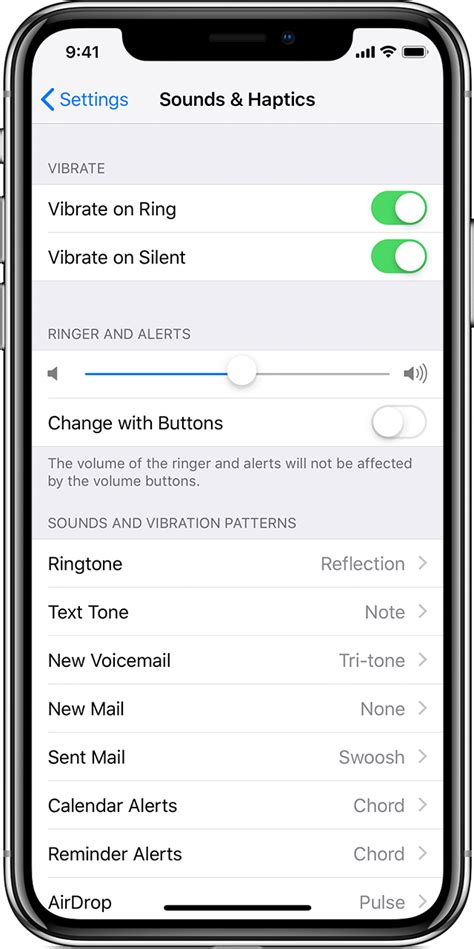
In this section, we will explore the various methods available on iOS 16 to manage the volume and vibration settings for personalized ringtones. By customizing these settings, you can ensure that incoming calls and notifications are both audible and noticeable according to your preferences.
Let's delve into the different ways you can adjust the volume and vibration settings for your chosen tones:
- Volume Controls:
- Using the sound buttons on the side of your device, you can increase or decrease the volume level for your ringtones and notifications. This allows you to set an appropriate volume that suits your environment and personal preferences.
- Accessing the Settings app, you can navigate to the Sound & Haptics menu. Here, you can further fine-tune the volume by adjusting individual settings for ringtones, text tones, and other notification sounds.
- Within the Settings app, you will find the Vibration menu under the Sound & Haptics section. From here, you can select the vibration pattern that accompanies your customized tones, such as standard vibrations or more unique patterns.
- You can also create your own customized vibrations by selecting the "Create New Vibration" option, allowing you to personalize the vibration pattern for specific contacts or types of notifications.
By utilizing these volume and vibration settings, you can tailor your ringtones to suit your individual preferences and enhance your overall iOS 16 experience. Whether you prefer a subtle vibration or an attention-grabbing tone, adjusting these settings ensures that you never miss an important call or notification.
Troubleshooting Sound Notification Issues on the Latest iOS Update
When it comes to customizing your device's audible alerts, it is essential to have a seamless experience. However, on the latest version of the Apple operating system, users may occasionally encounter difficulties with sound notifications. In this section, we will explore common problems that may arise, along with their potential solutions.
- Notification Tones Not Playing:
If you notice that your notification tones are not playing as expected, follow these steps:
- Ensure that your device is not on silent or Do Not Disturb mode, as this can prevent any sound notifications from being heard.
- Check the volume level on your device and ensure that it is not set to the lowest or muted.
- Restart your device, as this can often resolve temporary glitches that may be affecting the sound notifications.
- Verify that the selected notification tone is not corrupted or incompatible with the latest iOS update. Consider selecting a different tone to see if the issue persists.
If you have set a custom ringtone but it is not appearing in the sound settings, try the following troubleshooting steps:
- Ensure that the custom ringtone is in a compatible format (such as .m4r) and is located in your device's Ringtone folder.
- Restart your device to refresh the settings and see if the custom ringtone appears.
- If the issue persists, connect your device to a computer and use iTunes or Finder to sync the custom ringtone to your device.
- Check if the custom ringtone file is too long or too short, as iOS has specific duration requirements for ringtones.
- Try resetting your device's settings by going to Settings > General > Reset > Reset All Settings. Note that this will reset all your personalized settings, so make sure to back up any important data beforehand.
In the event that your device is not vibrating along with sound notifications, consider the following solutions:
- Double-check that the vibration settings are enabled for the specific notification type. Go to Settings > Sounds & Haptics > Vibrate and make sure the appropriate options are selected.
- Test if the device vibrates when you receive a call or message, as it could be a specific issue related to sound notifications only.
- If the vibration motor seems to be malfunctioning, visit an authorized service center to get it checked and potentially repaired.
By utilizing these troubleshooting steps, you can effectively address various sound notification issues on iOS 16, allowing you to have a fully customized and functional ringtone experience on your device.
Restoring Default Tones on the Latest Apple Operating System

In this section, we will explore the process of reverting to the original sound settings on your cutting-edge Apple device. Discover how to effortlessly reinstate predefined audio options without any hassle or technical skills.
If you've customized your tones and find yourself missing the familiar soundscapes that came with your iOS upgrade, fear not! iOS 16 offers a simple method to revert back to the default ringtones and notifications. Below, we outline the steps to restore these original audio settings on your device.
- Begin by unlocking your iOS 16 device and accessing the "Settings" app, which can be located on your home screen.
- Once inside the "Settings" app, scroll down and select the "Sounds & Haptics" option. This menu houses all the sound-related settings for your device.
- In the "Sounds & Haptics" menu, navigate to the "Ringtone" and "Text Tone" sections.
- Within each section, you will find a list of available tones categorized into different sections. Look for the "Default" or "Standard" section, as this is where the original ringtones and alert tones are stored.
- Tap on the desired tone to preview and select it, ensuring that you have successfully restored the original audio settings for your device.
By following these straightforward steps, you can easily bring back the default ringtones and alert tones that came with your iOS 16 installation. Whether you miss the familiar sound of the classic iPhone ringtone or the subtle vibrations of the default notification sound, restoring the default audio settings is a breeze.
[MOVIES] [/MOVIES] [/MOVIES_ENABLED]FAQ
Can I set a custom ringtone on iOS 16?
Yes, you can set a custom ringtone on iOS 16. Apple provides a variety of built-in ringtones to choose from, or you can use your own custom ringtone.
How do I set a custom ringtone on iOS 16?
To set a custom ringtone on iOS 16, go to the Settings app and tap on "Sounds & Haptics". Then, choose the "Ringtone" option and select the desired ringtone from the list. If you want to use a custom ringtone, you can also add it to your device by using a third-party app or syncing it through iTunes.
Can I set different ringtones for different contacts on iOS 16?
Yes, you can set different ringtones for different contacts on iOS 16. To do this, open the Contacts app, select the desired contact, and tap on "Edit". Then, tap on "Ringtone" and choose the ringtone you want to assign to that contact.
What file format should my custom ringtone be in for iOS 16?
For iOS 16, your custom ringtone should be in .m4r file format. This format is specifically designed for iPhone ringtones and ensures compatibility with iOS devices. If your custom ringtone is in a different format, you can use a ringtone maker app or iTunes to convert it to .m4r before adding it to your device.
Is it possible to set a song from the Apple Music as a ringtone on iOS 16?
No, it is not possible to directly set a song from Apple Music as a ringtone on iOS 16. Due to copyright restrictions, Apple Music songs cannot be used as ringtones. However, you can purchase the song from iTunes, download it to your device, and then set it as a ringtone using the method mentioned earlier.




