We live in a connected world, where technological innovations intertwine seamlessly with our daily lives, offering convenience at our fingertips. One such example is the Apple Watch, an exquisite timepiece that not only reflects sophistication but also caters to our modern-day needs. Let's explore a remarkable feat, a delightful combination of artistry and technology: how to display an image, a captured moment, on your beloved wrist companion, using an Android device.
As we embrace the boundless possibilities of technological convergence, we find ourselves gazing at our smartwatches, longing for personalization. Our desire to adorn our Apple Watch with a glimpse of our cherished memories, our laughter, and our adventures is undeniable. With the guidance presented here, you will unleash the true essence of individuality, transforming your wrist into a visual storybook that always stays with you.
Embracing ingenuity and versatility
The integration of Android and Apple devices may seem like an unlikely match, but rest assured, the possibilities that unfold will mesmerize you. Unlocking the potential of your Apple Watch with the help of an Android device is an endeavor that combines technical expertise, creativity, and unconventional thinking. While the process might initially seem daunting, with the correct tools at hand, you will embark on a rewarding journey that brings your photographs to life on an unexpected canvas.
Please note: this method introduces a series of intricate steps and requires a meticulous approach. However, the results are undeniably worth the effort. Prepare to immerse yourself in the realm of ingenuity, as we proudly present a comprehensive guide to adorning your Apple Watch with precious images, using the power of an Android device.
Transferring Photos from Android to Apple Watch: 5 Simple Steps

In this section, we will explore the straightforward process of transferring images from an Android device to an Apple Watch. By following these five easy steps, you can effortlessly transfer your favorite photos to enjoy on your wearable device.
- Connect your Android device and Apple Watch using compatible applications.
- Select the desired photo from your Android device's gallery or photo library.
- Convert the photo file format to a compatible format for Apple Watch.
- Transfer the converted photo file from your Android device to your Apple Watch.
- Locate and view the transferred photo on your Apple Watch.
By carefully following these steps, you can seamlessly transfer your preferred photos from your Android device to your Apple Watch, ensuring that you always have your memorable moments at hand. Now, let's dive into each step in detail to make the process even more accessible and straightforward.
Step 1: Install the Watch Companion App on Your Android Device
Before you can begin the process of transferring photos to your Apple Watch using an Android device, you need to have the Watch Companion app installed on your Android phone or tablet. This app acts as a bridge between your Android device and the Apple Watch, allowing you to seamlessly transfer photos without the need for an iPhone or other Apple device.
- First, open the Google Play Store on your Android device.
- Search for "Watch Companion" in the search bar.
- Once you find the app, tap on it to open the app page.
- Click on the "Install" button to begin the installation process.
- Wait for the app to download and install on your Android device.
- Once the installation is complete, tap on the app icon to launch it.
Now that you have successfully installed the Watch Companion app on your Android device, you are ready to proceed to the next steps of transferring a photo to your Apple Watch.
Step 2: Connect Your Android Device to Your Apple Watch

Once you have completed the initial setup process, it is time to establish a connection between your Android device and Apple Watch. This step is crucial for enabling seamless communication and synchronization between the two devices.
To begin the pairing process, ensure that Bluetooth is enabled on both your Android device and Apple Watch. This wireless technology allows for the transmission of data and enables the devices to communicate with each other.
On your Android device, navigate to the settings menu and select the "Bluetooth" option. Scan for available devices and look for your Apple Watch in the list of discoverable devices. Once you locate it, tap on its name to initiate the pairing process.
After selecting your Apple Watch, a pairing code will be displayed on both your Android device and Apple Watch screen. Ensure that the codes match and confirm the pairing request on both devices.
Upon successful pairing, you will receive a notification confirming the connection between your Android device and Apple Watch. It is essential to ensure that the devices remain within close proximity during this process to maintain a stable connection.
Now that your Android device is paired with your Apple Watch, you can proceed to the next step to learn how to transfer photos to your Apple Watch using the Android platform.
Step 3: Accessing Your Photo Library on Your Android Device
Now that you have established a connection between your Android device and Apple Watch, it's time to explore your photo library. With just a few simple steps, you can open the Photos app on your Android device and start selecting the perfect photo to personalize your Apple Watch.
First, navigate to the designated app on your Android device that houses your photo library. This could be the default Gallery app or any third-party app you prefer. Look for the icon that represents your photos, typically a colorful image or a camera logo. Tap on the app to launch it.
Once the Photos app is open, you will be greeted with a visually appealing interface displaying various albums or folders. Take a moment to browse through your collection of amazing memories, organized neatly to assist you in finding the desired photo effortlessly.
Use the intuitive navigation controls, such as swiping left or right, to scroll through your photo library. If you have recently captured or added a new photo, it might be featured prominently at the beginning or within a specific section of the app.
When you come across a photo that catches your eye and you wish to transfer it to your Apple Watch, tap on the image to select it. Remember to choose a photo that best represents your style, personality, or the mood you want to reflect on your Apple Watch's watch face.
After selecting the photo, a menu with various options will appear. This menu provides different choices, such as sharing the photo, editing it, or assigning it as a wallpaper. Look for an option that allows you to transfer the photo to another device or send it via Bluetooth.
Specifically, you will need to locate the option that enables you to send the photo via Bluetooth. This option might be labeled differently depending on the app you are using, but it generally resembles an icon depicting a wireless signal or a Bluetooth symbol. Tap on this option to initiate the transfer process.
Ensure that your Apple Watch is still within range and connected to your Android device via Bluetooth. Both devices should be in close proximity for a successful transfer. Rest assured that your photo will be seamlessly sent from your Android device to your Apple Watch, ready to be displayed on its elegant screen.
Now that you have successfully accessed the Photos app on your Android device and selected the desired photo, it's time to move on to the next step: transferring the photo to your Apple Watch. This will further enhance your Apple Watch experience by personalizing it with a unique and captivating image.
Step 4: Choose the Desired Image to Transfer to Your Apple Watch
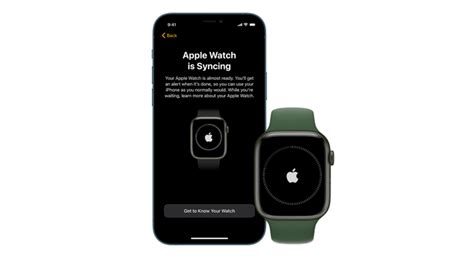
In this step, you will be selecting the specific picture that you wish to transfer from your Android device to your Apple Watch. Take a moment to browse through your gallery or photo library to find the perfect image that you'd like to have on your wrist.
- Open the gallery or photo app on your Android device.
- Navigate to the folder or album where the desired picture is located.
- Scroll through the images until you find the one you want to transfer.
- Once you have found the desired image, tap on it to select it.
- Make sure the photo is of a compatible format and size for transferring to your Apple Watch.
Remember to choose a photo that holds meaning for you or represents something special, as it will be displayed on your Apple Watch screen. Once you have made your selection, you are ready to proceed to the next step of the process.
Step 5: Select the Share Button and Pick the Apple Watch as the Target Device
Once you have successfully connected your Android device to your Apple Watch, it's time to transfer your chosen image. To do this, you need to tap on the share button, which is represented by a symbol that resembles an arrow pointing upwards. This button can usually be found in the bottom-left or bottom-right corner of your screen, depending on the specific sharing options available on your Android device.
After tapping the share button, a list of sharing options will be displayed on your screen. Look for the option that allows you to transfer files or media to other devices. This option might be named differently depending on your specific device and its operating system, but common names include "Share," "Send," or "Transfer."
Once you have found the appropriate sharing option, select it. The next step is to choose the destination device. Among the list of available devices, make sure to pick your Apple Watch as the target. Your Apple Watch should be listed by its name or through its unique identifier. If you have multiple Apple devices connected to your Android device, ensure that you select the correct Apple Watch.
After selecting your Apple Watch as the destination, the transfer process will begin. Depending on the size of the image and the speed of your devices' connection, the transfer may take a few seconds or longer. Once the transfer is complete, you can find the photo on your Apple Watch and enjoy it on your wrist!
Can You Use Apple Watch With Android Phone? (Explained) 🤔
Can You Use Apple Watch With Android Phone? (Explained) 🤔 by Geekified 26,153 views 2 months ago 4 minutes, 11 seconds
FAQ
Can I put a photo on my Apple Watch using an Android device?
Yes, you can put a photo on your Apple Watch using an Android device. Although Apple Watch is primarily designed to work with iPhones, there are some workarounds that will allow you to sync photos from an Android device.
Is there any limitations or restrictions when putting a photo on Apple Watch using Android?
Yes, there are a few limitations and restrictions when using an Android device to sync photos to an Apple Watch. Firstly, you may not have access to all the features and functionalities that are available when using an iPhone. Additionally, the syncing process may not be as seamless and user-friendly as it would be with an iPhone. Lastly, not all third-party apps for syncing photos are reliable or offer the same level of functionality.




