In this age of technological advancement, our smartphones have become indispensable tools that make our lives easier and more efficient. Among the plethora of tasks that we can perform using our smartphones, document scanning has gained significant prominence. Whether you need to scan receipts for expense tracking, create digital copies of important documents, or simply want to reduce paper clutter, scanning PDFs on your iPhone is a valuable skill to possess.
This step-by-step guide will empower you to effortlessly scan documents using your iPhone's built-in camera, transforming physical files into digital PDFs. With a few simple tips, tricks, and the right apps, you can efficiently digitize your paperwork on the go.
Throughout this guide, we will explore the various methods and techniques that will enable you to capture high-quality scans with your iPhone. We will delve into the functionalities of different scanning apps available on the App Store, highlighting their unique features and benefits. By the end of this comprehensive guide, you will have all the know-how required to scan PDFs with ease, ensuring optimal results and seamless integration into your digital workflow.
Benefits of Scanning PDFs on Your iPhone
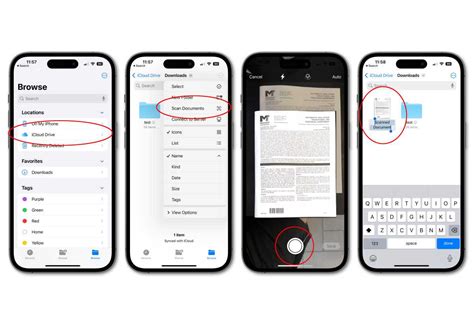
Scanning PDFs using your iPhone offers numerous advantages and convenience that contribute to the growing popularity of this feature. By using your iPhone to scan PDFs, you can efficiently digitize and store important documents, eliminating the need for physical storage space. Additionally, it enables you to easily organize and access your documents on the go, providing quick and convenient retrieval whenever needed.
Moreover, scanning PDFs on your iPhone allows you to share documents effortlessly through various platforms, such as email or cloud storage services. This feature proves especially helpful for collaborating with others on projects or sharing important information without the hassle of manual scanning or printing.
Furthermore, scanning PDFs on your iPhone promotes a more eco-friendly approach by reducing paper usage. By digitizing your documents, you contribute to the conservation of natural resources and help protect the environment.
Additionally, iPhone scanners often come equipped with advanced OCR (Optical Character Recognition) technology. This allows scanned PDFs to be searchable, enabling you to quickly locate specific information within the document. Such functionality significantly enhances productivity and efficiency in accessing and processing information.
- Simplified organization and storage of important documents.
- Effortless sharing of documents with others.
- Eco-friendly approach by reducing paper usage.
- Advanced OCR technology for enhanced productivity.
Choosing the Right Scanning App
When it comes to digitizing paper documents and creating versatile PDF files directly from your mobile device, selecting the appropriate scanning app is crucial. With a wide range of options available in the App Store, it can be overwhelming to make the right choice without proper guidance. This section aims to help you navigate through the selection process by highlighting key factors to consider when choosing a scanning app.
1. Features and Functionality
Each scanning app offers a unique set of features and functionalities to enhance your scanning experience. Look for apps that include automatic document detection, perspective correction, image enhancement, OCR (optical character recognition), and the ability to save documents in various file formats, such as PDF or JPEG.
2. User-Friendly Interface
A user-friendly interface is essential for a seamless scanning process. Consider apps with intuitive navigation, clear icons, and easily accessible options for adjusting settings, renaming files, and organizing scanned documents.
3. Integration and Compatibility
Check whether the scanning app integrates well with other productivity tools and platforms that you frequently use, such as cloud storage services or email clients. Compatibility with your iPhone's operating system version is also a crucial factor to ensure optimal performance.
4. Security and Privacy
Protecting sensitive information is vital when scanning documents. Look for apps that offer secure document storage and transmission, encryption options, and the ability to password-protect your scanned files.
5. Price and Subscription Options
Consider the cost of the scanning app and any subscription options it may offer. While some apps provide limited functionality for free, others offer additional features and benefits through premium subscription plans.
6. User Reviews and Ratings
Before making a final decision, take the time to read user reviews and ratings of different scanning apps. These insights can provide valuable information about the app's reliability, performance, and overall user satisfaction.
By considering these factors, you can make an informed choice and select a scanning app that best fits your specific needs and preferences. Now that you have learned the necessary criteria, let's move on to the next section to explore the step-by-step process of scanning a PDF on your iPhone.
Preparing Your Document

In this section, we will discuss the essential steps to get your document ready before scanning it with your iPhone. By following these instructions, you can ensure that your document is properly prepared for a seamless scanning process without any glitches or errors.
Firstly, it is important to organize your document by arranging the pages in a logical order. You can sort them by date, topic, or any other relevant criteria to make it easier to navigate through the scanned PDF later on.
Before scanning, make sure to remove any dust, smudges, or marks from the pages of your document. This can be done by gently wiping the surface with a clean, dry cloth or an appropriate cleaning solution. Taking the time to clean your document will help produce high-quality scans without any unwanted artifacts or distortions.
Next, ensure that the lighting conditions in your scanning environment are optimal. Natural daylight or a well-lit room can provide the best results. Avoid scanning in dimly lit areas or under harsh fluorescent lights, as these can affect the clarity and legibility of your scanned document.
If your document contains any staples, paper clips, or other attachments, remove them before scanning. These objects can cause jams or damage to your iPhone and interfere with the scanning process. Removing them beforehand will help prevent any potential issues and ensure a smooth scanning experience.
| Key Points: |
| - Organize your document in a logical order |
| - Remove dust, smudges, and marks from the pages |
| - Ensure optimal lighting conditions |
| - Remove any staples or attachments |
Introducing the Scanning Application
In this section, we will acquaint you with the scanning application on your iPhone that enables you to digitize documents effortlessly. Discover the revolutionary tool that transforms your device into a portable scanner, allowing you to capture and convert physical documents into electronic format.
With this innovative app, you can conveniently convert various types of paperwork, whether it's invoices, contracts, or handwritten notes, into digital documents right from your iPhone. Say goodbye to the hassle of keeping stacks of papers while embracing the power of technology at your fingertips.
The scanning application for your iPhone guarantees a user-friendly experience, ensuring a smooth and efficient scanning process. Easily navigate through its intuitive interface, which provides a plethora of features and options to enhance your scanning experience.
Optimize the readability of your scanned documents by adjusting settings such as brightness, contrast, and resolution. The application enables you to effortlessly capture high-quality scans, making the text and images clear and legible even in challenging lighting conditions.
Additionally, the scanning app offers a range of useful features to enhance your productivity. Seamlessly organize and categorize your scanned documents with customizable folders and tags. Quickly search and retrieve specific files with the powerful built-in search function.
By launching the scanning app on your iPhone, you unlock a world of convenience and efficiency, allowing you to conveniently digitize and manage your documents on the go. Embrace the simplicity and effectiveness of this powerful tool and experience the transformative benefits it brings to your daily workflow.
Adjusting the Scan Settings
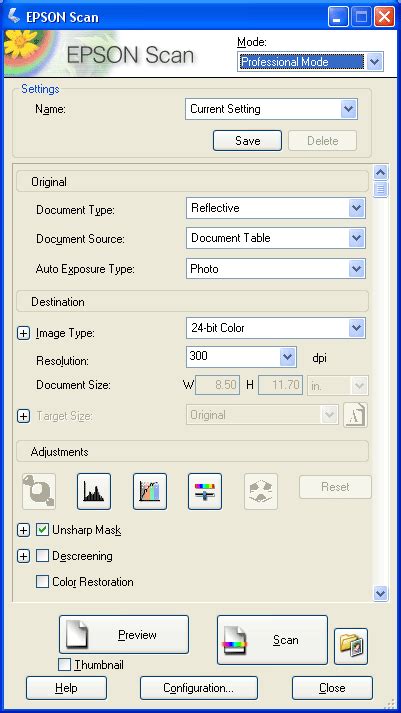
Efficiently customizing the scan parameters is a vital aspect of optimizing your document digitization process on your iPhone. By tweaking the scan settings, you can tailor the output to capture the finest details of the paper documents while achieving utmost clarity and accuracy.
To adjust the scan settings, follow these easy steps:
| Step | Action |
| 1 | Launch the scanning application on your iPhone, ensuring that the necessary permissions to access the camera and files are granted. |
| 2 | Tap on the "Settings" or "Options" icon, usually located in the top-right or bottom-right corner of the screen, depending on the application. |
| 3 | Browse through the settings menu and explore various options to customize your scanning experience. Look for options such as resolution, color mode, page size, file format, and auto-crop. |
| 4 | Adjust the resolution setting to determine the level of detail in your scans. Higher resolutions capture more intricate information but may result in larger file sizes. |
| 5 | Experiment with the color mode to accommodate different types of documents. Grayscale is suitable for text-based papers, while color mode is ideal for capturing vibrant images or charts. |
| 6 | Select the appropriate page size according to the dimensions of your document. This ensures that no content is cropped or lost during the scanning process. |
| 7 | Choose the desired file format for your scanned documents. Common options include PDF, JPEG, or PNG, each with its own advantages and compatibility. |
| 8 | If available, enable the auto-crop feature to automatically eliminate any unnecessary borders or margins from your scans, further enhancing the overall appearance. |
| 9 | After adjusting the settings to your preference, exit the settings menu and initiate the scanning process. Ensure proper lighting conditions and a stable hand during the scanning process for optimal results. |
By familiarizing yourself with the scan settings and understanding how each adjustment impacts the output, you can seamlessly transform your iPhone into a powerful portable scanner, effectively capturing and digitizing essential documents with ease and precision.
Capturing the Document
When it comes to capturing the content of a printable file directly from your portable electronic device, there are several convenient methods available. In this section, we will explore the various approaches you can employ to seize the essence of your document using software and hardware features of your smartphone or tablet.
One effective technique involves utilizing the built-in camera feature on your device to capture the physical document in its entirety. By aligning the document within the camera's frame and ensuring proper lighting conditions, you can effortlessly obtain a digital copy with just a few taps on your screen.
Alternatively, you can make use of specialized document scanning apps specifically designed to enhance the capturing process. These apps employ advanced algorithms to automatically detect and enhance the document's edges, remove distortions, and correct any imperfections, resulting in a clearer and more professional-looking scanned copy.
Another option is to leverage external hardware accessories, such as portable scanners or smart pens, to capture the document directly onto your device. These devices are equipped with high-resolution sensors and intelligent image processing capabilities, allowing you to scan documents with precision, even when you're on the go.
Regardless of the method you choose, capturing a document on your iPhone can be a seamless and efficient process. By utilizing the available software features and exploring hardware accessories, you can easily convert your physical files into digital format without compromising on quality or convenience.
Editing and Enhancing the Scanned Document
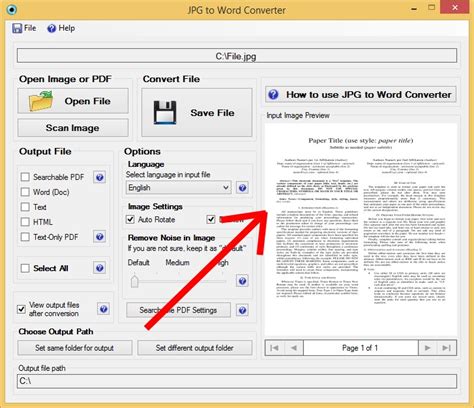
Once you have successfully scanned your document using your iPhone, it is now time to explore the various ways in which you can edit and enhance the scanned PDF to make it more presentable and suitable to your needs.
One of the key aspects of editing a scanned document is the ability to modify and manipulate the text within the PDF. This allows you to correct any mistakes, add or remove information, and make the document more accurate or up to date. Additionally, you can employ various formatting options to ensure the document appears professional and well-structured.
Furthermore, enhancing the scanned PDF involves optimizing its visual aspects. You can adjust the brightness and contrast to improve readability, remove any unwanted marks or stains, and crop the document to eliminate any unnecessary areas. Additionally, you may want to rotate or flip the scanned document to align it properly or improve its overall appearance.
Besides textual and visual edits, you can also consider adding annotations, such as highlighting important sections, underlining key points, or inserting comments and notes. These annotations help to draw attention to specific parts of the document and facilitate understanding or collaboration with others.
To simplify the editing process, it is advisable to utilize PDF editing tools or applications available on your iPhone. These tools often provide a user-friendly interface, allowing you to easily access and modify different aspects of the scanned document. Moreover, they may offer features like optical character recognition (OCR) to convert scanned text into editable text, making the editing process even more efficient.
| Benefits of Editing and Enhancing a Scanned PDF |
|---|
| - Increased accuracy and correctness of the information within the document. |
| - Improved visual appearance and readability of the scanned document. |
| - Ability to highlight important sections and add annotations for better understanding. |
| - Enhanced collaboration and sharing of the document with others. |
Saving and Sharing the Scanned Document
Once you have successfully captured the image of your document using your iPhone, it is essential to know how to save and share the scanned document efficiently. This section will guide you through the necessary steps to store and distribute your scanned PDF conveniently.
Exporting and storing: To ensure the safety and accessibility of your scanned document, it is crucial to export and store it in a secure location. Many scanning apps offer options to save your PDF directly to your iPhone's storage, cloud storage services, or third-party applications. Utilize these features to keep your scanned document organized and easily retrievable whenever needed.
Emailing the scanned PDF: Sending the scanned document via email is a popular method to share it with others. Most scanning apps integrate seamlessly with your email client, allowing you to attach the PDF directly from within the app. This convenient feature eliminates the need to switch between applications, making it quick and straightforward to send the scanned PDF to recipients.
Utilizing cloud services: If you prefer an alternative method to share your scanned PDFs, utilizing cloud storage services can be an excellent option. Many scanning apps support integration with popular cloud platforms like Google Drive, Dropbox, and OneDrive. By linking your preferred cloud service to the scanning app, you can upload your scanned PDFs to the cloud and provide access to specific individuals or collaborate on documents with colleagues.
Printing the scanned document: In certain situations, having a physical copy of the scanned document may be necessary. If you encounter such a need, you can easily print the scanned PDF directly from your iPhone. Most scanning apps offer printing capabilities, allowing you to connect to a wireless printer or printing service and generate a hard copy of your document effortlessly.
Sharing options: Aside from emailing and cloud storage, there are other sharing options available to distribute your scanned PDF. Some scanning apps offer built-in sharing features, enabling you to share the document via messaging apps or social media platforms. These options provide flexibility in choosing the most convenient method to share your scanned PDF with friends, family, or colleagues.
By following these straightforward steps, you can ensure the proper saving and sharing of your scanned PDFs using your iPhone. Whether you need to store the document securely, share it via email, utilize cloud services, print a hard copy, or explore alternative sharing options, you can rely on the various features offered by scanning apps to meet your requirements efficiently.
How To Scan Documents On iPhone, iPhone 13, 12, 8, 6s, SE or iPad
How To Scan Documents On iPhone, iPhone 13, 12, 8, 6s, SE or iPad by DHTV 69,564 views 2 years ago 8 minutes, 5 seconds
How to Scan a Document with an iPhone (2021)
How to Scan a Document with an iPhone (2021) by computers dot mom 241,175 views 3 years ago 2 minutes, 54 seconds
FAQ
Is it possible to scan PDFs on an iPhone?
Yes, it is possible to scan PDFs on an iPhone. In fact, Apple provides a built-in scanning feature in the Notes app, which allows you to easily scan documents and save them as PDFs.
Do I need any special apps to scan PDFs on my iPhone?
No, you do not need any special apps to scan PDFs on your iPhone. As mentioned earlier, the built-in Notes app has a scanning feature that allows you to scan documents and save them as PDFs.
Can I edit the scanned PDFs on my iPhone?
Yes, you can edit the scanned PDFs on your iPhone. Once you have scanned a document and saved it as a PDF, you can use various apps available on the App Store, such as Adobe Acrobat Reader, to annotate, highlight, or even add text to the scanned PDF.
Are the scanned PDFs stored on the iPhone or in the cloud?
The scanned PDFs are stored on your iPhone by default. However, if you have enabled iCloud Drive on your iPhone, you can choose to save the scanned PDFs directly to your iCloud Drive, which will make them accessible on all your Apple devices.
Can I share the scanned PDFs with others?
Yes, you can share the scanned PDFs with others. Once you have scanned a document and saved it as a PDF, you can easily share it via email, messaging apps, or even upload it to cloud storage services like Dropbox or Google Drive.
Can I scan a PDF on my iPhone?
Yes, you can scan a PDF on your iPhone. There are several apps available on the App Store that allow you to scan documents and save them as PDFs directly on your iPhone.




