With the rapid advancement of technology, smartphones have become an integral part of our daily lives. Amongst the multitude of features and capabilities they offer, the ability to scan documents has proven to be an invaluable tool. Whether you need to digitize important paperwork, quickly capture handwritten notes, or save a receipt for easy reference, scanning on your iPhone 10 using the Notes app provides a simple and efficient solution.
Embracing the power of technology allows you to streamline your document management process, eliminating the need for piles of paperwork and cluttered filing cabinets. By harnessing the capabilities of the Notes app, your iPhone 10 transforms into a portable scanner that fits right in your pocket. Whether you're a student, a business professional, or a busy parent, the convenience and versatility of digital scanning can revolutionize the way you handle and store important documents.
Not only does digital scanning offer convenience, but it also ensures that your documents are securely stored and easily accessible. With the help of the Notes app, you can organize your scanned documents into folders, add tags for easy searching, and even annotate them with handwritten notes or highlights. This level of customization and versatility provides a seamless experience, allowing you to effortlessly manage your scanned documents in a way that suits your unique needs.
Unlock the potential of your iPhone 10 by harnessing the power of the Notes app's scanning feature. Say goodbye to the frustrations of lost paperwork, time-consuming manual data entry, and physical document storage. Embrace the convenience, organization, and flexibility offered by digital scanning, and discover a whole new world of efficiency and productivity at your fingertips.
Effortlessly Capture and Digitize Documents with Your iPhone 10, Right Within the Notes App
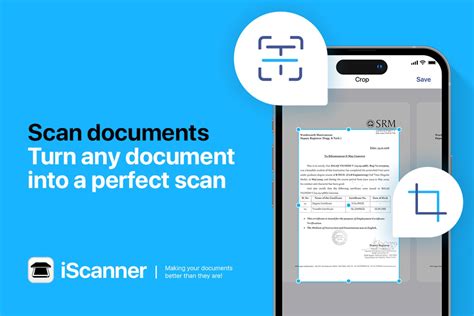
Discover the power of your iPhone 10 and its ability to transform flat, hard-copy documents into digital files with ease. Imagine the convenience of having a portable scanner right at your fingertips, allowing you to capture important papers, receipts, or handwritten notes whenever and wherever you are.
In this section, we will explore the simple yet powerful functionality of the Notes app on your iPhone 10, enabling you to seamlessly scan and digitize documents without the need for external devices or complicated software. Say goodbye to traditional scanning processes and say hello to a sleek and efficient way of managing your documents.
Learn how to effortlessly convert physical documents into digital files by utilizing the built-in camera on your iPhone 10, ensuring clarity and accuracy every time. Whether you need to capture a multi-page document or simply want to digitize a single page, the Notes app offers intuitive features that make the process quick and hassle-free.
Unlock the potential of your iPhone 10's camera as we guide you through the step-by-step process of capturing and enhancing your document scans within the Notes app. From adjusting the lighting and perspective to cropping and applying filters, you'll discover how to optimize your scans for enhanced legibility and professional-looking results.
Discover the convenient features within the Notes app that allow you to organize, edit, and share your scanned documents effortlessly. Learn how to create folders, add tags, and search for specific scans, ensuring that your digitized documents are easily accessible and neatly organized within your iPhone 10.
Whether you're a student looking to digitize your lecture notes, a professional aiming to maintain a paperless workflow, or simply want to eliminate clutter in your life, this section will empower you to harness the power of your iPhone 10 and take document scanning to a whole new level.
Accessing the Notes Application
Discovering new ways to interact with your digital devices can greatly enhance your productivity in an increasingly interconnected world. In this section, we will explore how to effortlessly access the convenient and versatile Notes application on your Apple mobile device, allowing you to seamlessly organize your thoughts, capture important information, and streamline your daily tasks.
One of the primary methods to access the Notes app is by locating its distinctive icon on your device's home screen. With a simple tap on the icon, you will instantly enter the realm of efficient note-taking and organizing possibilities. Alternatively, you can utilize the device's powerful search functionality to quickly find the Notes app by entering relevant keywords or phrases in the search bar.
Once you have accessed the Notes app, you will be greeted by a user-friendly interface that offers a multitude of features and customization options to cater to your individual preferences. The app provides a virtual canvas, where you can effortlessly create, edit, and manage your notes using a variety of tools. Whether you prefer typing, dictating, or sketching, the Notes app allows you to express your ideas in a way that feels most natural to you.
Furthermore, the Notes app enables seamless synchronization across all your Apple devices, ensuring that your valuable notes are always accessible, regardless of whether you are using an iPhone, iPad, or Mac. With this level of interconnectedness, you can effortlessly switch between devices and pick up where you left off, enabling a continuous and fluid note-taking experience.
To further enhance your note-taking capabilities, the Notes app allows you to organize your notes using folders and subfolders, providing a structured and intuitive system to categorize and retrieve your information efficiently. You can easily create new folders, rename existing ones, and move your notes between them using straightforward gestures and intuitive user interface elements.
In conclusion, accessing the Notes app on your Apple mobile device opens the door to a world of productivity and organization. By simply tapping the distinctive icon or utilizing the powerful search functionality, you can effortlessly enter a user-friendly interface that allows you to capture, organize, and access your thoughts with ease. With its broad range of features and seamless synchronization across devices, the Notes app offers a versatile and efficient solution for managing your digital notes, empowering you to stay organized and focused in today's fast-paced world.
| Discovering | Effortlessly accessing |
| Seamlessly organize | Streamline |
| Capture | Efficiently record |
| Primary methods | Main approaches |
| User-friendly interface | Intuitive user interface |
| Cater to | Accommodate |
| Customization options | Personalization features |
| Fluid | Seamless |
| Note-taking capabilities | Ability to take notes |
| User interface elements | UI elements |
| Categorize | Organize by categories |
| Retrieve | Access |
| Broad range | Diverse array |
| Versatile | Flexible |
| Solution | Answer |
| Empowering | Enabling |
| Focused | Concentrated |
Discovering the Scanning Function
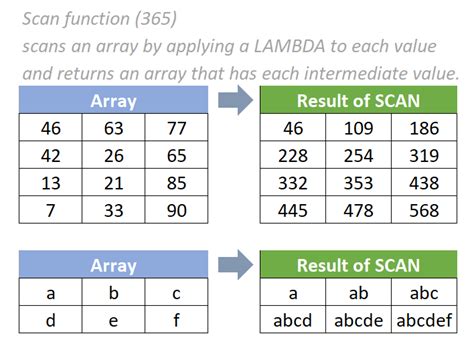
Unlock the potential of your iPhone 10 by exploring its innovative scanning capabilities. With just a few simple steps, you can harness the power of your device to transform paper documents into electronic files. Let's delve into the exciting world of scanning with the Notes app!
Embark on a journey of convenience and organization as you uncover the hidden feature within your iPhone 10. By utilizing the advanced technology at your fingertips, you can effortlessly capture and preserve important information in a digital format.
- Unleash the power of your device's built-in scanning feature
- Effortlessly transform physical documents into digital files
- Enhance your productivity and reduce paper clutter
- Discover the ease and convenience of using Notes for scanning
- Learn how to navigate the scanning feature within the app
Prepare to embark on a digital revolution as you open up the world of scanning within your iPhone 10. Say goodbye to cumbersome paperwork and embrace the streamlined efficiency of scanning with the Notes app. Let's dive in and explore this exciting feature together!
Preparing Your Document for Scanning
In this section, we will discuss the essential steps required to get your document ready for the scanning process. By following these guidelines, you can ensure optimal results and quality scans without any hassle or complications.
To begin with, it is crucial to ensure that your document is correctly positioned and aligned within the scanning area. Placing the document accurately will help in capturing all the necessary details without any distortions or missing information.
Next, it's essential to clean the surface of your document, removing any dirt, dust, or smudges. A clean document will not only improve the overall quality of the scan but also prevent any potential damage to your iPhone's camera or scanning app.
Additionally, consider removing any staples, paperclips, or other attachments that may hinder the scanning process. These objects can cause unwanted shadows, reflections, or even damage your device's camera.
Furthermore, if your document contains multiple pages, make sure to arrange them in the correct order before scanning. Proper page alignment will ensure the coherence and logical flow of the scanned document.
Lastly, check the lighting conditions in the scanning area. Adequate lighting is crucial for capturing clear and legible scans. Avoid dark or overly bright areas that may impact the quality of your scanned document.
| Preparing Your Document for Scanning | |
| Steps | Summary |
| Positioning | Place the document accurately within the scanning area. |
| Cleaning | Ensure the document is clean and free from dirt or smudges. |
| Attachments | Remove any staples or paperclips hindering the scanning process. |
| Order | Arrange multiple pages in the correct sequence before scanning. |
| Lighting | Ensure proper lighting conditions for clear and legible scans. |
Saving and Sharing the Scanned Document
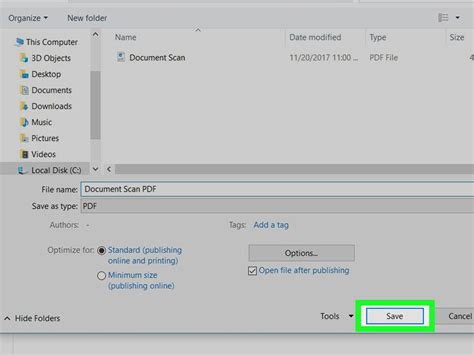
Once you have successfully captured and digitized your document using the scanning feature on your iPhone 10, the next step is to save and share it with others. This section will guide you through the various methods of storing and distributing the scanned document, ensuring its accessibility and convenience in both personal and professional settings.
One way to save the scanned document is by utilizing the "Save to Files" option, which allows you to store it in your device's file system. This enables easy retrieval and organization of your documents into specific folders or categories, making it simpler to locate and reference them later on.
| Another option to consider is sending the scanned document via email. By tapping on the share icon, you can choose the email application of your choice, attach the document, and send it to the desired recipient. This method comes in handy when you need to quickly share the document with others, regardless of their location. |
If you prefer a more collaborative approach, you can take advantage of cloud storage services such as iCloud or Dropbox. By saving the scanned document directly to these platforms, you can grant access to specific individuals or even collaborate on the document simultaneously. This is particularly useful for teams or groups working on a shared project, as it allows for seamless collaboration and real-time updates.
Additionally, you can also utilize third-party document management apps like Evernote or Google Drive to save and organize your scanned documents. These apps offer advanced features such as optical character recognition (OCR) and document indexing, making it easier to search for specific information within your scanned documents.
Remember, the choice of saving and sharing method ultimately depends on your preferences and the specific requirements of the task at hand. Consider factors such as security, accessibility, and collaboration needs when determining the most suitable approach for your scanned documents.
[MOVIES] [/MOVIES] [/MOVIES_ENABLED]FAQ
Can I scan documents with my iPhone 10?
Yes, you can easily scan documents using your iPhone 10 using the Notes app.
How do I access the Notes app on my iPhone 10?
To access the Notes app on your iPhone 10, simply locate the app icon on your home screen and tap on it.
What is the process to scan a document with the iPhone 10 Notes app?
To scan a document with the iPhone 10 Notes app, open the app, create a new note or select an existing one, tap the "+" icon, then choose "Scan Documents". You can then position the document within the frame and tap the capture button.
Can I edit the scanned document within the Notes app?
Yes, after scanning a document using the iPhone 10 Notes app, you can edit it by tapping on the scanned document, selecting the "Markup" option, and then using the available tools for editing.
What file format are the scanned documents saved in?
The scanned documents are saved in PDF format, making it convenient for sharing and sending via email or other platforms.
Can I use my iPhone 10 to scan documents?
Yes, you can use your iPhone 10 to scan documents using the Notes app. The app has a built-in scanning feature that allows you to capture documents, receipts, or any other physical paper and save them as digital files.
How do I scan documents with my iPhone 10 using the Notes app?
To scan documents with your iPhone 10 using the Notes app, open the app and create a new note. Then, tap the camera icon above the keyboard and select the "Scan Documents" option. Position your phone over the document and make sure it is in focus. The app will automatically capture the document and allow you to crop, rotate, or adjust the scan if needed. Once you're satisfied, tap "Keep Scan" to save it.




