Unlock the full potential of your beloved tablet device by discovering the secrets to enhancing your viewing experience. With just a few quick and easy steps, you can take your iPad screen to a whole new level of vibrancy and clarity. Say goodbye to dull and lackluster visuals, and say hello to a visually stimulating journey that will captivate your senses.
Immerse yourself in a world of vivid colors and stunning details with the following techniques. Delve into the depths of your iPad's settings and unleash the power it holds within. By tweaking a few specific options, you can unveil a whole new dimension of beauty that is waiting to be explored.
Step into the realm of customizability and make your iPad screen truly your own. Experiment with different combinations of brightness, contrast, and saturation to find the perfect visual balance. Embrace the versatility of your device and adapt its display settings to suit your unique preferences. Whether you desire a warm and cozy ambiance or a cool and crisp aesthetic, the power is in your hands.
Don't settle for mediocrity when it comes to your iPad's screen. With these invaluable tips and tricks, you can transform your device into a window to a world of stunning visuals. Elevate your viewing experience to new heights and revel in the beauty that lies within the palm of your hand. Unlock the true potential of your iPad's display today and immerse yourself in a realm of captivating visuals.
Understanding Screen Burn-in and its Impact on Your iPad

Screen burn-in is a common display issue that can affect the overall performance of your iPad. This phenomenon occurs when certain elements or icons remain static on the screen for an extended period, leading to permanent image retention. Understanding the effects of screen burn-in and its impact on your iPad is crucial in maintaining the longevity and visual quality of your device.
Screen burn-in can result in persistent ghost images or shadows of previously displayed content appearing on your iPad's screen. This can make it difficult to view and interact with new content, reducing the overall user experience. Additionally, prolonged exposure to static elements can degrade the color accuracy and brightness of your iPad's display, leading to a visually compromised device.
To prevent screen burn-in and preserve the vibrancy of your iPad's screen, it is important to make use of certain techniques and practices. First, avoid displaying static elements, such as app icons or wallpapers, for prolonged periods. Instead, consider regularly updating and changing these elements to distribute the usage across different areas of the screen.
Another preventive measure is to adjust the screen timeout settings on your iPad. By reducing the amount of time your device remains idle with a static screen, you can minimize the risk of burn-in. Additionally, it is advisable to avoid using maximum screen brightness for extended periods, as this can accelerate the likelihood of screen burn-in.
| Preventive Measures to Avoid Screen Burn-in: |
|---|
| 1. Minimize the display of static elements |
| 2. Regularly update and change app icons and wallpapers |
| 3. Adjust screen timeout settings to reduce idle time |
| 4. Avoid using maximum screen brightness for extended periods |
Overall, understanding the concept of screen burn-in and its impact on your iPad's display is crucial in taking proactive steps to prevent it. By implementing the preventive measures mentioned above, you can extend the lifespan of your device's screen and ensure optimal visual performance.
Preserving your iPad’s Display: Optimizing Screen Brightness
Enhancing the lifespan of your iPad's visual interface requires careful management of the screen brightness. By adjusting the brightness levels to an optimal range, you can extend the durability and longevity of your device's display.
1. Consider Ambient Lighting: One essential factor to bear in mind when adjusting your iPad's screen brightness is the surrounding lighting conditions. By aligning the brightness level with the environment, you can effectively reduce strain on the display and enhance visibility.
2. Balance Brightness and Energy Efficiency: Striking a balance between a bright display and energy efficiency is crucial for the longevity of your iPad. Keeping the brightness set at the maximum level for extended periods can lead to screen burn-in and decrease the overall lifespan of the display.
3. Utilize Auto-Brightness: Taking advantage of the Auto-Brightness feature on your iPad enables the device to adapt to ambient lighting automatically. This ensures that the screen brightness adjusts accordingly, providing optimal visibility and conserving energy simultaneously.
4. Manual Brightness Adjustments: Manually adjusting the screen brightness allows for more precise control over the display's illumination. By reducing the brightness to a comfortable level within appropriate lighting conditions, you can minimize strain on the display and maximize its lifespan.
5. Time-Based Brightness Settings: Implementing scheduled brightness adjustments can help optimize the display's lifespan. For example, lowering the brightness during evening or nighttime usage can reduce eye fatigue and prolong the lifespan of the iPad's screen.
6. Beware of Direct Sunlight: Exposing your iPad's display to direct sunlight for prolonged periods can cause overheating and damage. To safeguard the lifespan of your screen, avoid direct sunlight exposure and opt for shade or indoor areas when using your device.
Conclusion: Adjusting your iPad's screen brightness is a simple yet effective method to extend the lifespan of its display. By considering ambient lighting, balancing brightness and energy efficiency, utilizing automatic settings, manually adjusting brightness, implementing time-based settings, and protecting against direct sunlight, you can ensure optimal visibility and longevity for your iPad's screen.
Preventing Screen Burn-in with Auto-Lock and Sleep Mode
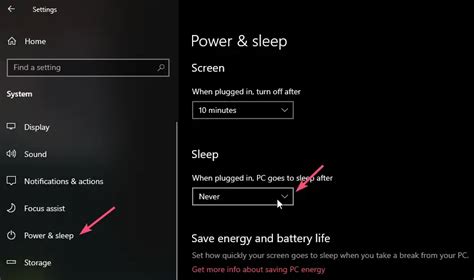
In order to preserve the longevity of your device's display, it is important to utilize features such as auto-lock and sleep mode. These functions help prevent screen burn-in, a phenomenon that can occur when static images are displayed for prolonged periods, causing permanent damage to the screen.
Auto-Lock: One effective method to prevent screen burn-in is by enabling the auto-lock feature on your iPad. When this feature is enabled, the device will automatically lock and turn off the screen after a certain period of inactivity. By setting a shorter auto-lock timeframe, you reduce the chances of leaving the screen on for extended periods unintentionally.
Sleep Mode: Another useful feature that helps prevent screen burn-in is sleep mode. When your iPad enters sleep mode, it conserves power by turning off the display entirely. Sleep mode is activated either manually by pressing the power button or automatically after a certain duration of inactivity. By utilizing sleep mode when your device is not in use, you significantly reduce the risk of screen burn-in.
Benefits of Utilizing Auto-Lock and Sleep Mode: By implementing auto-lock and sleep mode on your iPad, you not only prevent screen burn-in but also extend the battery life of your device. These features ensure that the screen is not left on unnecessarily, reducing power consumption and minimizing the need for frequent recharging.
In conclusion, taking proactive measures to prevent screen burn-in is essential for maintaining the visual integrity of your iPad's display. By utilizing the auto-lock and sleep mode features, you can effectively minimize the risk of burn-in and prolong the lifespan of your device.
Keeping Your iPad's Display Clean for Longevity and Damage Prevention
Avoiding dirt and dust buildup on your iPad's display is essential for maintaining its quality and extending its lifespan. Regularly cleaning your iPad's screen not only enhances its appearance but also reduces the risk of potential damage. By following a few simple cleaning tips and techniques, you can ensure that your iPad's screen remains pristine and functional for years to come.
Both external factors and everyday use can contribute to the accumulation of smudges, fingerprints, and dust on your iPad's display, compromising its clarity and responsiveness. To prevent potential damage and preserve its longevity, it is crucial to implement effective cleaning practices.
Firstly, always turn off your iPad and unplug it from any power source before cleaning the screen. This precautionary measure reduces the risk of accidental damage and ensures your safety throughout the cleaning process.
Secondly, use a microfiber cloth or a lint-free cloth to clean the screen gently. These types of soft cloths are specifically designed for electronic devices and are highly effective in removing fingerprints and smudges without scratching the screen. Avoid using abrasive materials or paper towels, as they can leave scratches or lint particles on the display.
Thirdly, dampen the cloth slightly with distilled water or a screen cleaning solution specifically formulated for electronic devices. Avoid using household cleaning products, as they can damage the screen's oleophobic coating or leave residue on the display. Apply the solution lightly to the cloth and then gently wipe the screen in a circular motion, focusing on areas with visible smudges or fingerprints.
Lastly, allow the screen to air dry completely before turning on your iPad or applying any pressure to the display. Moisture can cause damage to the device if powered on too soon, so it is essential to be patient and ensure the screen is dry to the touch before resuming regular usage.
By implementing these simple cleaning practices, you can effectively maintain your iPad's screen cleanliness, prevent damage, and prolong its lifespan.
Using Screensavers and Wallpapers to Protect the Display from Burn-in
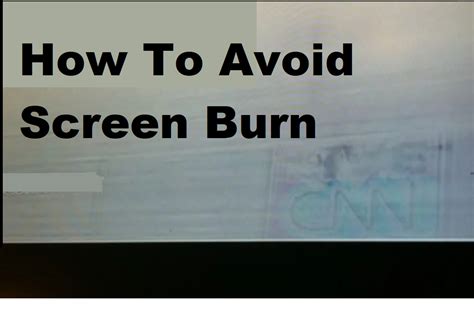
In this section, we will explore the importance of using screensavers and wallpapers on your iPad to prevent burn-in on the screen. By employing visually stimulating images and designs, you can safeguard your device's display from permanent damage caused by static images or prolonged use of certain applications.
Preventing burn-in with screensavers:
Screensavers serve as an effective measure to avoid burn-in on your iPad's screen. These dynamic displays continuously change and move across the screen, preventing any static image from causing permanent damage. By setting up a screensaver on your device, you can ensure that the pixels on your display are regularly and evenly utilized, reducing the risk of burn-in.
Choosing the right wallpaper:
Wallpapers, on the other hand, provide a static background image for your iPad's screen. When selected thoughtfully, wallpapers can help protect against burn-in by offering a visually appealing and engaging image that encourages screen diversification. Opt for wallpapers that feature vibrant colors, intricate patterns, or captivating scenery to captivate your attention and prevent static image retention.
The benefits of screensavers and wallpapers:
Utilizing screensavers and wallpapers not only guards against screen burn-in but also enhances the overall user experience. These visual elements can inject personality into your iPad, making it more enjoyable to use. Additionally, screensavers and wallpapers allow you to personalize your device, reflecting your style and preferences while protecting the screen from potential damage.
Remember, consistently using screensavers and wallpapers can go a long way in ensuring the longevity and pristine quality of your iPad's screen. By incorporating these safeguards into your device's settings, you can prolong its lifespan and maintain a visually appealing display.
Rotating Apps and Widgets for Even Distribution of Screen Usage
Enhancing your iPad experience
In order to optimize your usage of the versatile iPad, it is important to effectively manage the distribution of screen usage. By rotating various apps and widgets, you can ensure a more balanced utilization of your screen space. This not only promotes better multitasking but also enhances the overall usability and organization of your device.
Creating a dynamic screen layout
To achieve an even distribution, it is recommended to regularly rotate the placement of your apps and widgets on the screen. This allows you to make the most of every area and prevents certain parts of the screen from being underutilized or overcrowded. By periodically rearranging your icons, you can create a dynamic and visually appealing layout that matches your usage patterns and preferences.
Maximizing productivity with widget customization
Widgets play a crucial role in the efficient use of your iPad's screen space. By customizing your widgets, you can tailor them to display the information that is most relevant to you, ensuring that they provide valuable data without overpowering the screen. This level of customization allows for a more efficient and focused workflow, increasing your productivity and reducing unnecessary distractions.
Strategic app placement for seamless access
In addition to rotating widgets, strategic app placement is essential for a well-balanced screen usage. Consider grouping related apps together or placing frequently used apps in easily accessible positions. This not only saves valuable time but also creates a seamless user experience. By organizing your apps in an intuitive manner, you can navigate the iPad effortlessly and locate desired applications with ease.
Embracing a versatile and organized screen layout
By implementing the practice of rotating apps and widgets, you can achieve a screen layout that is both versatile and well-organized. This ensures optimal usage of the iPad's screen while promoting a visually pleasing aesthetic. Embrace this approach to enhance your iPad experience, increase productivity, and create a customized layout that perfectly aligns with your individual needs and preferences.
Avoiding Static Images and High Contrast Screens to Prevent Image Persistence
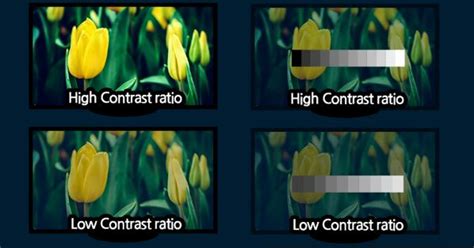
One important aspect to consider when using electronic devices such as tablets is the potential issue of image persistence. This occurs when static images are displayed on a screen for an extended period, leaving an imprint that can be visible even when the image is no longer present. In order to prevent this phenomenon, it is crucial to actively avoid using static and high contrast images on your iPad to preserve the screen's longevity and quality.
Static images, also known as fixed images or non-moving images, are graphics that remain unchanged on a display for an extended period. These images can contribute to the occurrence of image persistence as the pixels in the screen can become "stuck" in a certain state due to prolonged exposure. By incorporating dynamic and moving content, such as videos or slideshows, you can help mitigate the risk of image persistence.
Another factor to consider is the use of high contrast screens. Screens with high contrast ratios can intensify the imprint of static images and potentially lead to more pronounced image persistence. It is recommended to adjust the contrast settings on your iPad to ensure a balanced display that minimizes the likelihood of image persistence.
In addition to avoiding static images and high contrast screens, periodically refreshing the screen can help prevent image persistence. This can be done by simply navigating to different apps or websites, or by setting the screen to automatically rotate at regular intervals. By constantly changing the content displayed, you reduce the chances of pixels becoming "stuck" and causing persistent images to appear.
Ultimately, being mindful of the content displayed on your iPad and making conscious choices to avoid static and high contrast screens can go a long way in preventing image persistence. By taking these precautions, you can enjoy a crisp and vibrant display for an extended period without any lingering imprints on your screen.
| Key Points to Remember: |
|---|
| Avoid using static images on your iPad |
| Opt for dynamic and moving content |
| Adjust contrast settings to create a balanced display |
| Periodically refresh the screen to prevent persistence |
Enhancing Your iPad Experience: Embracing Night Shift Mode for Eye Comfort and Screen Durability
In this section, we will explore a valuable feature available on your iPad, known as Night Shift mode, designed specifically to alleviate eye strain and prolong the longevity of your device's screen.
As technology continues to play an integral role in our daily lives, it is crucial to prioritize the well-being of our eyes. The excessive exposure to blue light emitted by electronic screens, such as tablets, can lead to eye discomfort and potential long-term damage. Night Shift mode aims to address this concern by automatically adjusting the colors displayed on your iPad's screen, making it warmer and more soothing to the eyes.
By enabling Night Shift mode, you allow your iPad's display to adapt to the time of day and the lighting conditions of your surroundings. During the evening and night hours, the screen emits a softer, less intense light, resembling the warmth of natural light sources. This adjustment reduces eye strain, providing a more pleasant viewing experience for all your activities, whether it's reading e-books, browsing the web, or watching movies.
Furthermore, Night Shift mode goes beyond eye comfort alone. The reduction in blue light also contributes to preserving the overall quality and lifespan of your iPad's screen. Constant exposure to intense blue light can cause pixel degradation and accelerated aging of the display. By incorporating Night Shift mode into your device usage, you actively reduce the chances of screen discoloration and enhance its durability in the long run.
To enable Night Shift mode on your iPad, navigate to the "Settings" app and select "Display & Brightness." From there, you can choose to either schedule the feature to activate automatically at sunset and deactivate at sunrise, or manually control its activation according to your preferences. Remember to experiment with different intensity levels to find the setting that best suits your visual needs.
As you integrate Night Shift mode into your iPad routine, you take a significant step towards prioritizing your eye health and safeguarding the quality of your device's screen. Embrace this remarkable feature and experience a more comfortable, visually pleasing, and long-lasting journey with your iPad.
Monitoring and Managing App Usage to Minimize Screen Time and Prolong Device Lifespan
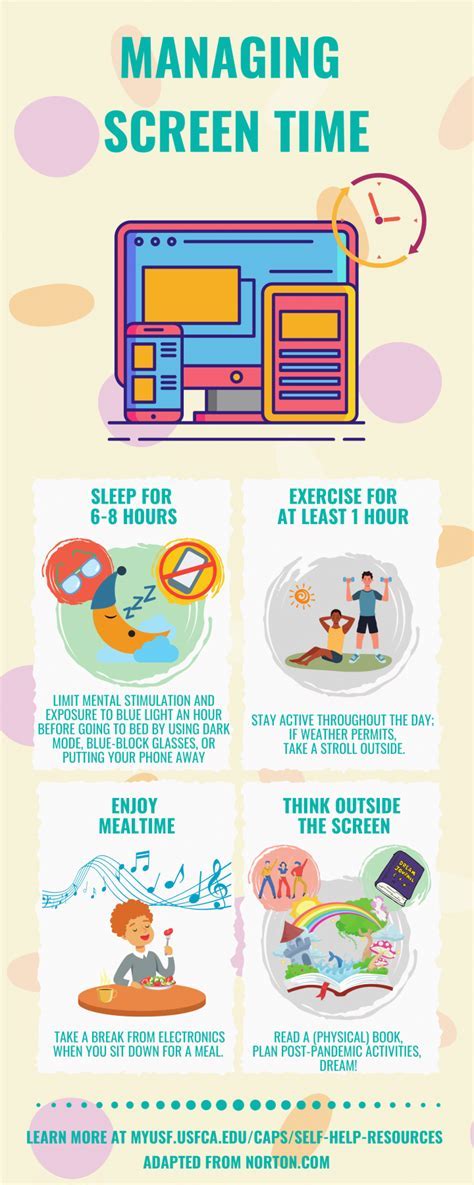
Efficiently monitoring and managing the usage of applications can significantly reduce excessive screen time on your iPad, ultimately leading to an extended lifespan for your device. By implementing effective strategies and adopting mindful habits, you can maximize both the productivity and longevity of your iPad.
| Techniques for Monitoring App Usage | Benefits of Minimizing Screen Time | Strategies to Prolong Device Lifespan |
|---|---|---|
|
|
|
By being mindful of app usage, individuals can take control over their screen time, allowing for a healthier and productive relationship with their iPad. Furthermore, adopting strategies to minimize screen time not only benefits personal well-being but also contributes to extending the lifespan of the device itself. With these techniques in place, you can make the most out of your iPad experience while ensuring its long-lasting functionality and performance.
[MOVIES] [/MOVIES] [/MOVIES_ENABLED]FAQ
Can I save the screen on my iPad?
Yes, you can easily save the screen on your iPad by taking a screenshot.
What is a screenshot?
A screenshot is a picture of the screen on your iPad. It captures whatever is currently being displayed on your screen.
How do I take a screenshot on an iPad?
To take a screenshot on an iPad, you need to press the Home button and the Power button simultaneously. The screen will flash, and you will hear a camera shutter sound if your sound is enabled. The screenshot will be saved in your Photos app.
Where can I find my screenshots on my iPad?
Your screenshots can be found in the Photos app. Open the Photos app and go to the "Albums" tab. Look for the "Screenshots" album, and you will find all your saved screenshots there.




