Pictures are worth a thousand words, and in this digital era, they are truly priceless. If you are a proud owner of Apple's popular tablet, you must have encountered some challenges when saving those exquisite Portable Network Graphics (PNG) files. Fear not, for this article aims to equip you with the knowledge and skills to effortlessly preserve these high-quality images on your iPad, ensuring their longevity and accessibility.
As you navigate through the vast world of technology, it is crucial to familiarize yourself with the various methods available to securely safeguard your PNG masterpieces. This article delves into the intricacies of preserving images, catering specifically to the iPad user community. With our step-by-step guide, you will no longer feel overwhelmed when it comes to maintaining the integrity and quality of your beloved PNG files.
Immersing yourself in the art of securing PNG files on your iPad can be a truly enlightening experience. Our comprehensive approach empowers you to effectively protect your images without compromising their visual aesthetics. Through the judicious use of modern digital tools and techniques, you will not only save PNG files but also enhance their visual appeal, allowing them to shine on your iPad's captivating retina display.
Understanding the PNG File Format
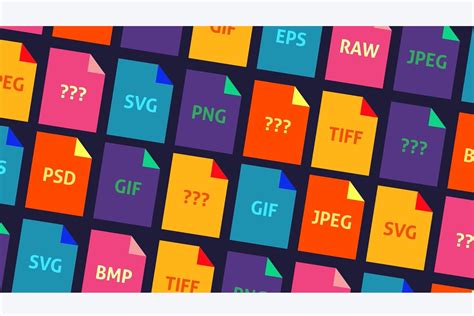
In the context of the topic "How to Save PNG on iPad," it is important to have a clear understanding of the PNG file format. The PNG file format is a widely used image format that provides a lossless compression method for storing raster images. This format is commonly utilized for graphics that require transparent backgrounds, such as logos, icons, and illustrations.
The transparency feature offered by the PNG file format differentiates it from other image formats. It allows for the preservation of details in images that have complex or textured backgrounds, enabling them to appear seamlessly when placed on various backgrounds or layered with other elements. This makes PNG an ideal choice for web graphics and digital designs.
Moreover, PNG files can support various bit depths, from 1 bit to 48 bits per pixel, allowing for a wide range of colors and transparency levels. The flexible nature of the format makes it possible to achieve high-quality visuals without sacrificing file size or image integrity.
When it comes to compatibility, the PNG file format is supported by most modern web browsers and image editing software, making it a universal choice for sharing and editing images across different platforms and devices. It is crucial to understand the intricacies of this file format to optimize its usage and ensure the best possible results when working with PNG images on your iPad or any other device.
Exploring Native Methods for Storing Image Format on Apple Tablet
In this section, we delve into the different integrated techniques available on Apple's tablet device to securely preserve images in a commonly used format.
1. | Backup | Capture |
2. | Store | Save as |
3. | Retain | Preserve |
The iPad grants users several built-in functionalities to ensure the safekeeping of imagery files, allowing them to be kept intact and easily accessible whenever needed. This section explores the native methods available on iPad for securely preserving images in a widely used graphics format, providing a comprehensive understanding of the options at hand.
1. Backup: Discover how to create secure copies of your valuable images, protecting them from unexpected losses or accidental deletions.
2. Store: Learn how to efficiently allocate space on your iPad to save and organize your collection of image files.
3. Retain: Explore techniques to maintain the quality and fidelity of your images to ensure they remain visually appealing over prolonged periods of time.
Exploring Third-party Apps for Saving Portable Network Graphics (PNG) Files on Your Tablet Device
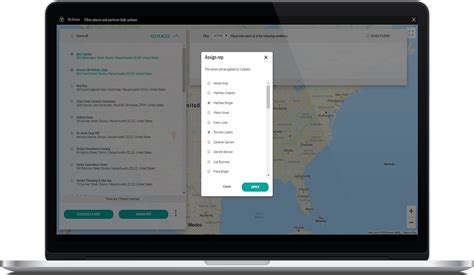
When it comes to managing and saving Portable Network Graphics (PNG) files on your tablet device, there are a variety of third-party applications available that can offer a streamlined and efficient approach. These apps serve as alternative solutions to the default saving options provided by your tablet's operating system.
By utilizing these third-party apps, you can focus on finding the perfect tool that aligns with your specific needs and preferences. These apps often provide enhanced features and functionalities, allowing you to save and organize PNG files seamlessly.
Furthermore, these apps offer the convenience of accessing your PNG files from various cloud storage platforms, allowing for easy integration and synchronization. With the ability to connect to popular cloud services such as Dropbox or Google Drive, you can effortlessly save, access, and manage your PNG files across multiple devices.
Additionally, third-party apps often provide advanced editing capabilities, enabling you to enhance and modify your PNG files before saving them. These editing features may include cropping, resizing, adding filters or effects, and adjusting colors or contrast. With these tools, you can personalize your PNG files to your liking, further enriching your digital creativity.
| Benefits of Using Third-party Apps to Save PNG Files on iPad: |
|---|
| 1. Enhanced functionality and features |
| 2. Integration with cloud storage platforms |
| 3. Advanced editing capabilities |
| 4. Increased flexibility and customization |
| 5. Seamless synchronization across devices |
In conclusion, by utilizing third-party apps, you can optimize your experience when it comes to saving PNG files on your iPad. These apps offer a range of benefits, from enhanced functionality and advanced editing capabilities to seamless integration with cloud storage platforms. Choose the app that suits your needs and explore the possibilities of efficient PNG file management on your tablet device.
Tips and Tricks for Efficiently Preserving Portable Network Graphics on Apple's Tablet
When working with image files on your Apple iPad, it is essential to optimize your approach to ensure efficient preservation of Portable Network Graphics. In this section, we will explore various tips and tricks to help you maximize the quality and file size of your PNG images on your iPad. By implementing these techniques, you can enhance your productivity and achieve optimal results in handling and saving PNG files on your device.
- 1. Optimize Compression: Employ techniques that enable efficient compression of PNG files without compromising their quality. Explore different compression algorithms and find the one that best balances file size and image fidelity.
- 2. Streamline Image Processing: Utilize software or applications that streamline the image processing workflow on your iPad. These tools can help you resize, crop, and adjust the parameters of your PNG images effectively.
- 3. Choose the Right Color Format: Selecting the appropriate color format for your PNG files can significantly impact the final output. Experiment with different color spaces such as RGB, grayscale, or indexed color to find the one that best suits your image requirements.
- 4. Remove Unnecessary Metadata: Eliminate any unnecessary metadata or hidden information embedded within the PNG files. This step reduces the file size without compromising the visual quality of the image.
- 5. Utilize Lossless Compression Techniques: Consider employing lossless compression techniques to reduce the file size of your PNG images without sacrificing their visual quality. Explore options such as DEFLATE, which can deliver efficient compression for your graphics.
- 6. Batch Processing and Automation: To save time and effort, explore applications or tools that offer batch processing and automation features. This functionality allows you to apply modifications or conversions to multiple PNG files simultaneously.
- 7. Regularly Clean the iPad's Cache: Clearing the cache of image-related applications on your iPad can help optimize the performance and storage capacity of your device. This maintenance practice ensures smooth handling and saving of PNG files.
Implementing these tips and tricks in your PNG saving process on your iPad can help you efficiently manage and preserve your image files without any compromise on quality. By optimizing your approach, you can save time, storage space, and enhance the overall experience of working with PNG images on your Apple tablet.
How to Convert Images to PDF in iPhone or iPad
How to Convert Images to PDF in iPhone or iPad by JMH Tech 73,726 views 3 years ago 3 minutes, 37 seconds
FAQ
Can I save a PNG image directly on my iPad?
Yes, you can save a PNG image directly on your iPad by following a few simple steps. First, find the PNG image you want to save. Once you have found it, tap and hold on the image until a menu appears. Then, select the "Save Image" option from the menu. The PNG image will be saved to your iPad's Photos app.
Is it possible to save a PNG image from a website on my iPad?
Yes, it is possible to save a PNG image from a website on your iPad. Open the website in Safari and locate the PNG image you wish to save. Tap and hold on the image, and a menu will appear. Choose the "Save Image" option from the menu, and the PNG image will be saved to your iPad's Photos app.
What if I want to save a PNG image from an email attachment on my iPad?
If you want to save a PNG image from an email attachment on your iPad, open the email containing the attachment. Tap on the attachment to open it, and then tap and hold on the PNG image within the attachment. From the menu that appears, select the "Save Image" option. The PNG image will be saved to your iPad's Photos app for easy access.
Can I organize my saved PNG images into albums on my iPad?
Yes, you can organize your saved PNG images into albums on your iPad. Open the Photos app and tap on the "Albums" tab at the bottom of the screen. Then, tap on the "+" icon to create a new album. Name the album and tap "Save". To add PNG images to the album, simply select the images you want to move, tap the "Add To" button, and choose the album you created.
Is it possible to transfer the saved PNG images from my iPad to a computer?
Yes, it is possible to transfer the saved PNG images from your iPad to a computer. Connect your iPad to the computer using a USB cable. On the computer, open the software or program that allows you to manage your iPad's files. Locate the PNG images you want to transfer and copy them to your computer's desired location. Now you have successfully transferred the PNG images from your iPad to your computer.
Can I save PNG files directly on my iPad?
Yes, you can save PNG files directly on your iPad. There are multiple ways to do it, depending on the source of the PNG file.




