In the digital era, where convenience is key, finding efficient ways to manage and organize our documents has become increasingly important. Whether you're a student, professional, or simply someone who values the ease and accessibility of electronic files, knowing how to securely store and access PDFs on your iPad can greatly enhance your productivity and peace of mind.
With the vast range of features and capabilities that the iPad offers, it's no surprise that it has become a popular choice for those seeking a portable and versatile device. The ability to read, annotate, and share PDF documents on the go has made it an invaluable tool for both personal and professional use. However, navigating the process of saving and organizing these files can sometimes be a bit daunting, especially for those new to the iPad ecosystem.
But fear not! This comprehensive guide is designed to walk you through the simple steps required to effortlessly store and manage your PDF documents on your iPad. From exploring various storage options to understanding the benefits of cloud-based solutions, we'll equip you with everything you need to know to make the most of your digital files. So, let's dive in and discover how you can take control of your PDFs with ease and efficiency!
Choosing the Best App for Storing PDFs on Your iPad
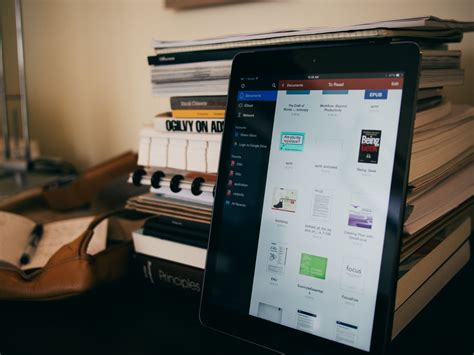
When it comes to finding a reliable application for managing your PDF documents on your iPad device, the App Store offers a wide range of options. In this section, we will explore some key factors to consider when choosing the best app for saving and organizing your PDFs efficiently and seamlessly.
| Factors to Consider | Description |
|---|---|
| 1. User-Friendly Interface | Look for an app that offers an intuitive and easy-to-navigate interface. A clutter-free design and simple controls will make it effortless to locate and access your PDF files. |
| 2. File Organization | Consider an app that allows you to create folders, subfolders, or tags to organize your PDFs. This feature will help you categorize and manage your documents based on different criteria, such as project, topic, or importance. |
| 3. Document Annotation | If you require the ability to highlight, underline, or add notes to your PDFs, choose an app that offers comprehensive annotation tools. A well-rounded app will also allow you to draw, add shapes, or comment on specific sections of your documents. |
| 4. Cloud Storage Integration | If you use cloud storage services like iCloud, Dropbox, or Google Drive, opt for an app that seamlessly integrates with these platforms. This integration will enable you to access and sync your PDFs across multiple devices effortlessly. |
| 5. Search Functionality | An efficient search feature is vital for quickly finding specific PDFs. Look for an app that offers advanced search options, such as searching by keyword, date, or document properties. |
| 6. Security Measures | If you handle sensitive or confidential documents, prioritizing an app with strong security measures is essential. This may include features like password protection, fingerprint or Face ID authentication, or the ability to encrypt your PDFs. |
By taking these factors into account, you can ensure that you select the best app that suits your needs and preferences for saving and managing your PDF files effectively on your iPad.
Key features to consider when choosing an app for PDF storage and management on your iPad
In this section, we will explore the essential features to look for when selecting a PDF-saving application for your iPad. These features play a crucial role in enhancing your document management experience and ensuring convenient access to your stored PDF files.
- Efficient File Organization: A well-designed app should provide efficient ways to organize your PDF files, such as creating folders, tagging, or categorizing documents based on specific criteria.
- Seamless Syncing Across Devices: Look for an app that supports seamless synchronization across multiple devices, allowing you to access and manage your PDF files from anywhere.
- Annotation and Markup Tools: An ideal PDF-saving app should offer robust annotation and markup tools, enabling you to highlight important sections, add comments, and make collaborative edits.
- Advanced Search Functionality: The ability to quickly search for keywords or phrases within PDF documents is essential for efficient document retrieval, particularly when dealing with a large number of files.
- Security and Privacy Features: Ensure that the app provides robust security measures to protect your sensitive PDF files, such as password protection, fingerprint or face ID authentication, and encrypted storage.
- Integration with Cloud Services: Look for an app that seamlessly integrates with popular cloud services, such as iCloud, Dropbox, or Google Drive, facilitating easy backup and accessibility of your PDF files.
- Compatibility with Various File Formats: Consider an app that not only supports PDF files but also allows you to save and manage other file formats, such as Word documents, Excel spreadsheets, or image files.
- Collaboration Features: If you frequently collaborate on PDF files, opt for an app that offers collaboration features like real-time editing, version control, and document sharing.
- Intuitive User Interface: A user-friendly interface with clear navigation, customizable settings, and intuitive controls can significantly enhance your overall PDF management experience.
By keeping these key features in mind, you can make an informed decision and choose an app that meets your specific needs for saving and managing PDF files on your iPad.
Comparing the Leading Applications for Saving Documents in iPad-Compatible PDF Format
When it comes to storing documents in PDF format on your iPad, several applications stand out from the rest. In this section, we will compare and evaluate the top PDF-saving apps available for your iPad, delving into their unique features, usability, and overall performance.
App 1: Document Saver
Document Saver offers a seamless and intuitive interface, allowing users to effortlessly save their documents as PDFs on their iPads. With a wide range of customization options, this app provides users with the ability to adjust file names, choose file locations, and organize documents into personalized folders. Additionally, Document Saver supports cloud storage integration, enabling easy access to your PDFs across multiple devices.
App 2: PDF Master
PDF Master is a powerful tool that offers advanced features for saving and organizing PDF documents on your iPad. The app provides a comprehensive set of annotation tools, allowing users to highlight, underline, and add notes to their PDF files. PDF Master also offers seamless integration with popular cloud storage services, ensuring that your documents are always accessible, regardless of your location.
App 3: File Converter
File Converter is an all-in-one solution for converting and saving various file formats, including Word documents, Excel spreadsheets, and PowerPoint presentations, into PDF format on your iPad. This app offers a user-friendly interface and supports batch conversion, making it easy to process multiple files simultaneously. With File Converter, you can effortlessly convert and save your documents as high-quality PDFs.
App 4: PDF Organizer
PDF Organizer is a feature-rich application that excels in document management and organization. Along with its PDF-saving capabilities, this app allows users to merge multiple PDF files into a single document, split larger PDFs into smaller files, and rearrange pages within PDFs. With its comprehensive suite of tools, PDF Organizer offers users the ultimate flexibility in managing their PDF documents on their iPads.
In conclusion, when it comes to saving PDF documents on your iPad, these four leading applications offer a wide range of features and benefits. Whether you are looking for simplicity, advanced annotation tools, file conversion capabilities, or comprehensive document management options, there is an app that suits your individual needs and enhances your PDF-saving experience on your iPad.
Tips for selecting the ideal app to fulfill your specific requirements
When it comes to finding the perfect application for your specific needs, it can sometimes be a daunting task due to the wide range of options available. However, fear not, as there are several factors to consider that can help you narrow down the selection process and ensure you find an app that perfectly complements your requirements.
1. Define your purpose: Before exploring the vast selection of apps available, take some time to clearly define the purpose for which you need a PDF-saving app. Are you looking for an app for personal use or something for professional or educational purposes? Determining your specific use case will help you filter out irrelevant options and focus on apps tailored to your needs.
2. Consider compatibility: It's crucial to ensure that the app you select is compatible with your iPad's operating system. Check the app's compatibility requirements and compare them to your device's specifications to avoid any compatibility issues.
3. Look for essential features: Different PDF-saving apps offer a variety of features. Identify the key features you require, such as annotation capabilities, cloud storage integration, offline accessibility, or OCR (Optical Character Recognition) functionality. Prioritize the features that align with your needs to ensure you choose an app that provides the necessary tools.
4. Read user reviews: User reviews can provide valuable insights into an app's performance and usability. Take the time to read through a variety of reviews to gain a better understanding of the app's strengths and weaknesses. Look for patterns in the feedback to determine if the app meets your expectations.
5. Trial versions and demos: Many app developers offer trial versions or demos that allow you to test the app's functionalities before committing to a purchase. Take advantage of these opportunities to ensure the app meets your requirements and works seamlessly with your workflow.
6. Consider pricing: While cost shouldn't be the sole factor in your decision-making process, it's essential to factor in the app's pricing structure. Determine whether the app offers a one-time purchase or a subscription model. Evaluate the value provided by the app based on its features and how likely you are to utilize them.
By following these tips and considering your specific needs, you'll be better equipped to find the ideal app for saving PDFs on your iPad. Remember to stay focused on your requirements and carefully evaluate each app to ensure it aligns with your expectations.
Step-by-Step Instructions: Saving PDFs on Your iPad
In this section, we will provide you with a detailed guide on how to efficiently store PDF documents on your iPad. By following these step-by-step instructions, you can easily retain important PDF files for future reference without any hassle.
- Access the PDF file: Begin by locating the PDF document that you wish to save on your iPad. This could be a file received via email, stored on a cloud storage service, or downloaded from a website.
- Open the PDF: Once you have located the PDF file, tap on it to open it on your iPad. This will launch the default PDF reader app on your device.
- Identify the sharing options: Look for the sharing icon or button within the PDF reader app. It is usually represented by an arrow pointing upwards or a square with an upward-facing arrow inside.
- Select the 'Save PDF' option: Tap on the sharing icon and choose the 'Save PDF' option from the available sharing options. This action will prompt your iPad to save the PDF document, creating a downloadable copy on your device.
- Specify the storage location: A pop-up menu will appear, giving you the option to select the desired storage location for your PDF file. You can choose to save it in the 'Files' app, iCloud Drive, or any other compatible app that supports PDF storage.
- Choose the destination folder: Once you have selected the storage location, navigate through the available folders or create a new one to organize your saved PDF. This step ensures easy retrieval and management of your stored documents.
- Save the PDF: After selecting the destination folder, tap on the 'Save' button to complete the PDF saving process. Your document will now be securely stored on your iPad, ready for future access whenever you need it.
By following these simple steps, you can effectively save PDF documents on your iPad, ensuring easy access and peace of mind knowing that your important files are always just a few taps away.
[MOVIES] [/MOVIES] [/MOVIES_ENABLED]FAQ
Can I save PDF files on my iPad?
Yes, you can save PDF files on your iPad by following a quick and easy guide. It allows you to easily access and view your PDF files anytime, anywhere.
What is the easiest way to save a PDF on iPad?
The easiest way to save a PDF on iPad is by using the built-in "Files" app. Simply open the PDF file, tap on the share button, select "Save to Files", choose the desired location, and tap "Save". The PDF file will be saved on your iPad.
Is it possible to save a PDF on iPad without using any external apps?
Yes, it is possible to save a PDF on iPad without using any external apps. By using the "Save to Files" option in the share menu, you can directly save the PDF to the Files app on your iPad without the need for any additional apps.




