Imagine a world where your treasured files are securely sheltered within a celestial expanse, away from the limitations of physical storage. Liberated from the chains of conventional methods, you can trust your valuable data to soar high in the virtual heavens. With a simple touch, your iPhone can be your gateway to this ethereal dimension, where limitless possibilities await.
Discover the secrets of harnessing the power of your iPhone to effortlessly archive your documents, photos, and memories with grace and ease. Unlock the true potential of your device as it seamlessly merges with the virtual realm, taking advantage of cutting-edge technology to safeguard your digital assets for eternity.
Embrace the convenience of the ethereal sanctuary for your data, a realm where the rules of physicality cease to restrict you. Tap into the transcendental capabilities of your iPhone as it becomes a portal to a celestial abode. Let this intermediate vessel carry your files beyond the confines of tangible limitations, offering you a respite from the mortal constraints of traditional storage methods.
Intriguing, isn't it? Unlock the secrets to securely storing your cherished files in the boundless expanse of the digital universe. Elevate your iPhone experience to new heights, empowering yourself with the knowledge to preserve your data for the generations to come. Break free from the shackles of physicality and embrace the immortality of the virtual realm – a realm where your files are guarded with utmost care and are forever accessible with a touch of your fingertips.
Effortlessly Store Your Documents in the Cloud through Email

In today's fast-paced digital world, it is essential to have a reliable and convenient method of archiving and accessing important files. Luckily, your iPhone provides an efficient solution by allowing you to seamlessly save your documents to the cloud through the simplicity of email. This hassle-free process ensures that your files are securely stored and readily accessible anytime, anywhere.
Simple Steps to Safeguard Your Valuable Data
When it comes to safeguarding your valuable data, it is crucial to have a user-friendly and versatile solution. By utilizing the power of your iPhone, you can effortlessly save your files to various cloud platforms through email. Whether you want to store important documents, memorable photos, or crucial presentations, this method allows you to achieve peace of mind by keeping your files safely stored in the cloud.
Step 1: Begin by opening the document or file you wish to store in the cloud.
Step 2: Select the option to share or export the file, usually represented by an icon resembling an arrow pointing upwards.
Step 3: From the sharing menu, choose the option to email the file. This will open the email application on your iPhone.
Step 4: Fill in the recipient field with your own email address or the email associated with your preferred cloud storage provider.
Step 5: Customize the subject and the message if desired, then tap on the send button.
Step 6: Open your email application on your computer or other devices connected to the cloud storage service.
Step 7: Locate the email containing the file you sent from your iPhone, then save or download the attachment to the desired location in your designated cloud folder.
Step 8: Congratulations! You have successfully saved your file to the cloud using your iPhone's email functionality. Now, you can access it from any device with internet connectivity and retrieve your valuable data whenever you need it.
By following these simple steps, you can easily take advantage of your iPhone's email capabilities to securely store and manage your important files in the cloud. This efficient method not only frees up valuable space on your device but also ensures that your data remains protected and readily accessible whenever and wherever you need it.
Step 1: Access the Email Cloud Application on Your iPhone
In the first step of saving data to the cloud from your iPhone, you will need to locate and open the email cloud application on your device. This application serves as the gateway to accessing and managing your cloud storage. By accessing this app, you can easily upload and store files, photos, and other important data securely on the cloud, ensuring that your information is readily available on multiple devices and protected from potential loss or damage.
To access the email cloud application, follow these simple steps:
- Unlock your iPhone by entering your passcode or using Face ID/Touch ID.
- Locate the app icon with a cloud symbol, typically identified as the email cloud application on your home screen or within your "Apps" folder.
- Tap on the app icon to launch the application.
Once you have successfully accessed the email cloud application, you will be ready to proceed to the next step in the process of saving your data to the cloud from your iPhone.
Access Your Account or Create a New One
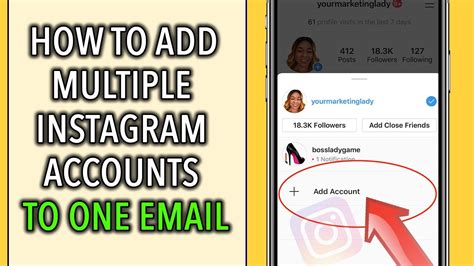
Welcome to the section dedicated to signing in or creating a new account on the Mail Cloud platform. Here, we will guide you through the process of accessing your existing account or setting up a new one with ease. Whether you are a first-time user or someone looking to retrieve your saved data, this section will provide you with all the necessary steps to get started.
If you already have an account with Mail Cloud, simply enter your login credentials to access your data. Remember to use the same email address and password that you used during the registration process. In case you have forgotten your password, don't worry! We have simple steps in place to help you recover it and regain access to your account.
For those who are new to Mail Cloud, creating an account is a straightforward process. By providing some basic information such as your name, email address, and a secure password, you can easily sign up and start using our services. As part of the registration process, we may also ask you to verify your email address to ensure the security of your account.
Once you have successfully signed in or created your account, you will gain access to the various features and functionalities offered by Mail Cloud. From here, you will be able to save and sync your data securely from your iPhone or any other compatible device, ensuring that your files are conveniently stored and accessible whenever you need them.
Setting up the Application on Your Apple Device
Apple devices offer a seamless experience when it comes to managing your files and data in the digital world. To fully utilize the functionalities of your device, it is essential to set up the designated application to ensure smooth and convenient usage. This section will guide you through the process of configuring the app on your iPhone, providing you with the necessary steps to maximize its potential.
Step 1: Locate the application on your device's home screen or in the designated "Applications" folder. The icon may vary depending on the version and customization of your iPhone's interface.
Step 2: Tap on the application icon to launch it. The app will load and present you with an initial set-up screen, guiding you through the process of entering your account details.
Step 3: Enter your login credentials, which usually consist of your username or email address and a password. Make sure to provide accurate information to ensure a successful account set-up.
Step 4: If required, you may need to complete an additional security verification process, such as entering a verification code sent to your registered email or phone number. This step enhances the security of your account and ensures that only authorized users can access your data.
Note: The application may offer options for additional customization and settings. Take the time to explore these features according to your preferences.
Setting up the application on your iPhone is a crucial step towards managing and accessing your files effortlessly. By following these steps, you can ensure that your device is fully optimized to utilize the application's features and benefits, providing a seamless digital experience.
Step 2: Transfer Files to the Corresponding Online Storage
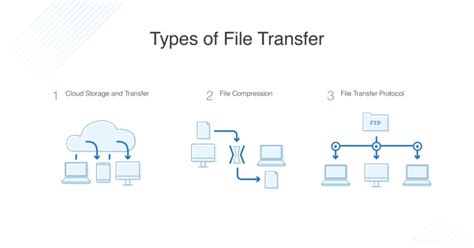
In this section, we will explore the process of uploading documents and media files to the designated remote server.
Once you have identified the appropriate platform for storing your data online, you are ready to begin the process of transferring files. This step involves sending your documents, photos, and videos from your mobile device to the chosen cloud storage service, where they will be securely saved and easily accessible from any connected device.
To initiate the upload process, access the cloud storage app on your smartphone. Within the designated interface, you will typically find options to create folders, organize files, and import data from various sources.
Select the desired files from your iPhone's internal storage or external media devices and choose the "Upload" or "Import" function provided within the app. You may have the option to select multiple files simultaneously or transfer them individually.
Once the file selection is complete, confirm the destination folder or create a new one within your cloud storage account. This step ensures proper organization and easy retrieval of the content later on.
Finally, tap the "Upload" or "Import" button to commence the file transfer. Depending on the file size and network speed, the process might take a few seconds or several minutes. It is recommended to stay connected to a stable network to avoid interruptions during the upload.
Upon completion, you will receive a notification confirming the successful transfer of your files to the specified cloud storage account. You can verify this by navigating through the app's interface and locating the uploaded files within the designated folder.
Now that your files are safely stored in the cloud, you can easily access and manage them from any device with an internet connection, offering convenience, flexibility, and added security to your digital storage needs.
Select the Files You Wish to Upload
In this section, we will guide you through the process of choosing the specific files you want to transfer to your cloud storage from your iPhone. Simplify the process by selecting the files that are important to you and excluding those that are not necessary.
To begin, navigate to the storage application on your device. Once open, you will be presented with a list of options and folders. Take your time to explore the different categories and folders to locate the files you wish to upload.
If you are unsure about which files to select, consider categorizing them based on their content or relevance. This will help you organize your cloud storage more efficiently and locate specific files easily in the future. You can create folders within your storage application to better sort and manage your documents, photos, videos, or any other types of files.
Once you have identified the files you want to upload, select them by tapping on the checkboxes next to their names. This will indicate your preference to transfer these files to your cloud storage. If you wish to upload multiple files at once, simply select all the desired files by checking their respective boxes.
Double-check your selection to ensure that all the files you want to upload are properly marked. This step is crucial to prevent any important files from being overlooked or accidentally excluded. You have the opportunity to review your choices before initiating the upload process.
After confirming your selection, proceed by clicking the "Upload" or equivalent button. Depending on the size and quantity of the files, the upload process may take some time. Please be patient and refrain from interrupting the procedure to ensure successful transfer to your cloud storage.
Once the upload is complete, you will receive a notification indicating that your selected files have been successfully transferred to your cloud storage. You can now access and manage these files from any device with internet access, providing convenient and secure storage for your valuable data.
Choose the Mail Cloud as the Destination
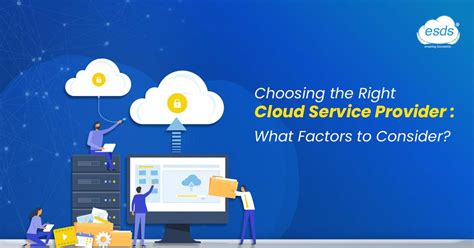
When it comes to sending and storing files securely and efficiently, selecting the ideal destination is crucial. The Mail Cloud presents users with a host of benefits, ensuring a seamless experience for managing and accessing files from your iPhone. Discover the advantages and step-by-step instructions for choosing the Mail Cloud as your go-to destination.
- Effortless Accessibility: Access your files anytime, anywhere, and easily retrieve them from the Mail Cloud using your iPhone.
- Secure Storage: Safeguard your valuable data by storing it in the protected environment of the Mail Cloud, ensuring peace of mind.
- User-Friendly Interface: Enjoy a user-friendly interface that allows for easy navigation and organization of your files within the Mail Cloud.
- Seamless Integration: Benefit from the seamless integration of the Mail Cloud with your iPhone, ensuring a smooth and efficient file management experience.
Follow these simple steps to choose the Mail Cloud as your desired destination:
- Open the Mail Cloud application on your iPhone.
- Sign in or create a new account if you haven't done so already.
- Once logged in, navigate to the settings menu.
- Select "Preferences" or a similar option depending on the application's interface.
- Within the preferences menu, locate the "Destination" section.
- Choose the Mail Cloud as your preferred destination by selecting it from the available options.
- Save your settings and exit the preferences menu.
By opting for the Mail Cloud as your destination, you are ensuring a hassle-free file management experience on your iPhone. With its accessibility, security, and seamless integration, the Mail Cloud provides the ideal solution for organizing and accessing your files on the go.
Step 3: Manage Your Files in the M-Cloud
Once your data has been securely transferred to the M-Cloud, it's time to explore the various ways you can efficiently manage your files and documents. The M-Cloud offers a plethora of intuitive features and options that allow you to organize, sort, and access your data seamlessly.
1. Sorting and categorizing: Efficiently sort and categorize your files based on different criteria such as file type, date modified, or alphabetical order. This will enable you to quickly locate specific items without wasting precious time. |
2. Creating folders: Organize your files into separate folders to maintain a structured system. Create folders based on projects, departments, or any other relevant categories to keep your files well-organized and easily accessible. |
3. Sharing and collaboration: The M-Cloud allows you to effortlessly share files with colleagues, friends, or family members. Collaborate on projects by granting specific individuals access to your files, enabling them to view, edit, or comment on them in real-time. |
4. Advanced search functionality: Quickly locate specific files or documents using the advanced search feature. Simply input relevant keywords, and the M-Cloud will display all related files, saving you valuable time and effort. |
5. Sync across devices: Access your files seamlessly from any device connected to the M-Cloud. Whether you're using a tablet, laptop, or desktop computer, your files will always be accessible and up-to-date, keeping you productive regardless of your location. |
By leveraging the powerful file management features of the M-Cloud, you can streamline your workflow, enhance collaboration, and ensure your important files are easily accessible whenever and wherever you need them.
Create Folders to Organize Your Files

In today's digital age, managing files and staying organized has become more important than ever. With the vast amount of data and information we accumulate on our devices, it can quickly become overwhelming to keep track of everything. One effective way to combat this issue is by creating folders to organize your files.
By categorizing your files into different folders, you can easily locate specific documents, photos, or videos whenever you need them. Instead of wasting time searching through a long list of files, having a well-structured folder system helps streamline your workflow and increases productivity.
- Improved Efficiency: Creating folders allows you to group related files together based on their content or purpose. For example, you can have separate folders for work-related documents, personal photos, or educational materials. This way, when you need to find a specific file, you can navigate directly to the relevant folder instead of scrolling aimlessly.
- Better Organization: Folders act as virtual containers that hold files of similar nature. You can think of them as individual drawers in a filing cabinet. By labeling each folder with a descriptive name, such as "Work Projects" or "Vacation Memories," you create a logical structure that makes it easy to locate and manage your files successfully.
- Enhanced Collaboration: If you often share files with others, creating folders can significantly simplify the process. When collaborating on a project or sharing files with colleagues or friends, having a dedicated folder for each task or recipient ensures everyone can find and access the necessary files effortlessly.
- Promote Clutter-Free Environment: Folders help to declutter your device by keeping your files in organized compartments. This makes it easier to navigate and prevents your device from becoming a chaotic mess of scattered files.
- Backup and Restore: One additional advantage of organizing your files into folders is that it simplifies the backup and restore process. Instead of backing up your entire device, you can selectively choose specific folders containing essential files, saving time and storage space.
In conclusion, creating folders to organize your files on your iPhone or any other device can greatly improve your productivity, efficiency, and overall file management. Take the time to assess your current file organization system and consider implementing a folder structure that suits your needs. By doing so, you'll be able to locate, manage, and collaborate on files more effectively, creating a smoother and more organized digital experience.
Rename or Delete Files as Needed
In the realm of managing your files efficiently on the go, it's crucial to have the ability to rename or delete them as needed. This functionality provides flexibility and organization, allowing you to tailor and declutter your storage space in the Mail Cloud. Whether you're seeking to give your files more descriptive titles or completely remove unnecessary ones, the process is straightforward and can be easily accomplished on your iPhone.
Renaming Files:
If you wish to alter the name of a file stored in your Mail Cloud, follow these simple steps. First, locate the file you want to rename within the cloud storage. Then, tap and hold on the file's current name until a contextual menu appears. From the available options, select "Rename" or a synonym thereof. This will prompt a text field to appear, allowing you to type in the desired name for the file. Once you've entered the new name, tap the "Save" or a similar synonym button to finalize the change. Your file will now have a more appropriate and recognizable name.
Note: Depending on the specific app or service you use to access your Mail Cloud, the renaming process may vary slightly. However, the overall concept remains the same.
Deleting Files:
If you find yourself with unnecessary or outdated files stored in your Mail Cloud, it's essential to know how to remove them. To delete a file, locate it within the cloud storage and tap and hold on its icon. This action will trigger a selection mode, allowing you to select multiple files if desired. Once you've selected the file(s) you wish to delete, look for the "Delete" or a synonymous option and tap on it. A confirmation prompt will appear, asking you to confirm the deletion. Proceed by tapping "Delete" or an appropriate alternative, and the selected file(s) will be permanently removed from your Mail Cloud.
Be cautious when deleting files, as this action cannot usually be undone. Ensure that you no longer need the file(s) before proceeding with their deletion.
By understanding how to rename or delete files within your Mail Cloud directly from your iPhone, you gain control over your digital assets and maintain an organized and efficient cloud storage system.
[MOVIES] [/MOVIES] [/MOVIES_ENABLED]FAQ
Can I save emails to Mail Cloud from my iPhone?
Yes, you can save emails to Mail Cloud from your iPhone. By following a few simple steps, you can easily save your emails to the cloud storage provided by your email client.
Which email clients support saving emails to the cloud from iPhone?
Most popular email clients, such as Gmail, Outlook, Yahoo Mail, and iCloud Mail, support saving emails to the cloud directly from your iPhone.
What are the benefits of saving emails to the cloud?
Saving emails to the cloud provides several benefits. It allows you to access your emails from any device with an internet connection, ensures your emails are securely backed up, and saves storage space on your iPhone.
What is the process of saving emails to Mail Cloud from iPhone?
The process may vary slightly depending on the email client you are using, but generally, you need to open the email you want to save, tap on the "More" or "Share" option, select the cloud storage option (such as "Save to iCloud" or "Save to OneDrive"), and confirm the saving process.
Is it possible to save multiple emails to the cloud at once?
Yes, it is possible. Some email clients allow you to select multiple emails and save them to the cloud storage in a batch. This can save you time and effort if you need to back up or transfer multiple emails at once.




