Are you tired of limited software options on your Mac? Do you wish you could access a wider range of applications and programs? Look no further! In this article, we will explore the exciting world of running Windows on your Mac. By utilizing the power and flexibility of virtualization, you can experience the best of both worlds, seamlessly integrating the functionality of Windows with the sleek design and performance of your Mac.
Discover the endless possibilities that come with breaking down the barriers between operating systems. With our easy-to-follow guide, you will learn how to conquer the challenge of running Windows applications on your Mac, step by step. We will walk you through the installation process, share tips and tricks for optimizing performance, and eliminate any confusion or hesitation you may have about venturing into this exciting realm.
Unleash the potential of your Mac by transforming it into a multi-functional powerhouse. Gone are the days of compromising between aesthetics and productivity. With the ability to run Windows on your Mac, you can enjoy the best of both worlds without compromising on speed, efficiency, or security. Whether you need to use specific software for work, explore new gaming opportunities, or simply expand your software options, this guide will empower you to unlock endless possibilities.
So, gear up for a thrilling journey of exploration and optimization. Empower yourself with the tools and knowledge to make the most out of your Mac. With our comprehensive guide, you will no longer be confined by the limitations of a single operating system. Embrace versatility, enhance your productivity, and embark on a new level of Mac experience. Get ready to run Windows on your Mac like never before!
Choosing the Right Virtualization Software
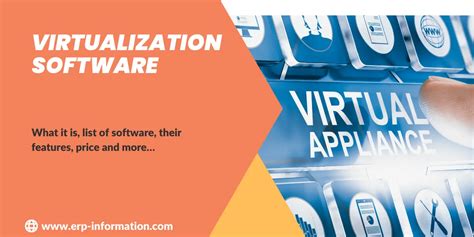
When it comes to running a non-native operating system, such as Windows, on a Mac computer, selecting the appropriate virtualization software is crucial. This section will focus on the factors to consider when choosing the right virtualization software, providing you with the necessary information to make an informed decision.
Setting Up Virtualization Software on your Mac
Installing virtualization software on your Mac allows you to create a virtual environment where you can run other operating systems, such as Windows, without the need for separate hardware. In this section, we will guide you through the process of installing virtualization software on your Mac.
- Step 1: Research and choose the right virtualization software for your needs
- Step 2: Check if your Mac meets the system requirements for the chosen virtualization software
- Step 3: Download the virtualization software from the official website
- Step 4: Locate the downloaded software file and open it
- Step 5: Follow the on-screen instructions to complete the installation process
- Step 6: Launch the virtualization software on your Mac
When selecting virtualization software, it's important to consider factors such as compatibility with your Mac's operating system version, the ability to allocate sufficient resources to the virtual machine, and the availability of additional features or tools that may be useful for your specific needs.
Before downloading and installing the software, make sure that your Mac meets the minimum system requirements specified by the virtualization software provider. This may include having a certain amount of RAM, available storage space, and a specific macOS version.
Visit the official website of the virtualization software you have chosen and navigate to the download section. Look for the version that is compatible with your Mac's operating system version and click on the download link.
Once the download is complete, locate the downloaded software file, usually in the Downloads folder, and double-click on it to initiate the installation process. Follow the on-screen instructions provided by the virtualization software installer.
After the installation is successfully completed, you can launch the virtualization software on your Mac. This will open the software interface where you can manage your virtual machines and start running different operating systems, such as Windows, within the virtual environment.
Preparing Your Mac for Windows Installation
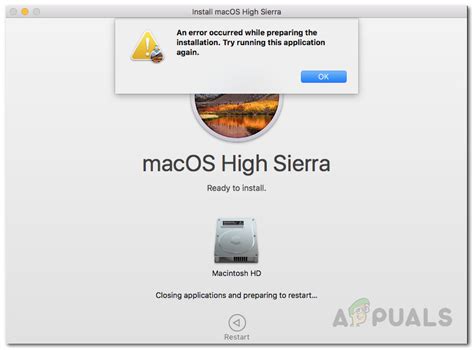
In order to successfully install Windows on your Mac, there are a few important steps you need to take before getting started. This section will guide you through the necessary preparations to ensure a smooth and successful installation process.
Checking System Requirements
Before you begin, it's crucial to confirm that your Mac meets the system requirements for running Windows. Ensure that your Mac has enough storage space, sufficient RAM, and meets any other hardware requirements specified by the version of Windows you wish to install.
Backing Up Your Data
Prior to installing Windows, it is highly recommended to back up all your important files and data on your Mac. This backup will serve as a safeguard in case anything goes wrong during the installation process or if you encounter any issues with Windows afterwards.
Updating macOS and Firmware
Make sure that your Mac's macOS operating system is up to date before installing Windows. It is also advisable to update your Mac's firmware to the latest version available. Keeping both your macOS and firmware updated will help ensure compatibility and enhance the overall performance of Windows on your Mac.
Creating a Bootable Installation Media
In order to install Windows on your Mac, you will need a bootable installation media. This can be a USB flash drive or an external hard drive containing the Windows installer. Follow the appropriate instructions to create a bootable media, which may vary depending on the version of Windows you intend to install.
Disabling FileVault and Secure Boot
Prior to the Windows installation process, it is important to disable FileVault and Secure Boot on your Mac. FileVault encrypts your data and can interfere with the installation process, while Secure Boot may prevent the unrecognized Windows installer from being loaded. Disabling these features will help ensure a smoother installation experience.
Creating a Separate Partition
Before you begin the installation, you will need to create a separate partition on your Mac's storage drive to install Windows. This will allow you to have both macOS and Windows operating systems on your Mac, with each residing on its own partition. The process of creating a separate partition can typically be done through the Disk Utility application.
Finalizing Preparations
Make sure that you have a stable internet connection, as you may need to download updates or drivers during the Windows installation process. Additionally, ensure you have all the necessary software licenses and activation keys ready before starting the installation.
Note: These preparatory steps are essential to ensure a smooth and successful installation of Windows on your Mac. By following these guidelines, you can minimize potential issues and set yourself up for a seamless experience when using Windows alongside macOS on your Mac computer.
Setting Up a Virtual Environment for Windows
In the realm of Mac operating systems, there lies a realm of possibilities for running alternative systems. To bring the power of Windows to your Mac, you can create a virtual machine, a simulated environment that emulates the Windows experience. By setting up a virtual environment, you can seamlessly switch between Mac and Windows without having to purchase a separate device.
Getting Started with Virtualization Software
Before diving into creating a virtual machine, it's crucial to select the right virtualization software. There are various options available, such as Parallels Desktop, VMware Fusion, and VirtualBox. These software packages enable you to install and run Windows on your Mac, providing a user-friendly interface and powerful features to optimize the virtual experience.
Exploring Your System's Requirements
Prior to starting the virtual machine creation process, it's essential to ensure that your Mac meets the necessary system requirements. These requirements include sufficient RAM, storage space, and processing power to accommodate the virtual environment. Checking your system specifications ensures smooth performance and prevents compatibility issues during the installation and usage of Windows on your Mac.
Downloading a Windows ISO Image
Once you have chosen a virtualization software and confirmed your system meets the requirements, you will need a Windows ISO image to install on the virtual machine. This ISO image contains the Windows operating system and is necessary to boot up the virtual environment. Windows ISO images can be downloaded directly from the Microsoft website, ensuring authenticity and legitimacy for a seamless Windows experience.
Creating a New Virtual Machine
With your virtualization software selected, system requirements checked, and Windows ISO image downloaded, you are now ready to create a new virtual machine. Launch your chosen virtualization software and follow the step-by-step instructions to set up the virtual machine. This process involves specifying the type and version of the Windows operating system, assigning resources to the virtual machine, and configuring additional settings to optimize performance.
Installing Windows on the Virtual Machine
Once the virtual machine is created, it is time to install Windows. Start the virtual machine and follow the on-screen instructions to install the Windows operating system from the downloaded ISO image. This installation process is similar to setting up Windows on a physical computer, allowing you to personalize settings, create user accounts, and install necessary software. After completing the installation, you can enjoy the full Windows experience within your virtual environment on your Mac.
By carefully following the steps outlined in this guide to create a virtual machine for Windows on your Mac, you can unlock the possibilities of seamlessly running two distinct operating systems in a single device. Embrace the power and versatility of Windows alongside the elegance and reliability of Mac, all within the confines of your virtual environment.
Configuring Virtual Machine Settings
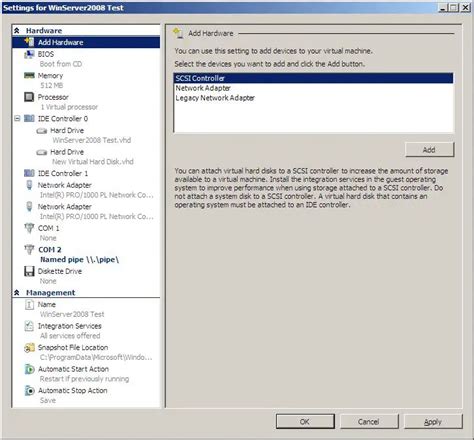
Once you have successfully installed Windows on your Mac using a virtual machine, it is important to configure the virtual machine settings to optimize its performance and ensure a seamless experience.
Start by adjusting the hardware settings of the virtual machine. This includes allocating the appropriate amount of RAM and CPU resources to ensure smooth operation of Windows. You can also configure network settings to enable internet access within the virtual machine.
Next, it is essential to optimize the display settings of the virtual machine. Adjust the screen resolution and color depth to match your preferences and the requirements of the applications you will be running in Windows. Additionally, explore the options for enabling full-screen mode or seamless integration with your Mac's desktop.
In addition to hardware and display settings, take advantage of the various customization options available in the virtual machine software. This may include configuring input devices such as keyboard and mouse, setting up shared folders to easily transfer files between Mac and Windows, and managing the virtual machine's storage settings.
Remember to regularly update the virtual machine software to ensure compatibility and access to the latest features. It is also advisable to create regular backups of your virtual machine, so you can restore it in case of any unexpected issues or system failures.
By properly configuring the virtual machine settings, you can optimize the performance and functionality of Windows on your Mac, making it a convenient and efficient solution for running Windows applications and accessing Windows-exclusive features.
Installing Windows on the Virtual Machine
Creating a virtual machine on your Mac enables you to install and use the Windows operating system within a separate environment, allowing you to seamlessly switch between macOS and Windows without the need for separate hardware or dual booting. This section provides a step-by-step guide on how to install Windows on your Mac using virtualization software.
| Step 1: | Choose a Virtualization Software |
| Step 2: | Download and Install the Chosen Virtualization Software |
| Step 3: | Acquire a Windows Installation ISO |
| Step 4: | Create a New Virtual Machine |
| Step 5: | Configure Virtual Machine Settings |
| Step 6: | Install Windows on the Virtual Machine |
| Step 7: | Activate and Set Up Windows |
By following these steps carefully, you can successfully install Windows on a virtual machine running on your Mac. This will allow you to utilize the Windows operating system and its applications side by side with your macOS environment, providing you with a versatile and convenient computing experience.
Configuring Windows Settings on Mac
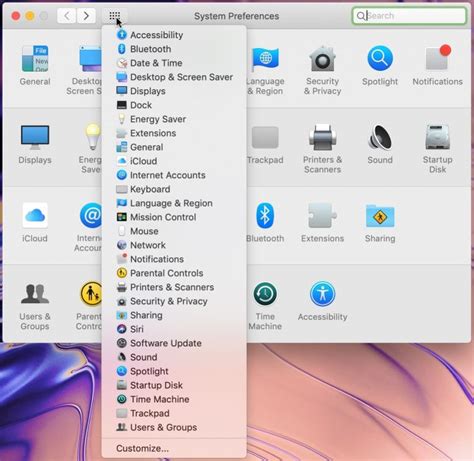
Once you have successfully installed Windows on your Mac, it is crucial to configure the settings to ensure smooth and efficient usage of the operating system. This section will guide you through the steps required to customize various Windows settings on your Mac, allowing you to tailor the experience to your preferences.
Personalizing Your Desktop
- Customize your desktop background and choose a wallpaper that resonates with your style or preferences.
- Adjust the screen resolution to optimize the display according to your monitor's capabilities.
- Modify the desktop icons and their arrangement to enhance accessibility and organization.
- Enable or disable desktop animations and visual effects to find the right balance between performance and aesthetics.
Managing System Preferences
- Access the Control Panel to modify various system preferences, such as the date and time, language settings, and regional options.
- Adjust power settings to optimize energy usage and configure your computer's behavior when idle.
- Manage user accounts and permissions to ensure privacy and security.
- Modify keyboard and mouse settings according to your personal preferences for improved usability.
Customizing Windows Explorer
- Configure folder options to specify how files and folders are displayed in Windows Explorer.
- Modify default program associations to open specific file types with your preferred applications.
- Enable or disable thumbnail previews of files and folders to improve navigation efficiency.
- Utilize the search and indexing options to quickly find specific files or folders.
Securing Your Windows Installation
- Activate Windows Defender or install a reputable antivirus program to protect your Mac from potential threats.
- Configure Windows Firewall settings to enhance network security and prevent unauthorized access.
- Enable automatic updates to ensure your system is up to date with the latest security patches and bug fixes.
- Set up a strong password or PIN to secure your user account and prevent unauthorized access.
By following these steps to configure your Windows settings on your Mac, you can optimize the usage, personalize the experience, and enhance the overall performance of your dual-operating system environment.
Sharing Files between Mac and Windows Systems
In this section, we will explore the methods and techniques for transferring files seamlessly between Mac and Windows operating systems. Whether you are using a Mac computer or a Windows PC, it is essential to have a reliable means of exchanging files without any compatibility issues. We will discuss various options and tools that enable effortless file sharing between these two distinct platforms.
1. Network Sharing: One of the simplest ways to transfer files between Mac and Windows systems is by utilizing network sharing. Both operating systems provide built-in features that allow you to connect and share files over a local network. By establishing network connections and configuring settings accordingly, you can easily move files back and forth between your Mac and Windows devices.
2. External Storage Devices: Another convenient method for transferring files between Mac and Windows is by using external storage devices such as USB flash drives, external hard drives, or network-attached storages (NAS). These portable devices allow you to store files and data from one system and access them on the other, eliminating any compatibility constraints.
3. Cloud Storage Services: Cloud storage services have gained immense popularity due to their flexibility and accessibility. By using platforms like Dropbox, Google Drive, or Microsoft OneDrive, you can upload your files to the cloud and access them from any device with internet connectivity, including both Mac and Windows systems. This method offers a seamless and efficient way to share files across different platforms.
4. File Transfer Applications: Various dedicated file transfer applications are available that offer advanced features for transferring files between Mac and Windows systems. These applications often provide high-speed transfers, secure connections, and additional functionalities like synchronization and remote access. Some popular options include FileZilla, WinSCP, and Cyberduck.
5. Email or Messaging Services: Although not the most efficient method for large file transfers, email or messaging services can be utilized for sharing smaller files between Mac and Windows systems. By attaching the desired files to an email or sending them through a messaging app, you can quickly send and receive files across platforms.
By gaining familiarity with these different methods of transferring files, you can ensure seamless compatibility and efficient file sharing between Mac and Windows systems, allowing you to work effortlessly across both platforms.
Enhancing Performance on Virtual Machine Running Windows
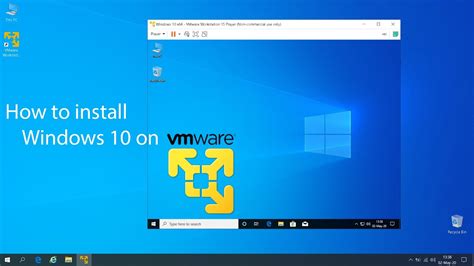
When it comes to optimizing the performance of a virtual machine running Windows on your Mac, there are several key factors to consider. By fine-tuning these factors, you can significantly enhance the speed, responsiveness, and overall efficiency of your Windows virtual machine.
- Allocate Sufficient Resources: When setting up your virtual machine, ensure that you allocate sufficient resources such as CPU, RAM, and disk space. By providing adequate resources, you can prevent performance bottlenecks and ensure smooth operations.
- Optimize Virtual Machine Settings: Fine-tuning the settings specific to your virtual machine can have a substantial impact on performance. Adjusting parameters such as virtual machine hardware version, display resolution, and virtual network adapter settings can greatly improve responsiveness.
- Regularly Update Virtualization Software: Keeping your virtualization software up to date is crucial for optimal performance. Newer versions often include performance enhancements, bug fixes, and improved compatibility with the latest hardware and software.
- Utilize SSD Storage: Storing your virtual machine files on a solid-state drive (SSD) can significantly boost performance. The faster read and write speeds of an SSD can lead to shorter load times and improved overall responsiveness.
- Manage Background Processes: Limiting the number of background processes running on both your Mac and the virtual machine itself can prevent resource contention and improve performance. Close unnecessary applications, disable automatic updates, and minimize resource-intensive activities.
- Optimize Windows Settings: Fine-tuning various settings within the Windows operating system can help optimize performance on your virtual machine. Adjusting power settings, disabling unnecessary visual effects, and optimizing virtual memory settings are just a few examples.
- Regularly Maintain and Clean Up: Performing regular maintenance tasks such as disk cleanup, defragmentation, and removing unnecessary files can help keep your virtual machine running smoothly. This prevents performance degradation caused by cluttered files and fragmented disk space.
- Consider Using a Dedicated Graphics Card: If you rely heavily on graphics-intensive applications within your virtual machine, considering a dedicated graphics card can greatly enhance performance. A dedicated GPU can handle graphics-related tasks more efficiently than integrated graphics.
By following these optimization strategies, you can unleash the full potential of your Windows virtual machine on your Mac. Enjoy a seamless and high-performing virtual environment for all your Windows-based needs!
Troubleshooting Common Issues
In the realm of operating systems, obstacles may occasionally arise when attempting to use Windows on Mac. This section aims to address and troubleshoot some of the most common issues that users may encounter, offering solutions to ensure a smooth and seamless experience.
One potential obstacle that users may face is the occurrence of performance issues. This can manifest as sluggishness, lag, or unresponsiveness when running Windows on a Mac system. To tackle this, it is important to optimize the virtual machine settings and allocate sufficient resources to Windows, such as increasing the allocated RAM or adjusting processor cores. Additionally, regularly updating both the Windows and Mac operating systems can also contribute to improved performance.
Another common issue that users may encounter is difficulties with drivers and peripherals. Certain hardware devices, such as printers, scanners, or graphics cards, may not function properly within the Windows environment on Mac. To overcome this hurdle, it is recommended to install the latest drivers specific to Windows on your Mac machine. Ensuring that all drivers are up to date can help maintain compatibility and resolve any potential conflicts.
Occasionally, networking problems may present themselves when running Windows on a Mac. Users may experience intermittent or no internet connection, preventing them from accessing online resources or utilizing network-dependent applications. In such cases, troubleshooting the network settings within the virtual machine and ensuring that the correct network adapter is selected can often resolve the issue. Additionally, resetting the network settings or restarting the Mac system can also prove effective in restoring network connectivity.
Furthermore, users may encounter difficulties with software compatibility. Certain Windows applications or programs may not function as expected on a Mac system or encounter compatibility issues. A possible solution for this is to explore virtualization software options that offer seamless integration between Windows and Mac, allowing for the smooth execution of Windows applications without compatibility concerns.
In conclusion, while running Windows on a Mac can provide users with numerous benefits and the flexibility of dual operating systems, it is important to be prepared for potential challenges. By following the troubleshooting suggestions provided in this section, users can effectively address and overcome common issues, ensuring a successful and harmonious Windows experience on their Mac machines.
| Common Issues | Troubleshooting Tips |
|---|---|
| Performance issues | - Optimize virtual machine settings - Allocate sufficient resources (RAM, processor cores) - Regularly update Windows and Mac OS |
| Driver and peripheral problems | - Install latest drivers for Windows on Mac - Ensure all drivers are up to date |
| Networking difficulties | - Troubleshoot network settings in virtual machine - Verify correct network adapter selection - Reset network settings or restart Mac |
| Software compatibility concerns | - Explore virtualization software options - Utilize software for seamless integration and compatibility |
FAQ
Is it possible to run Windows on a Mac?
Yes, it is possible to run Windows on a Mac using different methods.
What are the benefit of running Windows on a Mac?
Running Windows on a Mac allows you to access software and applications that are only available on the Windows operating system. It also provides the flexibility to use both Mac and Windows applications on the same machine.
What are the different methods to run Windows on a Mac?
There are several methods to run Windows on a Mac. One method is using Boot Camp, which allows you to install Windows directly on your Mac's hard drive. Another method is using virtualization software like Parallels Desktop or VMware Fusion, which enable you to run Windows within a virtual environment on your Mac.
Are there any limitations to running Windows on a Mac?
While running Windows on a Mac is generally a smooth experience, there can be some limitations. Performance may vary depending on the hardware specifications of your Mac and the resources allocated to the virtual machine. Some hardware features, such as the Touch Bar on newer Mac models, may not be fully supported in Windows. Additionally, you may need to purchase a Windows license to use the operating system on your Mac.




