Are you tired of traditional methods for launching and testing applications? Do you crave a more efficient and streamlined approach? Look no further! In this article, we will explore an innovative solution that allows you to effortlessly deploy and evaluate your application using a cutting-edge technology.
Unleashing the Power of Containerization
Embrace the world of containerization, where applications are encapsulated within lightweight virtual environments called containers. Gone are the days of dealing with cumbersome dependencies, compatibility issues, and time-consuming installations. With containerization, you can achieve a consistent and reproducible application deployment across different platforms.
Introducing the Versatile Docker Ecosystem
Enter Docker - a popular and versatile containerization platform that has revolutionized the world of software development. Docker allows you to package your application and its dependencies into a portable container, ensuring hassle-free deployment on any system that supports Docker.
Effortlessly Launch Your tackletest Application!
Now, let's dive into the specifics of deploying your tackletest application using a Docker image on your Windows 10 machine. Follow our expertly crafted steps, and you'll be up and running in no time. Say goodbye to confusing installation processes and hello to a seamless experience that will save you time and simplify your development workflow.
Setting up Docker on a Windows 10 System
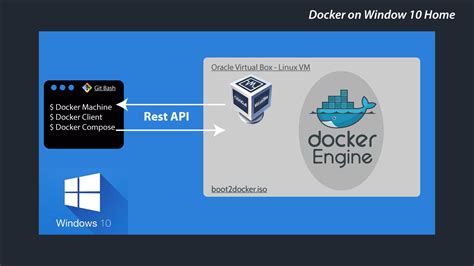
Exploring the world of containerization and virtualization, Docker has gained immense popularity in recent years. It allows developers and system administrators to easily package and deploy applications in a portable and standardized manner. This section aims to guide you through the process of setting up Docker on your Windows 10 operating system.
Step 1: System Requirements
Before diving into the installation process, it is essential to ensure that your Windows 10 system meets the necessary requirements. A compatible 64-bit version of Windows 10 Pro, Enterprise, or Education is needed. Additionally, virtualization must be enabled in the BIOS settings of your machine.
Step 2: Downloading Docker for Windows
To get started, you need to download Docker for Windows. Head over to the official Docker website and locate the Docker Desktop for Windows page. Download the installer that matches your operating system version and architecture.
Step 3: Installing Docker
Once the Docker installer is downloaded, locate the setup file and run it. Follow the on-screen instructions to complete the installation process. During the installation, Docker will prompt you to enable Hyper-V, a Windows feature required for running containers. Ensure that you grant permission to enable this feature.
Step 4: Configuring Docker Settings
After the installation is completed, Docker will start automatically. Locate the Docker icon in your system tray and right-click on it to access the settings menu. Here, you can configure various aspects of Docker, such as resource allocation, network settings, and shared drives.
Step 5: Verifying Docker Installation
To verify that Docker is set up correctly, open a command prompt or PowerShell window and enter the following command: docker version. This will display information about the installed Docker version and verify that the installation was successful.
By following these steps, you can ensure that Docker is properly set up on your Windows 10 system. This will lay the foundation for successfully launching and utilizing various Docker images and containers.
Configuring Docker installation on Windows 10
In this section, we will explore the process of setting up Docker on a Windows 10 environment. Docker is a powerful platform that allows you to run applications in isolated containers, providing flexibility, scalability, and efficiency in managing your software solutions. We will guide you through the steps required to configure Docker on your Windows 10 machine, empowering you to leverage its benefits for your development and deployment needs.
Overview of Docker installation
To initiate the Docker installation process on your Windows 10 system, we will walk you through a series of steps encompassing the installation of Docker Desktop, its prerequisites, and some key configurations. We will provide details on the required system specifications and any additional dependencies necessary for a successful installation. Furthermore, we will guide you through the process of downloading and installing Docker Desktop, ensuring that all necessary components are properly set up on your Windows 10 machine.
Checking compatibility and prerequisites
Before proceeding with the Docker installation, it is important to confirm the compatibility of your Windows 10 system with Docker Desktop. We will show you how to check the version and edition of Windows 10 you are using, ensuring it meets the minimum requirements for Docker. Additionally, we will discuss the prerequisite software and configurations that need to be in place before the installation can proceed smoothly. Ensuring the compatibility and meeting the prerequisites are crucial steps to ensure a seamless Docker installation experience.
Downloading and installing Docker Desktop
Once the compatibility and prerequisites are verified, we will guide you through the process of downloading and installing Docker Desktop on your Windows 10 machine. This will include visiting the official Docker website, choosing the appropriate version of Docker Desktop, and initiating the installation process. We will provide step-by-step instructions and highlight any important configuration settings during the installation, equipping you with the knowledge to successfully install Docker Desktop on your Windows 10 system.
Configuring Docker settings
After the installation is complete, we will delve into configuring various Docker settings on your Windows 10 machine. This will include adjusting resource allocation, setting up network preferences, configuring shared drives, and exploring additional configuration options to optimize your Docker environment. We will explain the purpose and significance of each setting, enabling you to customize Docker according to your specific requirements.
Verifying Docker installation
To ensure that Docker is properly installed and functioning on your Windows 10 system, we will guide you through a step-by-step verification process. This will involve running simple Docker commands and checking for the expected outcomes. By performing these verification tests, you can confirm that Docker is up and running smoothly on your Windows 10 machine, ready to empower you in building and deploying containerized applications.
Conclusion
By following the detailed instructions provided in this section, you will be able to successfully configure Docker installation on your Windows 10 machine. Whether you are a developer or a system administrator, understanding the process of setting up Docker on Windows 10 is essential in harnessing the benefits of containerization for your software development and deployment workflows. With Docker properly configured, you can enjoy the advantages of isolation, portability, and scalability that it offers, enhancing the efficiency and flexibility of your application ecosystem.
Installing necessary dependencies for Docker
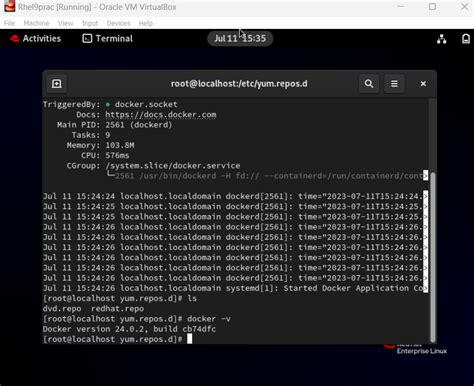
In order to successfully run Docker on your Windows 10 operating system, it is essential to have all the required dependencies installed. These dependencies are necessary to ensure a smooth and efficient Docker installation process.
Before proceeding with the Docker installation, it is recommended to check if you have the following dependencies already installed on your Windows 10 system:
| Dependency | Description |
| Operating System | A compatible version of Windows 10 is required for Docker to work properly. Ensure that your version meets the minimum requirements mentioned in the Docker documentation. |
| Virtualization | Verify if your processor supports virtualization technology, such as Intel VT-x or AMD-V, and if it is enabled in your BIOS settings. Virtualization is necessary for Docker to create and run virtual environments. |
| Hypervisor | Make sure you have a hypervisor installed on your Windows 10 system. Docker relies on a hypervisor, such as Hyper-V, to manage virtual machines and containers. If Hyper-V is not installed, you can enable it through the "Turn Windows features on or off" settings. |
| Package Manager | Install a package manager like Chocolatey or Scoop. These package managers will simplify the installation and management of Docker-related dependencies. |
| Firewall | Configure your Windows firewall to allow Docker to communicate with the necessary network ports. Docker needs specific ports to function properly, and firewall rules may need to be adjusted to allow Docker traffic. |
Once you have ensured that all the necessary dependencies are in place, you are ready to proceed with the Docker installation process. With the correct dependencies installed and configured, Docker will be able to run smoothly on your Windows 10 system, allowing you to leverage the power and flexibility of containerization.
Creating the Docker image for tackletest
In this section, we will explore the process of creating a Docker image specifically designed for the tackletest application. The primary objective is to build a self-contained environment that encapsulates all the necessary dependencies and configurations required to run tackletest smoothly.
Firstly, we need to carefully construct the dockerfile, which serves as a blueprint for the image. The dockerfile contains a set of instructions that specify the base image, install required packages and libraries, configure environment variables and paths, and copy over the tackletest source code.
It is essential to meticulously select the appropriate base image that meets the prerequisites of tackletest. The base image should provide the desired operating system, software platform, and toolsets. Additionally, we will ensure to include the necessary dependencies, such as runtime environments, compilers, and any other relevant packages required by tackletest.
Once the dockerfile is ready, we will use the Docker build command to generate the Docker image. This command executes the instructions defined in the dockerfile and constructs an immutable image ready for deployment. We will closely monitor the build process, ensuring that all the necessary components are successfully installed and configured.
In conclusion, creating a Docker image for tackletest involves carefully constructing a dockerfile, selecting an appropriate base image, installing dependencies, and executing the build command. By following these steps diligently, we can ensure the creation of a reliable and efficient Docker image tailored specifically for tackletest.
Building the Docker image for tackletest in Windows 10
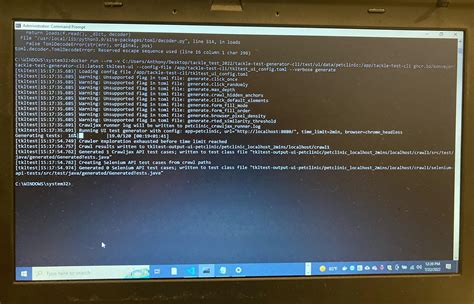
In this section, we will explore the process of creating the Docker container image for tackletest in the Windows 10 operating system. We will delve into the steps required to construct the image and establish a foundational understanding of the necessary components and configurations.
To begin, we will outline the key elements needed for building the Docker image, highlighting the essential tools and technologies involved. We will discuss the various options available for containerization in Windows 10 and delve into the benefits of utilizing Docker for this purpose.
Next, we will provide step-by-step instructions on how to install and configure Docker on a Windows 10 machine. We will cover the necessary prerequisites, guide you through the installation process, and offer tips for verifying a successful installation.
Once Docker is successfully set up, we will explore the process of creating a Dockerfile, which serves as a blueprint for building the Docker image. We will discuss the syntax and structure of the Dockerfile, including the different instructions and parameters that can be utilized.
In addition to creating the Dockerfile, we will also showcase how to include any required dependencies, libraries, or dependencies specific to tackletest. We will demonstrate how to efficiently manage these dependencies within the Docker image to ensure a streamlined and optimized container environment.
Finally, we will conclude this section by providing troubleshooting tips and highlighting common issues that may arise during the image building process. We will suggest strategies to address these challenges and offer recommendations for optimizing the Docker image for tackletest in a Windows 10 environment.
Customizing the Docker image for tackletest
In this section, we will explore different ways to personalize and tailor the Docker image for the tackletest application in order to meet specific requirements and preferences. By customizing the image, we can modify its features, settings, and configurations to better suit our needs and enhance the overall performance and functionality of the tackletest application.
Launching tackletest with the Power of Docker
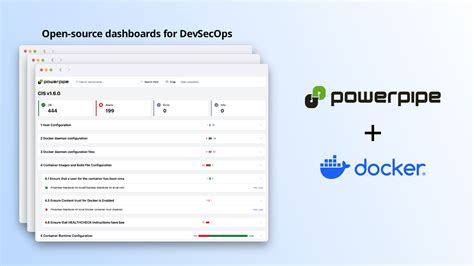
In this section, we will explore the seamless process of deploying and running tackletest using the revolutionary technology of Docker. By utilizing the efficiency and portability provided by Docker containers, we can effortlessly launch and manage the tackletest application in a Windows 10 environment, without any hassle.
Firstly, we will walk through the steps of setting up Docker on your Windows 10 system, ensuring that you have all the necessary prerequisites in place. Once Docker is successfully installed, we will proceed to pull the required Docker image for tackletest, which encapsulates all the dependencies and configurations needed to run the application smoothly.
Next, we will delve into the process of launching the tackletest Docker container, where we will utilize Docker commands to create and configure the container with specific options and parameters. We will explore how to establish the necessary network connections and share resources with the container, enabling seamless communication and data exchange.
Furthermore, we will uncover various techniques to customize the tackletest Docker container, such as modifying environment variables, mounting volumes, and specifying container runtime options. These configurations allow you to tailor the behavior of the tackletest application according to your specific requirements and preferences.
Lastly, we will address the importance of monitoring and managing Docker containers running tackletest, ensuring optimal performance and stability. We will introduce useful Docker management tools and techniques to monitor container status, resource utilization, and logs, allowing you to efficiently troubleshoot any potential issues that may arise.
By the end of this section, you will have gained a comprehensive understanding of how to launch tackletest using Docker in a Windows 10 environment. You will be equipped with the knowledge to seamlessly deploy and manage the application, leveraging the power of Docker's containerization technology.
Running the Docker container for tackletest in Windows 10
In this section, we will explore the process of running the Docker container for the tackletest application on a Windows 10 operating system. By utilizing the power of Docker, we can easily deploy and manage the tackletest application environment without the need for complex configuration or dependency management.
To run the tackletest Docker container, we first need to ensure that Docker is installed and properly set up on our Windows 10 system. Once Docker is up and running, we can proceed with the following steps:
| Step 1: | Open a command prompt or PowerShell window. |
| Step 2: | Navigate to the directory where the tackletest Docker image is located. |
| Step 3: | Run the command to start the Docker container: |
docker run -d --name tackletest_container -p 8080:80 tackletest_image |
This command will pull the tackletest Docker image from the Docker Hub repository and start a Docker container with the name "tackletest_container". The container will be accessible through port 8080 on your localhost, with the application running on port 80 within the container.
Once the container is running, you can open a web browser and navigate to http://localhost:8080 to access the tackletest application. You should now be able to interact with the application and perform various tests.
It is worth noting that the Docker container provides a consistent and isolated environment for running the tackletest application, ensuring that it functions correctly regardless of the underlying operating system or specific dependencies installed on your Windows 10 machine.
Remember to stop the Docker container using the command docker stop tackletest_container when you are finished with your testing or development tasks.
By following these steps, you can easily set up and run the tackletest application in a Docker container on your Windows 10 system, providing a seamless and efficient environment for testing and development purposes.
FAQ
What is Docker?
Docker is an open-source platform that allows you to automate the deployment and management of applications within portable containers.
Why would I want to use Docker?
Docker provides a way to package an application and its dependencies into a standardized unit, allowing for easy deployment and scalability across different environments.
Can Docker be used on Windows 10?
Yes, Docker can be used on Windows 10. However, it requires the use of Docker Desktop, which is only available for Windows 10 Pro, Enterprise, and Education editions.
What is a Docker image?
A Docker image is a lightweight, standalone, and executable software package that contains everything needed to run an application, including the code, runtime, libraries, tools, and system dependencies.
How can I launch tackletest using a Docker image in Windows 10?
To launch tackletest using a Docker image in Windows 10, you need to first install Docker Desktop and then pull the tackletest Docker image from the Docker Hub. Once the image is downloaded, you can run it as a container using the 'docker run' command.
Can I use Docker to launch tackletest on Windows 10?
Yes, you can use Docker to launch tackletest on Windows 10. Docker is a platform that allows you to automate the deployment and management of applications in an isolated environment, known as a container. By using Docker, you can easily set up and run tackletest without worrying about compatibility issues or dependencies.




