Imagine a realm where the intricate complexities of coding, troubleshooting, and system administration converge. A world where powerful commands unleash the true potential of your machine, allowing you to navigate through the digital abyss with finesse and precision. This is the world of the command line interface, a domain revered by tech enthusiasts and engineers alike.
Within this vast digital landscape, one name stands out among the rest - the legendary GNU Bash shell. Synonymous with versatility, efficiency, and familiarity, Bash has been a staple in the realm of Linux for decades. Its extensive repository of command line tools and capabilities has enabled sysadmins and developers to perform intricate tasks efficiently, boosting productivity to unparalleled heights.
But what if we told you that the mighty Bash shell is no longer confined solely to the realms of Linux? With the advent of technology and the relentless pursuit of innovation, Microsoft has bridged the gap between operating systems, and granted Windows 10 users the golden opportunity to unleash the power of Bash on their own machines.
In this article, we will delve into the intricacies of running Bash on Windows 10, uncovering the steps necessary to harness this extraordinary toolset. By exploring the seamless integration between the Windows Subsystem for Linux (WSL) and Bash, we will uncover a world of endless possibilities for both novices and seasoned professionals, alike.
Disclaimer: This guide assumes a basic understanding of command line interfaces and operation systems. If you are new to these concepts, fear not! We will strive to break down the barriers and simplify the process, enabling you to embark on this exciting journey of discovery and mastery. So, without further ado, let us embark on this windows of opportunity and unlock the true potential of your machine!
Understanding the Significance of Bash on the Windows 10 Platform

In today's digital era, the integration of different technologies has become vital for enabling seamless collaboration and maximizing productivity. In the context of Windows 10, one technology that holds immense value is Bash. This transformative feature facilitates the execution of Linux commands within the Windows operating system, bridging the gap between two widely used platforms. By leveraging Bash, users can avail themselves of a plethora of powerful tools, utilities, and processes that were previously only accessible on Linux-based systems.
By providing a Unix shell and command-line interface, Bash brings a familiar environment to Windows 10, enhancing developer capabilities and improving the overall user experience. Its versatility allows for efficient execution of various scripts and automation tasks, making it a valuable asset for programmers, system administrators, and power users alike. Whether it's navigating through directories, managing files, or installing packages, Bash offers a comprehensive set of commands that empowers users to accomplish complex tasks efficiently.
- Unlocking Cross-Platform Capabilities: With the integration of Bash, Windows 10 users can seamlessly interact with Linux-based systems, enabling easy collaboration and sharing of resources across platforms.
- Access to Vast Open Source Software: Bash on Windows 10 opens up a world of possibilities by providing access to a vast ecosystem of open source software. Users can now utilize popular tools, frameworks, and libraries to enhance their development workflows.
- Improved Compatibility and Portability: Bash facilitates the seamless migration of scripts and applications between Windows and Linux-based environments, minimizing compatibility issues and ensuring portability.
- Streamlined Development Environment: By offering a Unix-like shell and command-line tools, Bash on Windows 10 provides developers with a powerful environment that can boost their productivity and enable efficient code debugging, testing, and deployment.
- Enhanced System Administration: System administrators can leverage Bash's comprehensive set of commands and utilities to efficiently manage and configure Windows 10 systems, making tasks like network administration, system monitoring, and security management more streamlined.
In conclusion, Bash brings a myriad of benefits to the Windows 10 ecosystem, enhancing its capabilities and expanding its compatibility with Linux-based environments. By incorporating Bash into their workflow, users can unlock a wide range of functionalities, improve productivity, and harness the power of both Windows and Linux platforms.
Setting up the Command Line Environment on your PC
Getting your PC ready to run commands and scripts via the command line is an essential step for any developer or power user. In this section, we will explore how to install and configure the necessary components to enable a powerful command line environment on your Windows 10 operating system.
- Step 1: Installing the Ubuntu Subsystem
- Step 2: Enabling Windows Subsystem for Linux (WSL)
- Step 3: Updating the WSL Kernel
- Step 4: Configuring the WSL Distro
- Step 5: Customizing your Shell Environment
By following these steps, you will be able to install and configure the Ubuntu subsystem on your Windows 10 operating system, providing you with a powerful and flexible command line environment that can greatly enhance your productivity and efficiency.
Let's get started!
Step-by-step guide to set up the Linux command-line interface on Windows 10
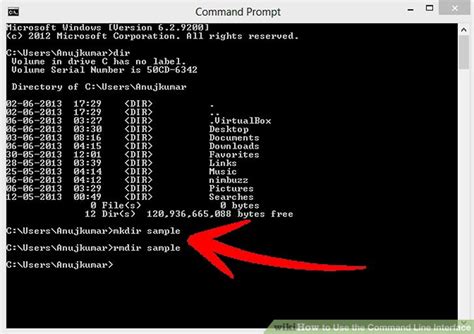
In this section, we'll walk you through the installation process of the Linux command-line interface, a powerful tool for running Linux commands, on your Windows 10 operating system. By following these step-by-step instructions, you'll be able to access and utilize the full range of Linux utilities and tools without having to switch to a Linux distribution or virtual machine.
We will cover the entire installation process, providing clear and concise instructions along with any necessary prerequisites and considerations. By the end of this guide, you'll have a fully functional Linux command-line interface up and running on your Windows 10 system, allowing you to take advantage of all the benefits and capabilities it offers.
Before we begin, it's important to note that the installation process may vary depending on your specific Windows 10 version and system settings. We recommend reading the official documentation and ensuring you have the necessary permissions and system requirements before proceeding with the installation.
Let's get started! Follow the steps below to install the Linux command-line interface on your Windows 10 system:
Exploring the Command Line Environment in Windows 10
In this section, we will delve into the powerful command line interface available in the latest version of the Windows operating system. Discover how to harness the potential of the command line environment, enabling seamless interaction with your computer's functions and utilities, with an emphasis on compatibility and convenience.
Enhancing Your Windows 10 Experience:
Windows 10 introduces an exciting new feature that allows users to access the versatile and widely-used command line interface, reminiscent of the popular Bash shell found in Linux and Unix systems. This opens up a whole new world of possibilities for both beginner and advanced users alike, enabling them to perform a wide range of tasks and automate operations with greater efficiency.
Streamlined Command Line Interactions:
Gain a comprehensive understanding of how to navigate the command line environment in Windows 10, utilizing commands and utilities tailored to your needs. Unleash the power of the command line to effortlessly manage files and directories, install and configure software, process data, and execute scripts, all while enjoying the familiarity and convenience of your Windows operating system.
Compatibility and Integration:
Discover the seamless compatibility between the Windows and Linux ecosystems, as Windows 10 brings the best of both worlds together. Learn how to run popular Linux command line applications, access powerful scripting languages, and effortlessly switch between Windows and Linux environments, all without compromising on functionality or convenience.
Getting Started with Bash on Windows 10
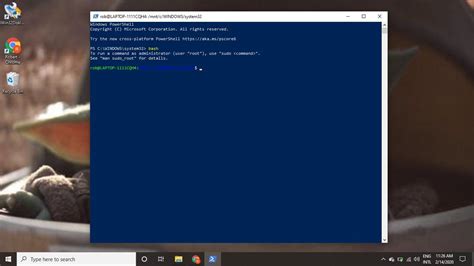
Exploring the possibility of running Linux command-line tools on your Windows 10 operating system opens up a world of possibilities and efficiency. This guide will walk you through the steps to start and access the Bash environment on your Windows 10 machine, bringing you the best of both worlds by combining the flexibility of Linux with the familiarity of Windows.
- Enable the Windows Subsystem for Linux feature: To begin, you'll need to enable the Windows Subsystem for Linux feature in your Windows 10 settings. This feature allows you to run a Linux distribution directly on Windows without the need for third-party virtualization tools.
- Install a Linux distribution: Once the feature is enabled, you can choose your preferred Linux distribution from the Microsoft Store. There are various options available, each with its unique features, package managers, and compatibility.
- Accessing the Bash environment: After successfully installing a Linux distribution, you can access the Bash environment by launching the distribution from either the Start menu or by opening a command prompt and typing the appropriate command. This will open a terminal window where you can begin interacting with your Linux command-line tools.
- Customize and configure: Once you have access to the Bash environment, you can personalize it to suit your needs. This includes customizing the shell prompt, installing additional packages, and configuring various settings to optimize your workflow.
- Working with files and directories: With Bash on Windows 10, you can seamlessly navigate and manipulate files and directories using powerful command-line tools. Familiarize yourself with basic commands such as navigating directories, creating and deleting files, and setting file permissions.
- Run Linux commands on Windows: One of the significant advantages of Bash on Windows 10 is the ability to run Linux commands directly on your Windows machine. Utilize this feature to leverage the vast Linux ecosystem, execute scripts, automate tasks, and develop cross-platform applications.
- Compatibility considerations: While the Windows Subsystem for Linux provides excellent compatibility, some limitations may exist. Be aware of potential issues related to file system access, interoperation with Windows applications, and device access. Understanding these limitations will ensure a smoother experience when working with Bash on Windows 10.
By following these steps and becoming familiar with the Bash environment on Windows 10, you can unlock a whole new level of productivity and efficiency in your development workflow. Embrace the power of command-line tools and seamlessly integrate the best of both the Windows and Linux worlds.
Getting Started with Linux Shell on Microsoft's Latest Operating System
Discover the powerful world of Linux shell integration within the newest iteration of Microsoft's operating system. Dive into the possibilities and expand your productivity through the utilization of the Linux command-line interface on your Windows 10 device.
- Explore the seamless integration of Linux shell capabilities with Windows 10.
- Immerse yourself in a new command-line environment, shifting the way you interact with your computer.
- Master the art of navigating and executing commands within the Linux shell, all while enjoying the familiarity of your Windows desktop.
- Unlock a wide range of utilities and software packages, empowering you with limitless possibilities for development, system administration, and automation.
- Learn how to customize and personalize your Linux shell experience, tailoring it to your unique workflow and preferences.
- Discover tips, tricks, and best practices for troubleshooting and debugging within the Linux shell on Windows 10.
- Get acquainted with essential Linux shell commands, enabling you to efficiently navigate directories, manage files, and manipulate data on your Windows device.
Embark on a journey to leverage the power of Linux shell within the Windows 10 environment, revolutionizing the way you work with your operating system and unlocking new levels of flexibility and efficiency.
Basic Commands and Functionalities in the Cross-Platform Shell Environment
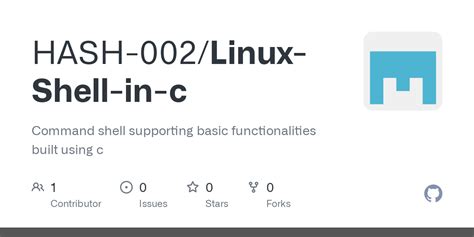
In this section, we will explore the fundamental commands and functionalities available in the versatile command-line interface on a modern operating system. By utilizing the command-line interface, users can efficiently navigate their computer's file system, manipulate files and directories, automate tasks, and perform a wide range of powerful operations.
1. Directory Navigation:
One of the key aspects of Bash is the ability to navigate through different directories on your computer system. Commands like cd and ls allow you to move within the file system and list the contents of directories.
2. File Manipulation:
Bash provides various commands to interact with files. You can create new files using touch, view the content of a file using cat, rename a file using mv, copy a file using cp, and delete a file using rm.
3. Directory Manipulation:
In addition to files, Bash allows you to manipulate directories. You can create new directories using mkdir, navigate into a directory using cd, delete an empty directory using rmdir, and delete a directory and its contents using rm -r.
4. Command History and Auto-Completion:
Bash maintains a command history that allows you to easily access previously executed commands. You can browse through the command history using the arrow keys or search for a specific command using Ctrl+R. Bash also provides auto-completion, which suggests commands, file names, and directory names as you type, saving you time and effort.
5. Redirection and Pipes:
Bash allows you to redirect command output to files using the > or >> symbols. You can also use pipes (|) to connect multiple commands together, allowing the output of one command to serve as the input for the next command.
6. Scripting and Automation:
Bash is a powerful scripting language that enables you to automate repetitive tasks or perform complex operations. By creating scripts, you can write a series of commands that execute in a particular order, allowing you to automate various tasks effortlessly.
By familiarizing yourself with the basic commands and functionalities of Bash, you can harness the full potential of the command-line interface on your operating system and enhance your productivity in various computing tasks.
Customizing the Command Line Interface in Windows 10
In this section, we will explore various ways to personalize and tailor the command line interface on your Windows 10 operating system. By customizing the settings and options, you can enhance your command line experience and make it more personalized to your preferences.
1. Customizing the Prompt:
One way to customize the command line interface is by modifying the prompt that appears before each command. You can change the color, format, and text of the prompt to make it more visually appealing or informative.
Example: Instead of the default prompt, you can set it to display your username, current directory, or any other relevant information.
2. Creating Aliases:
Aliases allow you to create shortcuts for frequently used commands or longer command sequences. By creating aliases, you can save time and typing effort by using a shorter and more intuitive command.
Example: Instead of typing 'cd Documents/Folder/Subfolder', you can create an alias 'godocs' and simply type 'godocs' to navigate to that directory.
3. Installing Custom Themes:
To add a personal touch to your command line interface, you can install custom themes that change the appearance of the text, background, and colors. This allows you to create a visually pleasing environment that suits your preferences.
Example: You can install a dark theme with vibrant colors to make the command line interface more visually appealing and easier to read.
4. Modifying Command Behavior:
You can customize the behavior of certain commands or scripts executed in the command line interface. This includes modifying default settings, defining environment variables, or specifying different outputs.
Example: You can change the default behavior of the 'ls' command to display file sizes and timestamps by adding specific flags or options.
By exploring these customization options, you can create a personalized and efficient command line environment that suits your needs and preferences.
Customizing Your Bash Experience and Optimizing Settings

In this section, we will explore various ways to personalize your Bash environment on the latest version of Microsoft's operating system. By tweaking and adjusting settings, you can optimize your experience, making it more tailored to your needs and preferences.
- Enhancing Visual Appearance: Discover how to change the color scheme, font size, and other visual elements to make your Bash interface more visually appealing and comfortable to work with.
- Configuring Shell Environment: Learn how to modify environment variables, aliases, and shortcuts to streamline your command-line workflow and boost productivity.
- Managing Input and Output: Find out how to customize terminal behavior, including modifying the command history, redirecting input and output, and using piping and filtering techniques.
- Customizing Prompt and Prompt Variables: Explore ways to personalize your command prompt, such as displaying useful information, changing its appearance, and incorporating dynamic variables.
- Installing and Managing Packages: Uncover methods for installing and managing additional packages and software using package managers like apt, yum, or zypper.
- Automating Tasks: Discover how to create and run scripts to automate repetitive tasks, saving time and effort in your daily command-line activities.
By delving into these customization options, you can create a Bash experience on Windows 10 that aligns perfectly with your workflow and preferences, making your command-line interactions seamless and efficient.
[MOVIES] [/MOVIES] [/MOVIES_ENABLED]FAQ
What is Bash?
Bash is a Unix shell and command language interpreter that allows users to interact with their computer through the command line. It provides a powerful and efficient way to navigate and manage files, execute commands, and automate tasks.
Why would I want to run Bash on Windows 10?
Running Bash on Windows 10 allows you to take advantage of the vast ecosystem of command line tools and utilities available for Unix-based systems. It can be particularly useful for developers and system administrators who need to work with Linux-specific tools and scripts.
How can I enable Bash on Windows 10?
To enable Bash on Windows 10, you need to first make sure you have the Windows Subsystem for Linux (WSL) installed. You can do this by going to the Windows Features settings, enabling the "Windows Subsystem for Linux" option, and then restarting your computer. Afterward, you can open the Windows Store, search for a Linux distribution, such as Ubuntu, and install it. Once the installation is complete, you can launch Bash from the Start menu or by running the "bash" command in the Command Prompt.
Can I access Windows files from within Bash?
Yes, you can access your Windows files from within Bash. The file system hierarchy is unified, so you can navigate to your Windows files using the "/mnt" directory. For example, your C:\ drive will be accessible through the "/mnt/c" directory in Bash.
Are there any limitations to running Bash on Windows 10?
While running Bash on Windows 10 provides a great Linux-like environment, there are some limitations to be aware of. Not all Linux programs and utilities may work perfectly under WSL, as it is a compatibility layer rather than a full-fledged Linux distribution. Additionally, graphical applications and server daemons may encounter issues due to the lack of full support for X server or systemd. However, for most command line-based tasks and development workflows, Bash on Windows 10 works seamlessly.
Can I run Bash on Windows 10?
Yes, you can run Bash on Windows 10. Windows 10 has a built-in feature called Windows Subsystem for Linux (WSL) that allows you to run a full-fledged Linux environment, including Bash, directly on your Windows machine.




